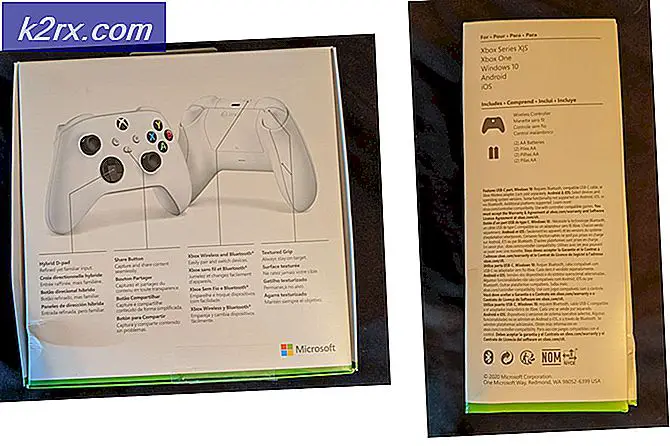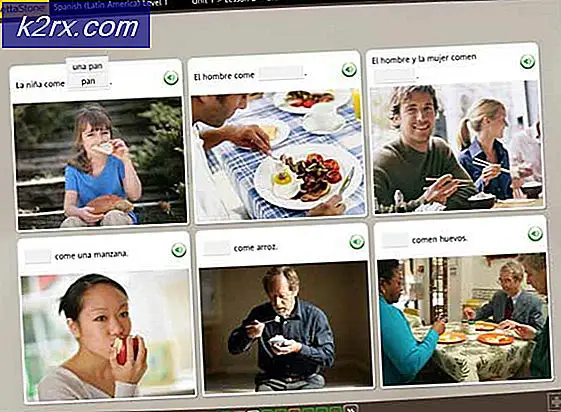SOLVED: Windows 10 Slow Shutdown
Dit is een vrij algemeen probleem met Windows 10, waarbij Windows 10-computers enkele minuten nodig hebben om volledig te worden uitgeschakeld. Wanneer gebruikers met dit probleem hun computers afsluiten, worden hun schermen uitgeschakeld, maar hun hardware (fans en vaste schijf - bijvoorbeeld) blijft nog een paar minuten draaien voordat ze worden uitgeschakeld. Sommige getroffen gebruikers hebben zelfs gemeld dat hun computers tot 10 minuten nodig hebben om volledig te worden afgesloten. In de meeste gevallen wordt dit probleem veroorzaakt door een beschadiging van systeembestanden of een verdwaald proces dat blijft werken, zelfs nadat een getroffen gebruiker de computer opdracht geeft om uit te schakelen, zodat de hardware van de computer enkele minuten blijft werken.
Ongeacht de oorzaak van het probleem, het is eerlijk gezegd onaanvaardbaar om 5-10 minuten te moeten wachten voordat uw computer volledig is uitgeschakeld. De meeste mensen trekken liever de stekker van de getroffen computers aan dan te wachten tot ze volledig zijn uitgeschakeld, maar dit is absoluut niet aan te raden, omdat dit de kerncomponenten zoals de harde schijf zou kunnen beschadigen. Gelukkig kan dit probleem worden opgelost door een eenvoudige SFC-scan gevolgd door een DISM-reparatie . Om dit probleem op te lossen, moet u:
Methode 1: Voer een SFC-scan uit
Een SFC- scan (System File Checker) is een ingebouwd Windows-hulpprogramma dat scans van beschadigde en / of beschadigde Windows-systeembestanden zoekt en probeert deze te herstellen of te vervangen door nieuwe exemplaren. Raadpleeg deze handleiding voor het uitvoeren van een SFC-scan op een Windows 10-computer.
PRO TIP: Als het probleem zich voordoet met uw computer of een laptop / notebook, kunt u proberen de Reimage Plus-software te gebruiken die de opslagplaatsen kan scannen en corrupte en ontbrekende bestanden kan vervangen. Dit werkt in de meeste gevallen, waar het probleem is ontstaan door een systeembeschadiging. U kunt Reimage Plus downloaden door hier te klikkenMethode 2: Voer een DISM-reparatie uit
Nadat u met succes een SFC-scan op uw computer hebt uitgevoerd, is de volgende stap het proberen van een DISM-reparatie . DISM (Deployment Image Servicing and Management) is een Windows-tool die kan worden gebruikt voor het repareren en onderhouden van een Windows-installatie. Om een DISM-reparatie uit te voeren, moet u:
In dezelfde verhoogde opdrachtprompt waarin u de SFC-scan hebt uitgevoerd, typt u het volgende en drukt u vervolgens op Enter :
Dism / Online / Cleanup-Image / RestoreHealth
Wacht tot de DISM-reparatie succesvol is verlopen .
Zodra de DISM-reparatie is voltooid, zou het probleem opgelost moeten zijn. U kunt controleren of het probleem is verholpen door simpelweg uw computer uit te schakelen en te kijken hoeveel tijd het kost om volledig af te sluiten.
PRO TIP: Als het probleem zich voordoet met uw computer of een laptop / notebook, kunt u proberen de Reimage Plus-software te gebruiken die de opslagplaatsen kan scannen en corrupte en ontbrekende bestanden kan vervangen. Dit werkt in de meeste gevallen, waar het probleem is ontstaan door een systeembeschadiging. U kunt Reimage Plus downloaden door hier te klikken