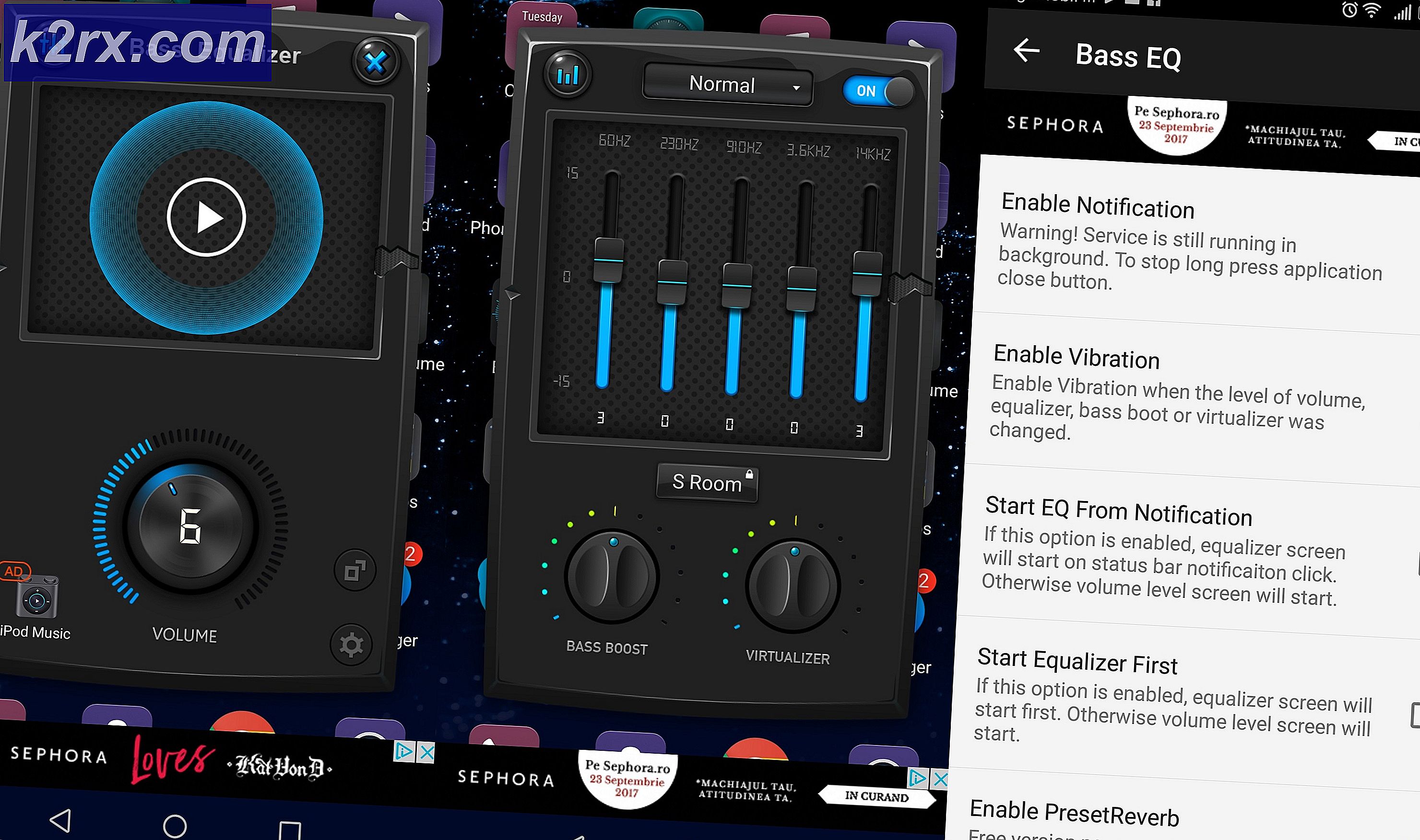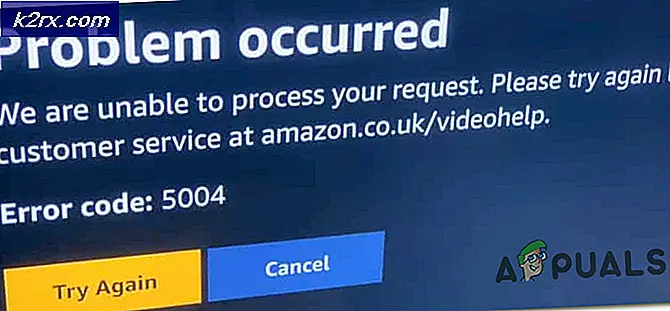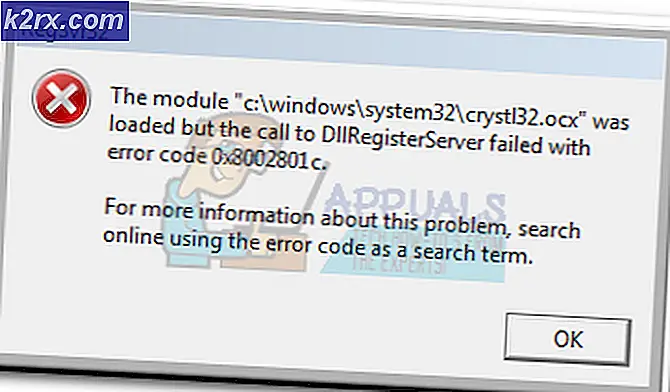Fix: invoer niet ondersteund
De fout Invoer wordt niet ondersteund als de resolutie van de computer niet overeenkomt met de monitor. Deze fout treedt meestal op als u een nieuw beeldscherm aansluit op uw computer of als u de resolutie wijzigt in een waarde die niet wordt ondersteund.
Dit foutbericht verschijnt ook wanneer u games speelt op Windows of via sommige externe clients zoals Steam. Of het spel start niet of er verschijnt een foutmelding wanneer je het speelt. De eenvoudigste oplossing van deze fout is om de resolutie van je scherm te veranderen. Dit kan op verschillende manieren worden gedaan.
Oplossing 1: Base Video gebruiken in MsConfig
MsConfig is een systeemhulpprogramma dat aanwezig is in Microsoft Windows en waarmee u het opstartproces van het besturingssysteem kunt oplossen. U kunt een aantal verschillende opstartparameters wijzigen, zoals het uitschakelen van services, stuurprogramma's, enz. We zullen gebruik maken van dit hulpprogramma en proberen de computer op de laagste resolutie te laten opstarten. Vanaf hier kunnen we inloggen op de gebruikelijke gebruikersaccount en vervolgens de resolutie handmatig wijzigen. Deze methode is handig als u de computer niet kunt opstarten in de normale modus. We zullen de veilige modus gebruiken om deze instructies uit te voeren.
- Start uw computer op in de veilige modus . U kunt onze gedetailleerde handleiding over het opstarten van uw computer in de veilige modus lezen.
- Druk in de veilige modus op Windows + R, typ msconfig in het dialoogvenster en druk op Enter.
- Zodra u in Systeemconfiguratie bent, selecteert u het tabblad opstarten en vinkt u de optie basisvideo aan . Druk op Toepassen om de wijzigingen op te slaan. Deze modus zorgt ervoor dat uw monitor het weergavesignaal kan oppikken wanneer u in uw normale profiel gaat booten.
- Sluit de veilige modus en start normaal. U ziet extra grote pictogrammen en teksten op uw scherm. Maak je geen zorgen en volg de onderstaande stappen.
- Klik in uw normale profiel met de rechtermuisknop op uw bureaublad en selecteer Beeldscherminstellingen .
- Verander de resolutie . U kunt proberen de resolutie anders dan de aanbevolen resolutie te wijzigen als deze niet werkte. Het is aan te raden om een lage resolutie te kiezen en uw weg omhoog te werken om te bepalen welke het beste voor u werkt.
- Na het wijzigen van de resolutie, druk je op Windows + R, typ je msconfig opnieuw en druk je op enter. Deselecteer de optie basisvideo . Druk op Toepassen om de wijzigingen op te slaan en uw computer opnieuw op te starten.
- Uw computer zou nu opnieuw moeten opstarten met de ingestelde resolutie. Als de fout zich blijft voordoen, herhaalt u de methode en stelt u een andere resolutie in.
Oplossing 2: opstarten in de modus VGA / Lage resolutie
Een andere oplossing die u kunt proberen, is het opstarten van uw computer in lage resolutie of VGA-modus. De naam kan verschillen afhankelijk van de versie van het besturingssysteem. Oudere systemen gebruiken de VGA-modus, terwijl de nieuwere iteraties een modus met een lage resolutie hebben. In deze modus wordt de resolutie ingesteld op 800 × 600 of 640 × 480 en op sommige monitoren wordt ook de vernieuwingsfrequentie verlaagd.
We zullen deze opstartoptie selecteren die aanwezig is in Windows Herstelomgeving. Zodra we in deze modus opstarten, kun je eenvoudig inloggen op je normale account en de resolutie van daar veranderen.
PRO TIP: Als het probleem zich voordoet met uw computer of een laptop / notebook, kunt u proberen de Reimage Plus-software te gebruiken die de opslagplaatsen kan scannen en corrupte en ontbrekende bestanden kan vervangen. Dit werkt in de meeste gevallen, waar het probleem is ontstaan door een systeembeschadiging. U kunt Reimage Plus downloaden door hier te klikken- Start de computer opnieuw op. Wanneer uw computer op het punt staat te worden opgestart, drukt u op F8 . In de onderstaande stappen hebben we de manieren beschreven waarop u de lage videomodus volgens het besturingssysteem kunt selecteren.
- Als u een Windows 7 bezit, ziet u een menu zoals dit. Selecteer Video met lage resolutie inschakelen (640 × 480) . Druk op OK om op te starten in deze resolutie.
- Als u een Windows 8 of 10 bezit, moet u mogelijk de videomodus met lage resolutie selecteren uit een aantal submenu's. Navigeer naar Problemen oplossen en selecteer Opstartinstellingen in de menu's. Hier ziet u een optie om video met een lage resolutie in te schakelen. Nadat de computer is ingeschakeld, laat u de computer opstarten.
- Nadat de computer is opgestart, voert u de stappen beschreven in oplossing 1 uit om de resolutie in te stellen op een lagere waarde. Sla wijzigingen op en herstart. Start Windows normaal op en controleer of het probleem bij de hand is opgelost.
Oplossing 3: een andere monitor gebruiken
Als u geen toegang kunt krijgen tot uw computer, zelfs nadat u de bovenstaande twee methoden hebt gevolgd, kunt u een andere monitor met een hoge schermresolutie aansluiten en kijken of dit een verschil maakt. Waarschijnlijk hebt u toegang tot uw computer. Zodra u toegang hebt, wijzigt u de schermresolutie zoals weergegeven in Oplossing 1. Nadat de schermresolutie is gewijzigd, sluit u uw oude monitor weer aan en kijkt u of dit het probleem heeft opgelost.
Zorg er ook voor dat er geen hardwarefout op de monitor is. Kijk of de kabels correct zijn aangesloten of dat de monitor werkt zonder hardwarefouten. U kunt het ook op een andere computer aansluiten om te controleren of er geen hardwareprobleem is.
Oplossing 4: overschakelen naar venstermodus (voor games)
Er waren veel gevallen waarbij games niet konden worden gestart omdat de resolutie-instellingen die in de game waren ingesteld niet door de monitorhardware werden ondersteund. Dit probleem kan met name optreden als de game-instellingen zijn ingesteld op een veel hogere resolutie die uw monitor niet kan ondersteunen.
Een eenvoudige oplossing voor dit probleem is om het spel in de venstermodus te starten en de schermresolutie handmatig aan te passen door de uiteinden te slepen. Als je toch in het spel komt, kun je ook navigeren naar Display-instellingen en de resolutie dienovereenkomstig aanpassen.
Er zijn twee manieren om het spel te starten in de venstermodus:
- Ofwel kunt u Alt + Enter gebruiken om de venstermodus direct in te voeren,
- Of u kunt een '-windowed' als een parameter in de snelkoppeling toevoegen en dwingen het uit te voeren. Dit wordt ook wel gelanceerde opties genoemd. U kunt een gedetailleerde handleiding bekijken over het instellen van startopties in Steam.
Als je nog steeds geen toegang hebt tot de game-instellingen, kun je proberen de configuratiebestanden van het spel te verwijderen met behulp van Verkenner. Configuratiebestanden bevatten al uw configuratie-instellingen die u volgens uw voorkeur hebt opgeslagen. Houd er rekening mee dat het volgen van deze methode mogelijk al uw keuzes ten aanzien van het starten van de game zal schrappen.
Er zijn verschillende locaties waar de toepassingsgegevens van elke game worden opgeslagen. Soms is het aanwezig in% appdata% of is het soms aanwezig in de configuratiebestanden van de game. Nadat u de bestanden hebt verwijderd, kunt u het spel opnieuw starten en de instellingen in het menu wijzigen.
Oplossing 5: uw spel controleren op correctie van breedbeeld
Voor sommige games lost Solution 4 het probleem 'Input niet ondersteund' op. Voor andere spellen kan het zijn dat de game zelf de resolutie van uw monitor niet ondersteunt. Meestal is dit het geval voor breedbeeldmonitoren . Sommige van deze spellen zijn Manhunt, Koude Angst, Totaal Overdosis enz.
U kunt online controleren of dit ook het probleem is voor alle andere gebruikers. Als dat zo is, kunt u op Google zoeken naar oplossingen voor breedbeeld. Deze oplossingen hebben de vorm van verschillende patches. U moet ze in uw spelbestanden integreren voordat uw spel met succes in uw systeem kan worden gestart.
Opmerking: als alle bovenstaande methoden geen bruikbare resultaten opleveren, kunt u overwegen de computer te herstellen van een herstelactie als u een recente update hebt uitgevoerd of als een nieuwe installatie is voltooid.
PRO TIP: Als het probleem zich voordoet met uw computer of een laptop / notebook, kunt u proberen de Reimage Plus-software te gebruiken die de opslagplaatsen kan scannen en corrupte en ontbrekende bestanden kan vervangen. Dit werkt in de meeste gevallen, waar het probleem is ontstaan door een systeembeschadiging. U kunt Reimage Plus downloaden door hier te klikken