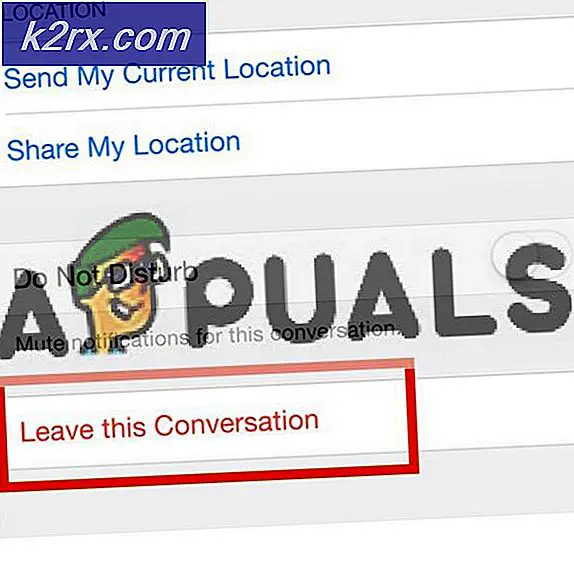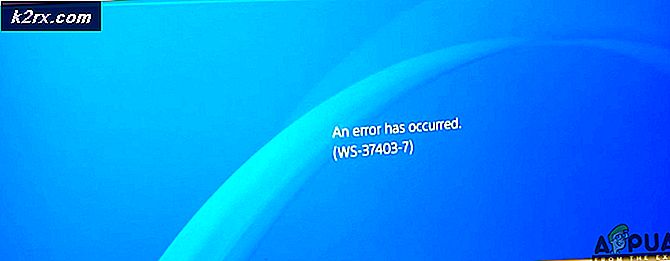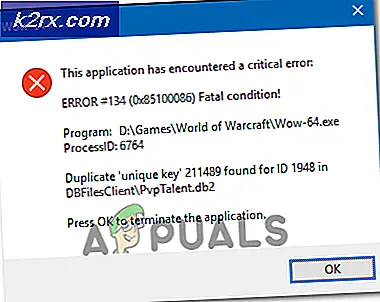Hoe Low Volume op Windows 10 te repareren
Microsoft heeft de nieuwste en de langverwachte versie van hun besturingssysteemreeks uitgebracht; Windows 10 op 29 juli 2015. Er waren grote veranderingen in het nieuwste besturingssysteem op basis van het uiterlijk, de services, de gemakkelijke toegang en de GUI. Ongeveer 14 miljoen mensen hebben 24 uur na de lancering een upgrade naar Windows 10 uitgevoerd.
Tegelijkertijd meldden mensen dat ze na de upgrade degelijke problemen ondervonden. Het geluid van de pc was extreem laag. Dit probleem kan verschillende oorzaken hebben. We zullen u stap voor stap helpen met het oplossen van dit probleem.
Oplossing 1: uw pc opnieuw opstarten en stuurprogramma's bijwerken
Een van de belangrijkste oplossingen is om uw pc opnieuw op te starten. Als u een toepassing hebt geïnstalleerd, is het mogelijk dat deze niet correct is geconfigureerd op uw computer en moet opnieuw worden opgestart. Bovendien zou u uw geluidsdrivers moeten bijwerken. Geluidsdrivers zijn de belangrijkste brug tussen het besturingssysteem en uw geluidsapparatuur. Als de juiste stuurprogramma's niet op uw pc zijn geïnstalleerd, krijgt u mogelijk niet de optimale ervaring en genereert het geluid mogelijk niet de volledige capaciteit. Werk uw geluidsstuurprogramma's bij en schakel ze in en uit. Controleer na het opnieuw opstarten van uw pc of het probleem is opgelost.
Oplossing 2: de geluidskwaliteit wijzigen
We kunnen de frequentie van de geluidsuitvoer van de geluidsinstellingen verhogen. Het hebben van een hoogfrequente uitvoer is op geen enkele manier schadelijk voor uw computer en er wordt gemeld dat het variëren van de frequentie het geluidsniveau van de luidsprekers aanzienlijk verhoogt. U kunt altijd terugkeren naar de standaardinstellingen als dit geen verschil maakt.
- Klik met de rechtermuisknop op het geluidspictogram op uw taakbalk en selecteer Afspeelapparaten (rechtsonder op het scherm).
- Navigeer naar het tabblad Afspelen. Selecteer het uitvoerapparaat (uw luidsprekers) en klik op Eigenschappen rechtsonder op het scherm.
- Eenmaal in de eigenschappen navigeert u naar het tabblad Geavanceerd . Selecteer de vervolgkeuzelijst onder de onderkop van Standaardnotatie en selecteer de hoogste kwaliteit.
- Druk op Toepassen om de wijzigingen op te slaan en af te sluiten. Controleer nu of er een significant verschil is in de geluidskwaliteit.
Oplossing 3: Loudness-equalisatie inschakelen
Loudness Equalization is een optie die aanwezig is in de geluidsinstellingen waarmee u uw geluid kunt versterken zodat de uitvoer toeneemt. Je kunt echter een afweging maken met de prestaties van het geluid, maar omdat dit het geluidsvolume veel verhoogt, kunnen we er iets mee doen.
- Klik met de rechtermuisknop op het geluidspictogram op uw taakbalk en selecteer Afspeelapparaten (rechtsonder op het scherm).
- Navigeer naar het tabblad Afspelen . Selecteer het uitvoerapparaat (uw luidsprekers) en klik op Eigenschappen rechtsonder op het scherm.
- Eenmaal in de eigenschappen navigeert u naar het tabblad Verbetering . Selecteer de optie met de luidheidvereffening . Klik op Toepassen om de wijzigingen op te slaan en af te sluiten.
- Mogelijk is een herstart vereist om de wijzigingen door te voeren. Controleer na het opnieuw opstarten of het probleem is opgelost. Als je met veel verbijsterd en laag geluid wordt geconfronteerd, kun je gemakkelijk de wijzigingen ongedaan maken.
Oplossing 4: de geluidsinstellingen voor communicatie wijzigen
Windows heeft een ingebouwde functie die uw hoofdvolume met een aanzienlijk percentage verlaagt als het inkomende telecommunicatie detecteert. We gebruiken deze functie zelden in ons dagelijks leven en hoogstwaarschijnlijk weten we niet eens of het werkt. Het is mogelijk dat deze functie niet juist is geconfigureerd met uw hardware en besturingssysteem; waardoor je problemen veroorzaakt. We kunnen proberen deze functie uit te schakelen en controleren of de geluidsuitvoer verandert.
- Klik met de rechtermuisknop op het geluidspictogram op uw taakbalk en selecteer Geluiden (rechtsonder op het scherm).
- Als u zich eenmaal in de eigenschappen Geluid bevindt, gaat u naar het tabblad Communicatie . Selecteer de optie Niets doen . Druk op Toepassen om de wijzigingen op te slaan en af te sluiten.
- Start de computer opnieuw op en controleer of de geluidskwaliteit beter is.
Oplossing 5: het volume wijzigen met de volumemixer
Windows heeft de mogelijkheid om verschillende volumes in te stellen voor verschillende applicaties die op uw computer aanwezig zijn. Meestal is het geluid van andere toepassingen niet op het hoogste potentieel ingesteld. Als u Chrome of een andere toepassing gebruikt en niet het verwachte geluid ontvangt, moet u de instellingen van Volumemixer controleren en alle instellingen naar de hoogste waarde draaien.
- Klik met de rechtermuisknop op het geluidspictogram op uw taakbalk en selecteer Volumemixer openen (rechtsonder op het scherm).
- Eenmaal in de volumemixer moet u ervoor zorgen dat alle geluiden op hun hoogste niveau zijn.
- Start de toepassing opnieuw waar u problemen ondervindt en controleer of het probleem is opgelost.
Oplossing 6: de standaarddrivers installeren
Als u de Realtek-audiostuurprogramma's op uw computer hebt geïnstalleerd, kunnen we proberen deze te verwijderen. We zullen Realtek vervangen door het standaard audio-stuurprogramma dat door de audio-hardware wordt gebruikt. Voor sommigen loste dit het probleem meteen op. Volg deze oplossing nadat alle vorige niet voor u hebben gewerkt.
Windows probeert standaard automatisch uw stuurprogramma's bij te werken naar de nieuwste beschikbare versie. We kunnen dit gedrag uitschakelen door de volgende stappen uit te voeren.
- Druk op Windows + S om het zoekmenu van uw startbalk te openen. Typ systeem in het dialoogvenster en selecteer het eerste item dat in het resultaat terugkeert.
- Klik in het systeem op Geavanceerde systeeminstellingen aan de linkerkant van het scherm.
- Navigeer naar het tabblad Hardware en klik op Instellingen apparaatinstallatie .
- Selecteer de optie Nee (uw apparaat werkt mogelijk niet zoals verwacht) Druk op Wijzigingen opslaan en afsluiten.Dit zal de Windows-update uitschakelen van het automatisch bijwerken van uw audiostuurprogramma's.
- Druk nu op Windows + X om het snelstartmenu te openen en selecteer Apparaatbeheer in de lijst met beschikbare opties.
- Eens in Apparaatbeheer, vouw categorie Geluid, video en gamecontrollers uit . Klik met de rechtermuisknop op Realtek-apparaat en selecteer Apparaat verwijderen .
- Vink het vakje Uninstall driver aan om de driver te deïnstalleren en door te gaan met de de-installatie.
- Nadat het apparaat is verwijderd, klikt u met de rechtermuisknop op een lege ruimte in Apparaatbeheer en selecteert u Zoeken naar hardwarewijzigingen . Uw computer zal nu de audio-hardware op uw computer detecteren en automatisch High Definition Audio Device installeren.
- Controleer nu of dit enig verschil oplevert. Herstart uw machine ook na de installatie van standaarddrivers.
Gerelateerde artikelen:
Audioproblemen na Creator Update
Audio gekraak Windows 10
Windows 10 Geen geluid
PRO TIP: Als het probleem zich voordoet met uw computer of een laptop / notebook, kunt u proberen de Reimage Plus-software te gebruiken die de opslagplaatsen kan scannen en corrupte en ontbrekende bestanden kan vervangen. Dit werkt in de meeste gevallen, waar het probleem is ontstaan door een systeembeschadiging. U kunt Reimage Plus downloaden door hier te klikken