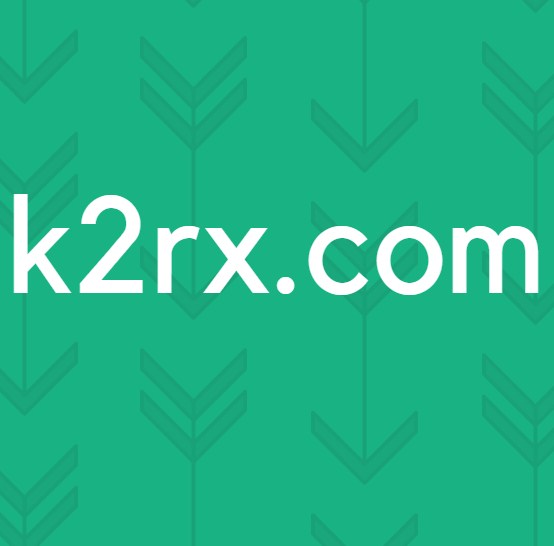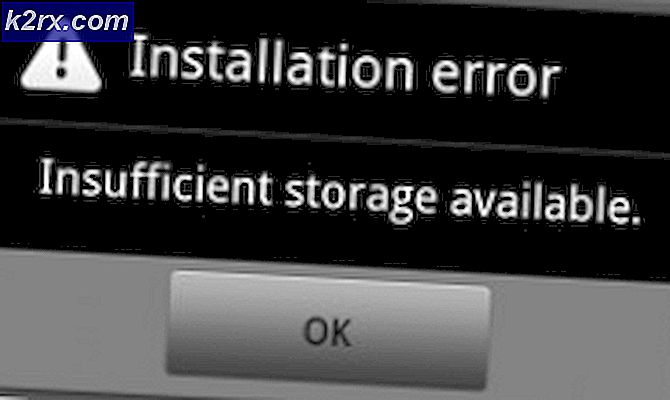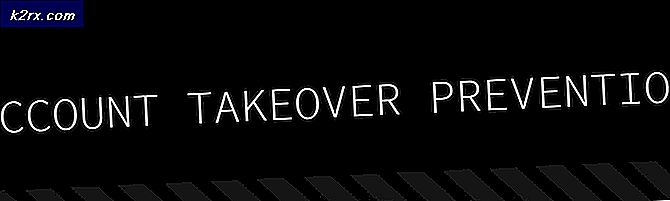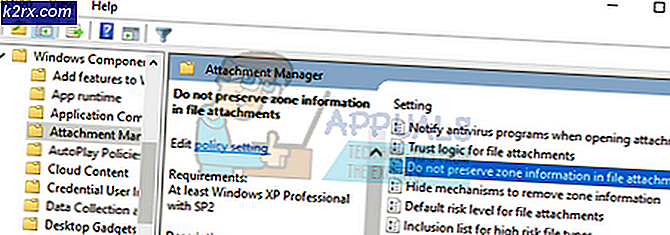FIX: Excel kan deze taak niet voltooien met beschikbare bronnen
Veel gebruikers hebben tijdens het werken aan Microsoft Excel een of meer van de onderstaande fouten gemeld. Hoewel deze fouten erg generiek kunnen zijn, identificeren ze niet altijd de echte oorzaak achter het probleem. Maar als uw spreadsheet een grote hoeveelheid formules, macro's en gegevens bevat, is het mogelijk dat uw computer tijdens het verwerken van de computer feitelijk geen middelen meer heeft. In sommige gevallen kan het probleem eenvoudig worden opgelost door alle exemplaren van Excel-werkmappen opnieuw te starten .
Volg de instructies in deze handleiding en aan het einde weet u of uw computer geen of een andere softwarematige storing bevat.
Excel kan deze taak niet voltooien met beschikbare bronnen. Kies minder gegevens of sluit andere toepassingen OF Geheugen vol
Niet genoeg systeembronnen om volledig weer te geven
Er is onvoldoende geheugen om deze actie te voltooien. Probeer minder gegevens te gebruiken of andere toepassingen te sluiten. Om de beschikbaarheid van geheugen te vergroten, overweeg:
Een 64-bits versie van Microsoft Excel gebruiken.
Geheugen aan uw apparaat toevoegen
Oplossing 1: CPU-bronnen vrijmaken
Zorg ervoor dat uw blad de door Microsoft gedefinieerde limieten niet overschrijdt. Je kunt de limieten hier bekijken. Als uw werkblad de gegevenslimieten overschrijdt, moet u uw werkbladen opsplitsen in afzonderlijke werkmappen. Als u aan een grote spreadsheet met veel formules en gegevens werkt, zelfs onder de limiet, en tegelijkertijd meerdere applicaties gebruikt, heeft Microsoft Excel misschien onvoldoende geheugen nodig.
Sluit elk ander programma dat u gebruikt, behalve het Excel-werkblad waar u aan werkt.
Houd Ctrl + Shift + Esc ingedrukt om Taakbeheer te openen. U kunt uw Excel-blad met zijn naam zien op het tabblad Toepassingen onder Taken en ook alle andere toepassingen die momenteel worden uitgevoerd. Exclusief de Excel-sheet waaraan u werkt, klik met de rechtermuisknop op elk ander programma, inclusief elk ander Excel-blad dat wordt uitgevoerd en dat momenteel niet in gebruik is, en klik op Taak beëindigen .
U kunt ook proberen de Excel-toepassingen te sluiten en te sluiten en vervolgens opnieuw openen. MAAR voordat u dat doet, moet u ervoor zorgen dat u de opgeslagen kopie van het Excel-blad hebt, anders kunt u de gegevens kwijtraken.
Oplossing 2: Automatische berekening uitschakelen
Open Microsoft Excel . Houd ALT + F + T ingedrukt om het venster Opties te openen. Klik op Formules . Druk op ALT + M om Handmatig onder werkboekberekeningen te selecteren. Klik OK. Start Excel opnieuw. Controleer of u de fout opnieuw krijgt. Zo ja, ga verder met de volgende oplossing.
Oplossing 2: Detailvenster en voorbeeldvenster uitschakelen.
Houd Window Key + R vast . Typ excel in het dialoogvenster Uitvoeren en druk op Enter .
PRO TIP: Als het probleem zich voordoet met uw computer of een laptop / notebook, kunt u proberen de Reimage Plus-software te gebruiken die de opslagplaatsen kan scannen en corrupte en ontbrekende bestanden kan vervangen. Dit werkt in de meeste gevallen, waar het probleem is ontstaan door een systeembeschadiging. U kunt Reimage Plus downloaden door hier te klikkenHoud de CTRL- toets ingedrukt en druk op O. Klik in het venster Openen op de knop Organiseren in de linkerbovenhoek. Klik op Layout .
Schakel het detailvenster en het voorbeeldvenster uit .
Probeer nu het Excel-blad te openen om te zien of het werkt.
Oplossing 3: Tijdelijke gegevens wissen
Sluit alle Excel-bladen. Maak een reservekopie van het werkblad waar u eerder aan werkte. (Kopieer het naar een extern station of voeg het toe en stuur het naar je e-mail zodat je het later kunt downloaden)
Druk op Windows-toets + R. Kopieer en plak het onderstaande pad in het dialoogvenster Uitvoeren:
% AppData% \ Microsoft \ Excel
En klik op OK. Er wordt een map geopend. Selecteer en wijzig alle bestanden en mappen die zich daar bevinden.
Herhaal het proces voor de onderstaande gegeven paden (zonder aanhalingstekens):
% Temp%
C: \ Users \ Gebruikersnaam \ Local \ Microsoft \ VORMEN
C: \ Program Files \ Microsoft Office \ Office14 \ XLSTART (voor 32-bits versie)
C: \ Program Files (x86) \ Microsoft Office \ Office14 \ XLSTART (voor 64-bits versie)
De map Office14 kan veranderen afhankelijk van uw versie van Office. Eenmaal klaar en bestanden gewist in de opgegeven mappen (start de PC opnieuw op en test dan)
Oplossing 4: verwijder ongewenste programma's
Soms kunnen andere programma's conflicteren met Office-programma's, dit zijn meestal degenen die zichzelf toevoegen aan de add-ons. Druk op de Windows-toets + R. Typ appwiz.cpl in het uitvoeringsvenster om Programma en functies te openen en druk op Enter.
Verwijder Windows Live Essentials en Microsoft Outlook Social Connector voor Live Messenger als ze in de lijst met programma's staan. Kijk of het probleem aanhoudt. Nog altijd daar? Ga verder met Oplossing 5.
Oplossing 5: herstel Microsoft Excel
Druk op de Windows-toets + R. Typ appwiz.cpl in het uitvoeringsvenster om Programma en functies te openen en druk op Enter .
Klik met de rechtermuisknop op Microsoft Office en klik op Wijzigen . Selecteer Reparatie in het geopende venster en klik op Doorgaan .
Als uw probleem niet is opgelost, moet u Office volledig verwijderen van Programma's en onderdelen en opnieuw installeren.
Als u nog steeds een hoog fysiek geheugengebruik krijgt in Taakbeheer (Ctrl + Shift + Esc), moet u overwegen het RAM-geheugen van uw computer te upgraden naar minimaal 4 GB en Microsoft Excel te upgraden naar een 64-bits versie. Om zeker te zijn, voer Excel uit en vink (cpu en geheugengebruik) aan op het tabblad Prestaties .
PRO TIP: Als het probleem zich voordoet met uw computer of een laptop / notebook, kunt u proberen de Reimage Plus-software te gebruiken die de opslagplaatsen kan scannen en corrupte en ontbrekende bestanden kan vervangen. Dit werkt in de meeste gevallen, waar het probleem is ontstaan door een systeembeschadiging. U kunt Reimage Plus downloaden door hier te klikken