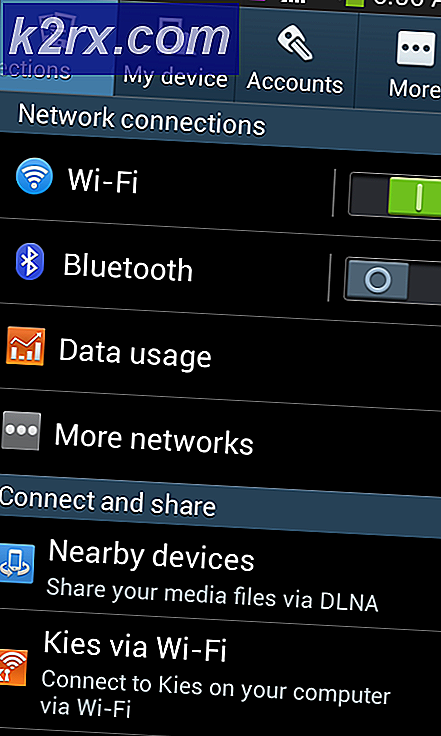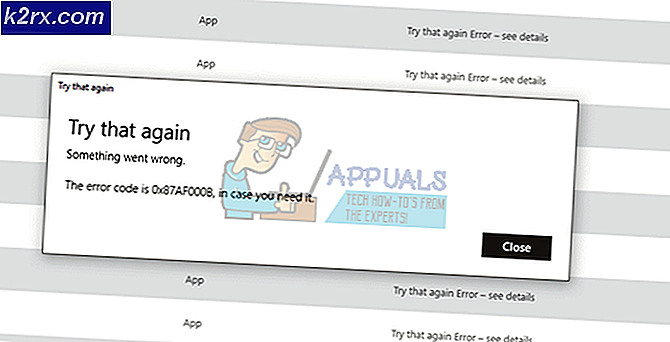Hoe de BF4 Kicked by PunkBuster-fout op Windows oplossen?
PunkBuster is de engine die door veel games (inclusief Battlefield 4) wordt gebruikt om spelers te detecteren die iets gebruiken om hun spelprestaties illegaal te verbeteren. PunkBuster kan echter soms averechts werken en allerlei problemen veroorzaken, zelfs voor gebruikers die geen cheats gebruiken. Ze ontvangen simpelweg het bericht "Kicked by PunkBuster" zonder uitleg.
Als je echt geen cheats gebruikt, kun je de methoden bekijken die we hieronder hebben voorbereid om je probleem op te lossen. Hun methoden hebben al eerder andere gebruikers geholpen, dus zorg ervoor dat u de instructies zorgvuldig volgt.
Wat veroorzaakt de BF4 Kicked by PunkBuster-fout op Windows?
Er zijn niet veel verschillende oorzaken van dit specifieke probleem, maar de oorzaken die door andere spelers zijn bevestigd, kunnen met relatief eenvoudige methoden worden opgelost. Zorg ervoor dat je de lijst met oorzaken bekijkt die we hieronder hebben opgesteld!
Oplossing 1: Installeer PunkBuster opnieuw
De eerste methode is waarschijnlijk de meest voor de hand liggende, maar het is ook degene die de meeste Battlefield 4-spelers over de hele wereld heeft geholpen. Het opnieuw installeren van PunkBuster kan veel problemen met uw huidige installatie oplossen en u kunt dat eenvoudig doen door de onderstaande instructies te volgen!
Allereerst moet u het van uw computer verwijderen!
Windows 10:
- Zorg ervoor dat u het Instellingen app op uw Windows 10-pc door op het Start menu knop en klik op de Kogge pictogram in de rechter benedenhoek. In het menu Start kunt u ook zoeken naar Instellingen en klik met de linkermuisknop op de eerste optie die verschijnt.
- U kunt ook gewoon de Windows-toets + I sleutel combinatie. Open de Apps sectie in Instellingen om de lijst met alle geïnstalleerde programma's op uw computer te bekijken. Scroll naar beneden tot je het PunkBuster Services item, klik er met de linkermuisknop op en kies het Verwijderen knop die verschijnt.
- Zorg ervoor dat u de instructies op het scherm volgt om het van uw computer te verwijderen.
Oudere versies van Windows:
- PunkBuster kan worden verwijderd via Controlepaneel op oudere versies van Windows. Tik gewoon op Windows-toets + R toetsen tegelijkertijd en typ "controle.exe" in de Rennen dialoogvenster dat zal verschijnen. U kunt ook zoeken naar Configuratiescherm in het Start menu of de Zoeken / Cortana venster.
- Klik met de linkermuisknop op het Bekijken door optie in de rechterbovenhoek van de Controlepaneel venster en zet het op Categorie. Klik op de Een programma verwijderen link onder de Programma's
- Zoek het PunkBuster Services item in de lijst met geïnstalleerde programma's, klik er eenmaal met de linkermuisknop op en klik op de Verwijderen knop in het menu hierboven. U kunt er ook met de rechtermuisknop op klikken en kiezen Verwijderen uit het contextmenu dat zal verschijnen.
- Volg hoe dan ook de instructies die op uw scherm verschijnen om het volledig te verwijderen.
Nadat je PunkBuster van je computer hebt verwijderd, is het tijd om het opnieuw te installeren. Je hoeft het niet te downloaden omdat er al een installatiebestand op je computer staat, in de installatiemap van de game. Volg de onderstaande instructies om het te installeren!
- Bezoek deze link in uw browser en download de nieuwste ramen versie van het programma. Navigeer naar uw Downloads map, klik met de rechtermuisknop op het pbsetup.zip bestand erin en kies het Extraheer hier optie uit het contextmenu.
- Zoek het pbsetup.exe bestand in de map Downloads en dubbelklik om het te openen. Klik op de Ik ga akkoord knop in het beginscherm na het lezen van de PunkBuster Licentieovereenkomst voor eindgebruikers.
- Klik daarna op het Voeg een spel toe knop in de linkerbovenhoek van het venster. In de Voeg een spel toe dialoogvenster, kies Slagveld 4 van de Spel Controleer het automatisch gegenereerde Game Path optie als het verschijnt. Zorg ervoor dat het geldig is. Is dit niet het geval, klik dan op het Bladeren knop en stel deze handmatig in.
- Klik daarna op het Controleer op updates knop en wacht tot het klaar is met het controleren en installeren van nieuwe updates. Sluit de installatie.
- Navigeer naar de installatiemap van je game. Het zou in je Origin-bibliotheek moeten staan. Als u de locatie van de bibliotheek heeft gewijzigd van de standaardwaarde, moet u ernaartoe navigeren. Als u het niet heeft gewijzigd, zou het standaardpad moeten zijn:
C: \ Program Files (x86) \ Origin Games \ Battlefield 4 of C: \ Program Files \ Origin Games \ Battlefield 4
- Eenmaal binnen, zoek en dubbelklik op het _Installer Navigeer in deze map naar PunkBuster >> herdist en dubbelklik op de pbsvc bestand binnenin. Dubbelklik om het te openen.
- Houd de PunkBuster Service installeren / opnieuw installeren keuzerondje aangevinkt voordat u klikt De volgende. Wacht tot de service opnieuw is geïnstalleerd!
- Open het spel opnieuw en controleer of je nog steeds wordt geschopt door PunkBuster, ook al gebruik je geen cheats!
Oplossing 2: zorg ervoor dat de PunkBuster-service goed werkt
Als de PunkBuster-service niet automatisch wordt uitgevoerd, kan dit problemen veroorzaken met gameservers die denken dat u een niet-geautoriseerde versie van de game gebruikt. De service moet de hele tijd actief zijn en moet automatisch opnieuw worden opgestart als deze op enigerlei wijze wordt afgesloten. Dit kan vrij eenvoudig worden bereikt door de reeks stappen te volgen die we hieronder hebben voorbereid.
- Zorg ervoor dat u het Dialoogvenster Uitvoeren door de Windows-toets + R sleutel combinatie. Typ in het tekstvak naast Openen 'Diensten.msc”Zonder de aanhalingstekens en klik op het OK knop hieronder om te openen Diensten.
- U kunt ook 'controle.exe" in de Rennen vak hierboven of zoek eenvoudig naar Configuratiescherm in het menu Start. Stel de Bekijken door optie om Groot of Kleine pictogrammen door erop te klikken in de rechterbovenhoek van het venster en klik op het Administratieve hulpmiddelen optie bovenaan het venster.
- Zorg ervoor dat u in dit gedeelte het Diensten invoer en dubbelklik om het te openen.
- Zoek in de lijst met services die u op uw computer hebt geïnstalleerd het PunkBuster Het kan ook de naam hebben van PnkBstrA. Klik met de rechtermuisknop op het item in de lijst en kies Eigendommen van de Context menu dat verschijnt.
- Als de Service status wordt weergegeven als Rennen, zorg ervoor dat u op de klikt Hou op knop hieronder. Onder Opstarttype, klik op het vervolgkeuzemenu en kies automatisch van de lijst.
- Navigeer daarna naar het Herstel tabblad in de service’s Eigendommen. Boven aan het venster zou je drie opties moeten zien: Eerste mislukking, Tweede mislukking, en Volgende storingen failure.
- Klik met de linkermuisknop op het vervolgkeuzemenu naast alle drie deze opties en kies ervoor Start de service opnieuw uit de lijst met opties voordat u teruggaat naar het Algemeen.
- Klik op het tabblad Algemeen met de linkermuisknop op het Begin , wacht tot de service start en klik op het OK knop om alle aangebrachte wijzigingen toe te passen. Controleer of het "Kicked by PunkBuster" -probleem nog steeds verschijnt tijdens het spelen van het spel!
Opmerking: U kunt de volgende foutmelding krijgen wanneer u op Start of Stop klikt:
Windows kan de PnkBstrA-service niet starten op de lokale computer. Fout 1079: het account dat voor deze service is opgegeven, verschilt van het account dat is opgegeven voor andere services die in hetzelfde proces worden uitgevoerd.
Als dit gebeurt, volg dan de onderstaande instructies om het probleem op te lossen.
- Volg stap 1-4 van de reeks bovenstaande stappen om de eigenschappen van de service te openen. Navigeer naar het Inloggen tabblad en klik op het Bladeren… knop.
- Onder de "Voer de objectnaam in om te selecteren"Invoervak, typ de accountnaam van uw pc in en klik op Controleer namen en wacht tot de naam beschikbaar komt.
- Klik OK als u klaar bent en typ het wachtwoord in het Wachtwoord box wanneer u hierom wordt gevraagd (alleen als u een wachtwoord heeft ingesteld met de huidige account). Het probleem zou weg moeten zijn.
Oplossing 3: PunkBuster uitsluiten van Windows Defender Firewall
Als je PunkBuster-service wordt geblokkeerd door Windows Defender Firewall, denkt de game misschien dat je probeert te voorkomen dat hij toegang krijgt tot je internetverbinding en wordt je verbannen door elke server waarmee je verbinding probeert te maken. De juiste manier om dit probleem op te lossen, is door het eenvoudig toe te voegen aan de lijst met uitzonderingen. Doe dat door de onderstaande instructies te volgen!
Als u een firewall van derden op uw computer heeft, moet u deze openen en naar het gedeelte Uitzonderingen/uitsluitingen zoeken. Als u de Windows Defender Firewall gebruikt, kunt u de onderstaande stappen volgen!
- Open de Controlepaneel op uw computer door ernaar te zoeken in het Start menu. U kunt ook de Windows-toets + R-combinatie om het dialoogvenster Uitvoeren te openen en typ “controle.exe”Binnen om het alternatief te openen.
- Stel de Bekijken door optie in het Configuratiescherm naar Groot of Kleine pictogrammen en scrol omlaag naar de onderkant van de lijst voor de Windows Defender-firewall
- Klik met de linkermuisknop om deze sectie te openen en klik op het Een app toestaan via Windows Defender Firewall knop in het menu aan de linkerkant van het nieuwe venster.
- Klik op de Instellingen veranderen knop in de rechterbovenhoek van het venster om beheerdersrechten te geven om nieuwe programma's toe te voegen. Het PnkBstrA-item staat mogelijk al in de lijst met Toegestane apps en functies om ervoor te zorgen dat u de vakjes naast beide aanvinkt Privaat en Openbaar kolommen in het venster.
- Als de PunkBuster-service er niet is, klikt u op het Sta een andere app toe knoop onderaan. Klik op de Bladeren knop binnenin en navigeer naar de locatiemap van het uitvoerbare bestand. De standaardlocatie is:
C: \ Windows \ System32 \ PnkBstrA.exe
- Selecteer dit bestand. Klik op de Netwerktypen knop en vink de vakjes naast beide aan Privaat en Openbaar Klik op de Toevoegen knop om het spel door te laten. Klik op OK, start Battlefield 4 en controleer of het probleem niet meer op je computer verschijnt!