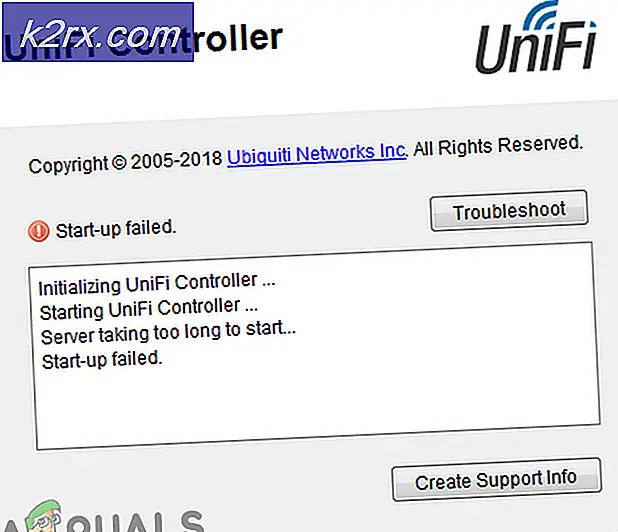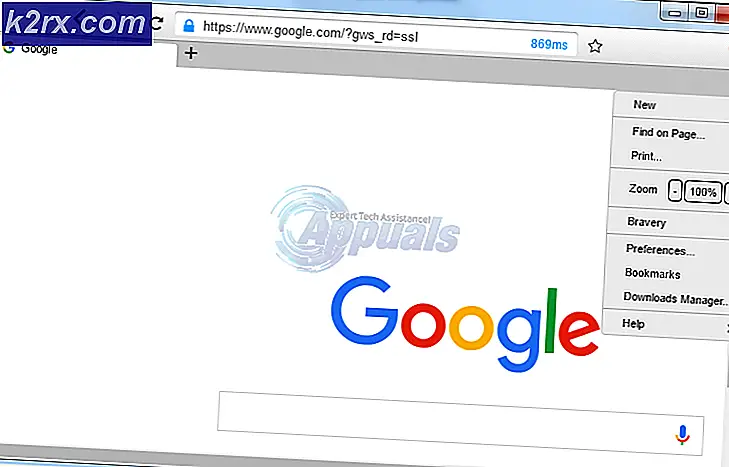Creëer uw eerste virtuele machine in Hyper-V 2019
Het is tijd om uw eerste virtuele machine in Hyper-V 2019 Core Server te maken en te configureren. Als je de vorige drie artikelen hebt gemist, bekijk ze dan via de onderstaande links:
Deel 1: Hoe installeer ik Hyper-V 2019 Server Core?
Deel 2: Hyper-V 2019 Core Server - Initiële configuratie
Deel 3: Hyper-V 2019 Core beheer op afstand
De procedure voor het maken van virtuele machines is dezelfde als de procedure in andere Hyper-V-versies, waaronder Hyper-V 2012, Hyper-V 2016 en Hyper-V Client in Windows 8, Windows 8.1 en Windows 10. Onze focus in dit artikel is om maak een virtuele machine die Windows 10 zal hosten. We zullen ons niet concentreren op de details, maar alleen op de noodzakelijke stappen om de eerste virtuele machine te maken.
We zullen dit artikel opsplitsen in twee stappen. De eerste laat zien hoe je een virtuele switch maakt, zodat onze virtuele machine via het netwerk bereikbaar is. In de tweede stap wordt beschreven hoe u een virtuele machine maakt.
Stap 1: Maak een virtuele switch
De eerste stap is het maken van virtuele switches die virtuele machines de mogelijkheid bieden om te communiceren met de rest van het netwerk. Volg hiervoor onderstaande instructies.
- Inloggen Ramen 10
- Klik Aan Start menu en typ Hyper-V Manager
- Hyper-V-beheer openen op uw Windows 10
- Selecteer uw Hyper-V 2019-server. In ons geval wel Hyper-V
- Klik aan de rechterkant op Virtuele Switch Manager
- Klik onder Virtuele schakelaar maken op Intern en klik vervolgens op Creëer een virtuele switch
- Type de naam van virtuele schakelaars. In ons voorbeeld is het Intern.
- Klik Van toepassing zijn en dan OK
Stap 2: Maak een virtuele machine en installeer Windows 10
- Open Hyper-V Manager
- Selecteer uw Hyper-V 2019-server. In ons geval wel Hyper-V.
- Klik aan de rechterkant op Nieuw en klik vervolgens op Virtuele machine
- Onder Voordat je begint Klik De volgende
- Onder Geef naam en locatie op typ Windows 10
- Kiezen het genereren van de virtuele machine en klik op Volgende. In ons geval zullen we kiezen Generatie 1.
- Assing systeemgeheugen naar de virtuele machine en deselecteren „Gebruik dynamisch geheugen voor deze virtuele machine“. In ons geval hebben we 8 GB toegewezen.
- Onder Configureer Netwerk kies de netwerkkaart die we in de vorige stap hebben toegevoegd en klik vervolgens op Volgende. Het zou moeten zijn Intern.
- Onder Sluit een virtuele harde schijf aan, kies de locatie en de grootte van de harde schijf en klik op De volgende. In ons geval is dit de standaardlocatie en 40 GB schijfgrootte.
- Onder Installatie-opties, selecteer Installeer een besturingssysteem voor een opstartbare cd/dvd-rom
- Selecteer de Afbeeldingsbestand (.iso) en blader naar het Windows 10 ISO-bestand en klik vervolgens op De volgende
- Klik Af hebben
- Klik met de rechtermuisknop op gemaakte VM en klik op Begin
- Installeren Ramen 10
- Gefeliciteerd, je hebt het gedaan!