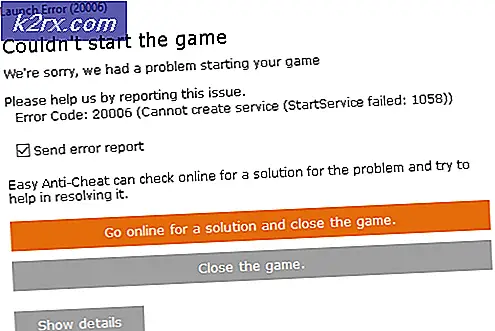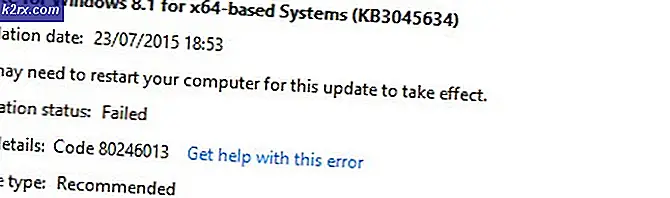Hoe Windows 10 Update-foutcode 0x8024a10a te repareren?
Verschillende Windows-gebruikers hebben ons bereikt met vragen nadat ze een of meer in afwachting van Windows-updates niet konden installeren. De foutcode die verschijnt is 0x8024a10a. Voor de meeste getroffen gebruikers trad dit probleem op na een onverwachte uitschakeling van de machine of na een andere mislukte update. Dit probleem is niet exclusief voor Windows 10, omdat het ook voorkomt in Windows 7 en Windows 8.1.
Wat veroorzaakt de Windows Update-fout 0x8024a10a?
We hebben dit specifieke probleem onderzocht door te kijken naar verschillende gebruikersrapporten en de reparatiestrategieën die andere getroffen gebruikers met succes hebben ingezet om dit specifieke foutbericht op te lossen. Het blijkt dat meerdere potentiële boosdoeners verantwoordelijk kunnen zijn voor deze foutmelding. Hier is een korte lijst met scenario's die deze foutcode kunnen activeren:
Als u momenteel op zoek bent naar manieren om dit foutbericht op te lossen, bevat dit artikel verschillende stappen voor probleemoplossing waarmee u het probleem wellicht voor u kunt oplossen. Hieronder vindt u een verzameling methoden die andere gebruikers die ook moeite hadden om de 0x8024a10a foutcode is succesvol geïmplementeerd.
Om zo efficiënt mogelijk te blijven, raden we u aan de onderstaande methoden in dezelfde volgorde te volgen, aangezien we de vaste hebben besteld op basis van hun efficiëntie en moeilijkheidsgraad. Vroeg of laat kom je een oplossing tegen die het probleem voor je oplost.
Methode 1: probleemoplosser voor Windows Update uitvoeren
Voordat u iets anders probeert, moet u eerst kijken of uw besturingssysteem het probleem niet automatisch kan oplossen. Alle recente Windows-versies bevatten een selectie van ingebouwde hulpprogramma's die in staat zijn om verschillende bekende problemen automatisch op te lossen.
De probleemoplosser voor Windows Update bevat tientallen geschikte reparatiestrategieën die automatisch kunnen worden afgedwongen om de meest voorkomende problemen op te lossen waardoor updates niet kunnen worden geïnstalleerd. Als je geluk hebt en je probleem al wordt gedekt door een van de reparatiestrategieën die zijn meegeleverd met de probleemoplosser voor Windows Update, lossen de onderstaande stappen het probleem automatisch op.
Hier is een korte handleiding met wat u moet doen om de 0x8024a10afoutcode met behulp van de Probleemoplosser voor Windows Update:
- druk op Windows-toets + R openen van een Rennen dialoog venster. Typ vervolgens 'ms-instellingen:problemen oplossen” en druk op Enter om de te openen Probleemoplossen tabblad van de Instellingen app.
- Zodra het je lukt om binnen het tabblad Problemen oplossen te komen, ga je naar het rechtergedeelte en scrol je omlaag naar Opstaan en rennen sectie. Klik vervolgens op Windows Updateen klik vervolgens op Voer de probleemoplosser uit.
- Zodra de Windows Update probleemoplosser actief is, wacht geduldig tot de eerste scan is voltooid. Zorg ervoor dat u het proces niet onderbreekt, want dit is het deel waar het hulpprogramma bepaalt of een van de meegeleverde strategieën van toepassing is op uw specifieke scenario.
- Als er een oplossing van toepassing is op uw probleem, klikt u op Pas deze oplossing toe om de herstelstrategie af te dwingen die compatibel is met het probleem.
- Zodra de fix is toegepast, start u uw machine opnieuw op en kijkt u of het probleem is opgelost bij de volgende keer opstarten van het systeem.
Als je nog steeds de ziet 0x8024a10afoutcode, zelfs nadat u de probleemoplosser voor Windows-updates hebt uitgevoerd, gaat u naar de volgende methode hieronder.
Methode 2: Start alle relevante Windows-services
Het blijkt dat de 0x8024a10afoutcode kan ook optreden in gevallen waarin bepaalde essentiële WU-services (Windows Update) niet kunnen worden uitgevoerd. Dit is niet het standaardgedrag, dus het kan worden veroorzaakt door handmatige tussenkomst van de gebruiker of door optimalisatiesoftware die deze services heeft uitgeschakeld om de systeemprestaties te verbeteren.
Als dit scenario van toepassing is op uw specifieke situatie, volgt hier een korte handleiding over het inschakelen van alle services die door Windows Update worden gebruikt:
- druk op Windows-toets + R om een dialoogvenster Uitvoeren te openen. Typ vervolgens "cmd" en open Opdrachtprompt met admin-toegang door op te drukken Ctrl + Shift + Enter. Als u wordt gevraagd door het venster Gebruikersaccountbeheer, klikt u op Ja om beheerdersrechten toe te kennen.
- Zodra u zich binnen de verhoogde opdrachtprompt bevindt, typt u de volgende opdrachten in volgorde en drukt u op Enter na elke om de . in te stellen Opstarttype van elke dienst aan Automatisch:
SC config trustinstaller start = auto SC config bits start = auto SC config cryptsvc start = auto
- Nadat elke service dienovereenkomstig is gestart, start u uw machine opnieuw op om de wijzigingen door te voeren. Zodra de volgende opstartvolgorde is voltooid, controleert u of de 0x8024a10afoutcode treedt nog steeds op wanneer u de wachtende Windows-update probeert te installeren.
Als u nog steeds dezelfde foutcode ziet wanneer de update mislukt, gaat u naar de laatste methode hieronder.
Methode 3: De update installeren in de modus Clean Boot
Als geen van de bovenstaande methoden u heeft geholpen om het probleem op te lossen, is het probleem mogelijk veroorzaakt door een toepassing of service van een derde partij. Omdat het vrijwel onmogelijk is om een lijst van alle mogelijke boosdoeners samen te stellen, is de beste manier om het probleem op te lossen, op te starten in een schone opstartstatus en de update te installeren zonder dat er tussenkomst van derden is.
De onderstaande stappen zorgen ervoor dat uw computer start zonder service of toepassingen van derden die de 0x8024a10afoutcode. Hier is een korte handleiding om te leren hoe u de update installeert tijdens het opstarten in de schone opstartmodus:
- druk op Windows-toets + R openen van een Rennen dialoog venster. Typ vervolgens "msconfig" en druk op Enter naar boven brengen Systeem configuratie menu. Als u ooit wordt gevraagd door de Gebruikersaccount controle(UAC) prompt, klik op Ja om beheerderstoegang te verlenen.
- Als je eenmaal binnen bent in de Systeem configuratie menu, klik op de Diensten tab vanaf de bovenkant van het menu en schakel vervolgens het vak in dat is gekoppeld aan Alles verbergen Microsoft Diensten. Hierdoor worden alle Windows-services uit de lijst verborgen, zodat u niet het risico loopt ze per ongeluk uit te schakelen. Zodra alle Microsoft-services zijn uitgesloten, klikt u op het Alles uitschakelen om te voorkomen dat alle services van derden worden gestart bij de volgende keer opstarten.
- Nu u klaar bent met het tabblad Services, gaat u naar de Opstarten tabblad en klik op Open Taakbeheer.
- Selecteer in het nieuw geopende tabblad Taakbeheer elke opstartservice systematisch en klik vervolgens op Uitschakelen om te voorkomen dat elke service wordt uitgevoerd bij de volgende opstart van de computer. Doe dit bij elke opstartservice in die lijst.
- Zodra elke opstart-app is uitgeschakeld, hebt u effectief een schone opstartstatus bereikt. Om hiervan te profiteren, start u uw computer opnieuw op en laat u deze schoon opstarten.
- Wanneer de opstartvolgorde is voltooid, installeert u de Windows Update die eerder mislukte. Als het probleem werd veroorzaakt door een service van een derde partij, 0x8024a10afoutcode zou niet meer moeten verschijnen.
- Nadat de installatie is voltooid, voert u de bovenstaande stappen reverse-engineering uit om de services van derden die u eerder hebt uitgeschakeld, opnieuw in te schakelen en uw computer opnieuw op te starten.