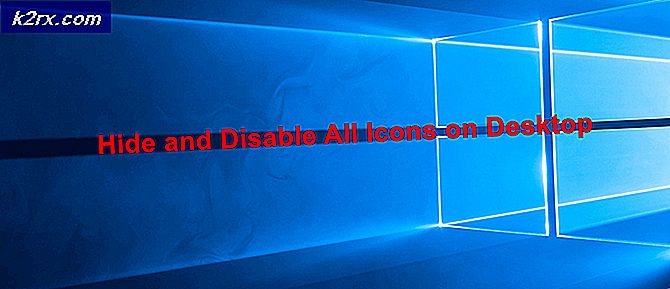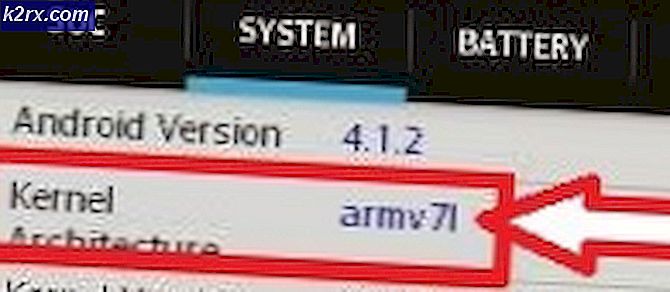Oplossing: Spotify blijft crashen op Windows 10
Spotify is waarschijnlijk de beroemdste muziekstreamingservice ter wereld met gebruikers over de hele wereld. Het is beschikbaar op zowel mobiel als pc, maar gebruikers hebben soms problemen met het crashen van het programma op Windows 10. Het programma stopt met uitvoeren en soms verschijnt het foutbericht 'spotify.exe werkt niet meer'.
Er zijn door gebruikers veel nuttige methoden voorgesteld om het probleem op te lossen en we hebben besloten de meest succesvolle in dit artikel op te nemen. Zorg ervoor dat u de instructies zorgvuldig volgt en we zijn er zeker van dat een van de methoden inderdaad het probleem zal oplossen.
Wat zorgt ervoor dat Spotify blijft crashen?
Er zijn niet veel online bronnen waar u meer kunt lezen over waarom Spotify voor sommige gebruikers blijft crashen, maar er zijn enkele gevallen waarin de oorzaak duidelijk kan worden afgeleid. De methode die kan worden gebruikt om het probleem op te lossen, is sterk afhankelijk van de werkelijke oorzaak van het probleem, dus zorg ervoor dat u het correct identificeert:
Oplossing 1: schakel de optie om in compatibiliteitsmodus uit te voeren in of uit
Deze methode lijkt misschien tegenstrijdig, maar heeft inderdaad op beide manieren gewerkt. Gebruikers die Spotify niet in de compatibiliteitsmodus draaiden, konden het probleem oplossen door dit te doen en vice versa. U moet de methode uitproberen die overeenkomt met uw scenario en controleren of het crashen is gestopt.
- Zoek het Spotify.exe bestand en de eigenschappen ervan wijzigen door met de rechtermuisknop op het item op het bureaublad, het menu Start of het venster Zoekresultaten te klikken en kies Eigendommen. Navigeer naar het Compatibiliteit tabblad in het venster Eigenschappen en vink het vakje naast het Voer dit programma uit als beheerder.
- Onder de Compatibiliteitsmodus sectie, vink het vakje naast het Voer dit programma uit in compatibiliteit modus optie en kies Windows 8 uit de vervolgkeuzelijst voordat u de wijzigingen accepteert. Als deze optie al was aangevinkt, schakel deze dan helemaal uit.
- Zorg ervoor dat u alle dialoogvensters bevestigt die kunnen verschijnen om te bevestigen met beheerdersrechten en Spotify zou vanaf nu moeten starten met beheerdersrechten. Open het door te dubbelklikken op het pictogram en probeer te zien of de fout nog steeds verschijnt.
Oplossing 2: formatteer uw SD-kaart
Als u een SD-kaart met uw apparaat gebruikt, is het mogelijk dat de inhoud of het bestandssysteem beschadigd is geraakt. U hebt mogelijk nog steeds toegang tot bestanden die op de SD-kaart zijn opgeslagen, maar Spotify heeft mogelijk problemen om het als een opslagapparaat te herkennen. U moet uw SD-kaart formatteren om het probleem op te lossen. Als u toegang heeft tot de inhoud, zorg er dan voor dat u een back-up maakt om ze niet kwijt te raken.
- Open je Bibliotheken invoer op uw pc of open een map op uw computer en klik op Deze pc optie in het menu aan de linkerkant. Als u een oudere versie van Windows gebruikt (Windows 7 en ouder), opent u eenvoudig Deze computer vanaf uw bureaublad.
- Klik met de rechtermuisknop op de SD-kaart die u wilt formatteren en kies het Formaat… Optie uit het contextmenu dat zal verschijnen.
- Er wordt een klein venster geopend met de naam Formaat, dus zorg ervoor dat u op het menu onder klikt Bestandssysteem en kies het standaardbestandssysteem als dit nog niet is geselecteerd. Klik op Formaat en wees geduldig tot het proces is voltooid.
- Verwijder de SD-kaart, open Spotify en monteer deze. Als de fout zich blijft voordoen. Zorg ervoor dat u Spotify ook opnieuw installeert door de instructies van de onderstaande oplossing te volgen!
Oplossing 3: installeer Spotify opnieuw
Als de eenvoudige methode hierboven niet voldoende is, moet je misschien je spel een beetje opvoeren en de Spotify-app opnieuw installeren. Dit zou het probleem onmiddellijk moeten oplossen, maar er zijn nogal wat stappen die u moet volgen om het proces op de best mogelijke manier uit te voeren.
Laten we allereerst Spotify van uw computer verwijderen door de app Instellingen of het Configuratiescherm op uw Windows-pc te gebruiken:
- Zorg er allereerst voor dat u bent ingelogd met een beheerdersaccount, aangezien u geen programma's kunt verwijderen met andere accountrechten.
- Mogelijk verliest u alle muziek die u hebt gedownload voor offline gebruik, samen met afspeellijsten die u in de app hebt gemaakt.
- Klik op het menu Start en open Controlepaneel door ernaar te zoeken. U kunt ook op het tandwielpictogram klikken om te openen Instellingen als u Windows 10 gebruikt.
- Selecteer in het Configuratiescherm naar Bekijk als: Categorie in de rechterbovenhoek en klik op Een programma verwijderen onder de sectie Programma's.
- Als u de app Instellingen gebruikt, zou het klikken op Apps onmiddellijk een lijst met alle geïnstalleerde programma's op uw pc moeten openen.
- Zoek het Spotify-item in de lijst en klik er eenmaal op. Klik op de Verwijderen knop boven de lijst en bevestig eventuele dialoogvensters die kunnen verschijnen. Volg de instructies op het scherm om verwijder Spotify en herstart daarna uw computer.
Hierna moet u de Spotify-gegevens die op uw computer zijn achtergelaten, verwijderen door de onderstaande stappen te volgen:
- Navigeer naar de volgende locatie op uw computer door het Windows Explorer en klikken op Deze pc:
C: \ Users \ YOURUSERNAME \ AppData \ Roaming \ Spotify
- Als u de AppData-map niet kunt zien, moet u mogelijk de optie inschakelen waarmee u verborgen bestanden en mappen kunt bekijken. Klik op de "Visie"Tab in het menu van Verkenner en klik op"Verborgen items”Selectievakje in de sectie Weergeven / verbergen. Bestandsverkenner toont de verborgen bestanden en onthoudt deze optie totdat u deze opnieuw wijzigt.
- Verwijder het Spotify map in de map Roaming. Als u een bericht ontvangt dat sommige bestanden niet konden worden verwijderd omdat ze in gebruik waren, sluit u Spotify af en beëindigt u het proces in Taakbeheer.
- Installeer Spotify opnieuw door het installatieprogramma van hun website te downloaden, het vanuit uw map Downloads uit te voeren en de instructies op het scherm te volgen. Het probleem zou nu weg moeten zijn.
![[OPGELOST] Foutcode 277 op Roblox](http://k2rx.com/img/100628/fixed-error-code-277-on-roblox-100628.jpg)