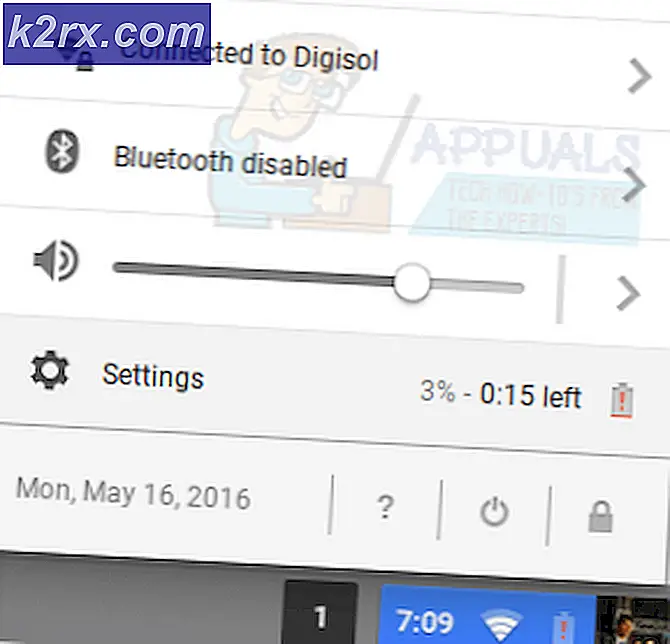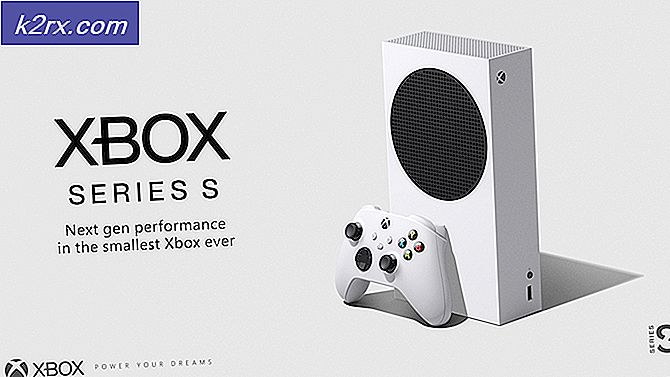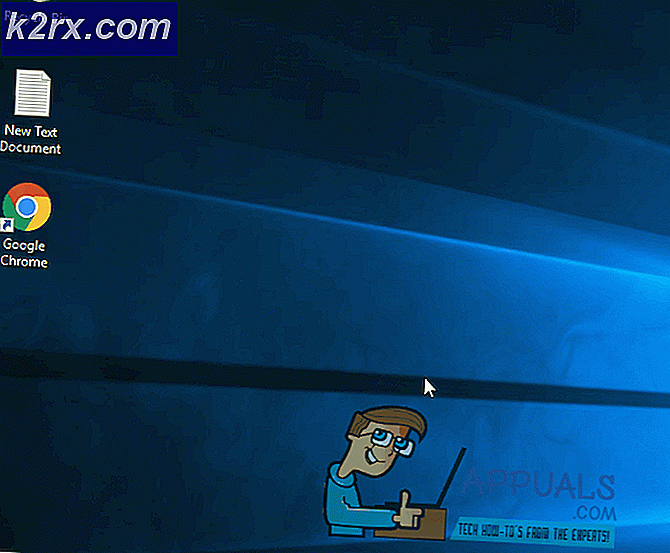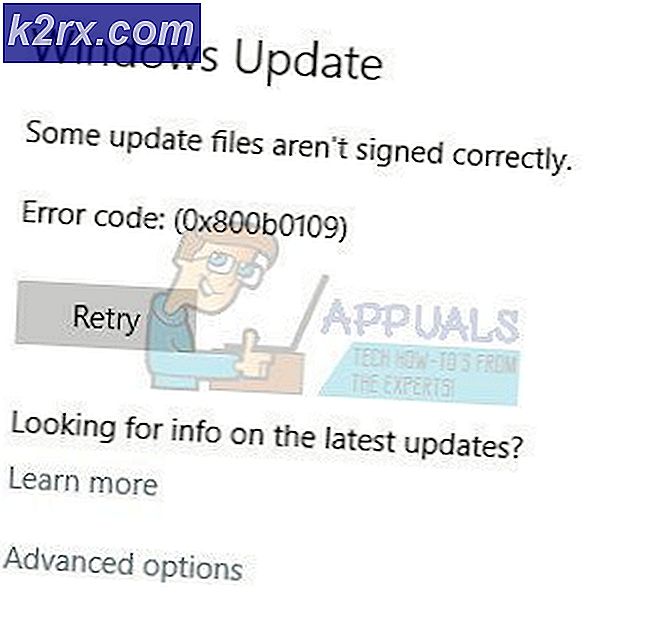Hoe kan ik voorkomen dat Steam wordt uitgevoerd bij het opstarten op een Mac en Windows?
Wanneer u de Steam-client op uw systeem installeert, of dit nu Windows of macOS is, is een van de standaardfuncties die daarbij horen het automatisch starten tijdens het opstarten. Nu kan deze functie voor sommige gebruikers een nette zijn, terwijl het voor anderen meestal hinderlijk is. Dat komt omdat naarmate u meer services hebt die worden uitgevoerd tijdens de opstartfase van uw computer, hoe meer tijd het zal verbruiken tijdens het opstarten. Dus in theorie betekenen meer opstartservices een langere opstarttijd.
Wat er gebeurt, is wanneer u opstart op uw computer, het Steam Client Bootstrapper start automatisch zoals een opstartservice dat zou doen. Het bespaart de gebruiker dus de moeite om het handmatig te openen. Dat heeft echter de voorkeur van sommige consumenten, terwijl anderen het proberen te vermijden. In dit artikel laten we u zien hoe u kunt voorkomen dat Steam bij het opstarten wordt uitgevoerd.
Stoom stoppen met werken via de Steam-instellingen
De meest voor de hand liggende plaats om mee te beginnen is de optie in het Steam-instellingenpaneel. Wanneer u de client op uw systeem installeert, is deze specifieke optie "Start Steam wanneer mijn computer opstart”Is standaard aangevinkt. De client wordt dus automatisch uitgevoerd wanneer het systeem opstart. Om dit te voorkomen, kunt u deze optie eenvoudigweg uitschakelen en bent u klaar om te gaan. Hier is hoe je dit doet:
- Open allereerst het Stoom cliënt.
- Als het eenmaal door zijn regelmatige updates vink aan, u wordt gevraagd om het Steam-venster.
- Klik in de linkerbovenhoek op het Stoom menu.
- Verplaats uw cursor in de vervolgkeuzelijst naar het Instellingen optie en klik erop.
- Zodra het venster Instellingen verschijnt, navigeert u aan de linkerkant naar het Koppel sectie.
- Zoek nu in de lijst met selectievakjes de ‘Start Steam wanneer mijn computer opstart’Optie en schakel het uit door op het betreffende selectievakje te klikken.
- Als u klaar bent, klikt u op OK om het venster Instellingen te sluiten.
Daarna zul je Steam niet meer zien wanneer je op je computer opstart, tenzij je ervoor kiest om het uit te voeren.
Steam uitschakelen bij opstarten via Taakbeheer
Als alternatief kunt u ook voorkomen dat stoom opstart via Windows Taakbeheer. Door dit te doen, wordt het Stoom Client Bootstrapper wordt gedwongen te stoppen tijdens het opstarten, zelfs als de genoemde optie in de vorige oplossing is aangevinkt. Hier is hoe je Steam kunt stoppen via Taakbeheer:
- Klik met de rechtermuisknop op uw taakbalk en kies vervolgens Taakbeheer van de verstrekte lijst. Als alternatief kunt u ook op drukken Ctrl + Alt + Delete tegelijkertijd en kies vervolgens Taakbeheer in de lijst met opties.
- Zodra Taakbeheer is geopend, schakelt u over naar het tabblad Opstarten.
- Klik daar met de rechtermuisknop op het Stoom Client Bootstrapper invoer en selecteer Uitschakelen uit het vervolgkeuzemenu.
- Of je kunt gewoon de Steam Client Bootstrapper-optie markeren en op de Uitschakelen knop links onderaan voorzien.
Dit voorkomt dat Steam tijdens het opstarten start.
Steam stoppen bij het opstarten op een macOS
Als u een macOS, kunt u hetzelfde doen vanaf de Systeem voorkeuren venster. Volg hiervoor de onderstaande instructies:
- Klik op de appel logo in de linkerbovenhoek van uw computerscherm.
- Kies daarna het Systeem voorkeuren keuze.
- Zodra het venster Systeemvoorkeuren verschijnt, klikt u onderaan op de Gebruikers en groepen keuze.
- Klik nu op het slot knop linksonder in het venster en vervolgens voer uw wachtwoord in zodat u wijzigingen kunt aanbrengen.
- Als u klaar bent, schakelt u over naar het Log in Artikelen tabblad bovenaan.
- Markeer de Stoom item in het menu en vervolgens linksonder in het menu op de ‘–‘-Knop om het bij het opstarten te verwijderen.
Dat is het, je hebt met succes gestopt met het uitvoeren van Steam tijdens het opstarten.