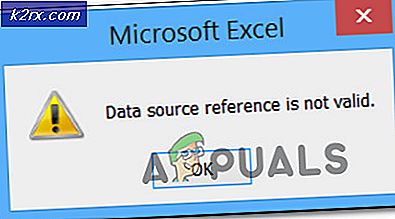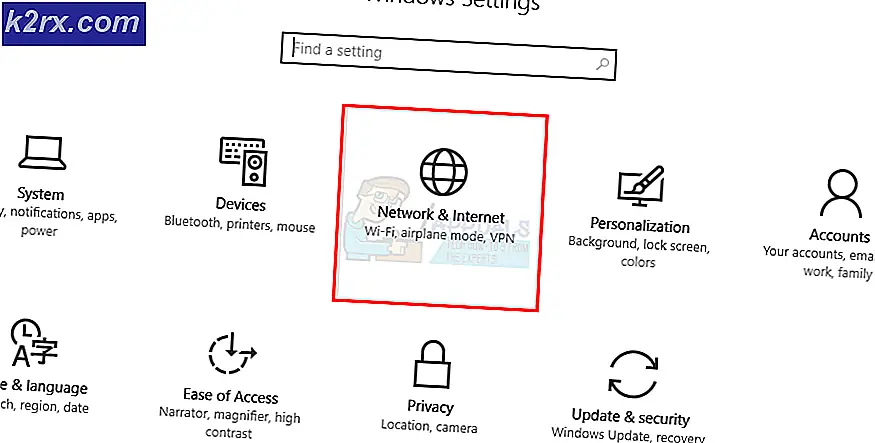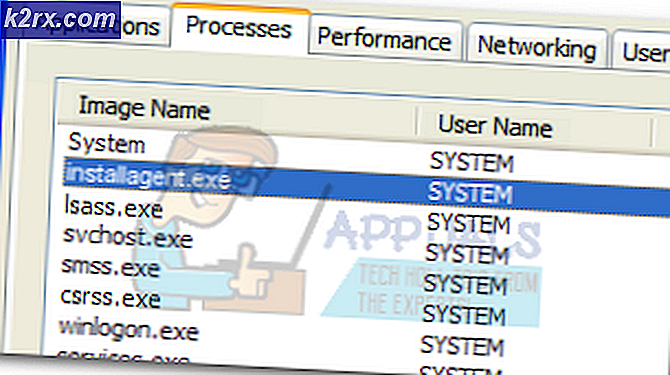Oplossing: foutcode 0x8019019a bij het instellen van Yahoo Mail in de Windows 10 Mail-app
De foutcode 0X8019019A wordt weergegeven wanneer een gebruiker zijn Yahoo-account niet toevoegt aan de Mail-app vanwege een verouderde of corrupte installatie van de Mail-app. Bovendien kan het niet gebruiken van een app-specifiek maar een normaal Yahoo-accountwachtwoord ook resulteren in de aanwezige fout.
De gebruiker komt de fout tegen wanneer hij probeert het Yahoo-account toe te voegen (of te repareren) aan de Mail-app, maar dit mislukt met de 0X8019019A-fout (maar de gebruiker kan accounts van andere e-mailproviders toevoegen of gebruiken). Het probleem wordt voornamelijk gemeld na een Windows-update (de gebruiker krijgt het bericht "Uw accountinstellingen zijn verouderd" in de Mail-app) of wachtwoordwijziging, maar treedt soms op wanneer de Mail-app voor het Yahoo-account voor de eerste keer wordt ingesteld .
Voordat u verder gaat met de oplossingen om de Mail-app te repareren, moet u uw systeem opnieuw opstarten om een tijdelijke storing in het systeem uit te sluiten. Controleer ook of u met succes toegang kunt krijgen tot uw e-mail via een webbrowser met dezelfde inloggegevens als u gebruikt met de Mail-app. Zorg er bovendien voor dat er geen VPN- of proxyserver wordt gebruikt om toegang te krijgen tot internet (VPN/proxy werkt mogelijk prima met de webversie van Yahoo-mail, maar kan de toegang via een e-mailclient belemmeren).
Oplossing 1: werk Windows en de Mail-app bij naar de nieuwste build
Om gerapporteerde bugs te patchen en nieuwe functies toe te voegen, werkt Microsoft Windows zo nu en dan bij. Het is mogelijk dat u het Yahoo-account niet aan de Mail-app toevoegt als de Mail-app (of Windows) van uw systeem niet is bijgewerkt naar de laatste build, omdat dit incompatibiliteit tussen de OS-modules kan veroorzaken. In deze context kan het probleem mogelijk worden opgelost door de Windows- en Mail-app van uw systeem bij te werken naar de laatste build.
- Werk de Windows van uw systeem bij naar de laatste build. Zorg ervoor dat er zelfs geen optionele update overblijft.
- Druk vervolgens op de Windows-toets en typ Mail. Klik vervolgens met de rechtermuisknop op Mail en selecteer Delen.
- Nu wordt de Microsoft Store gestart met de Mail-app-pagina en als dit niet werkt, sluit u de Microsoft Store en herhaalt u stap 2.
- Controleer vervolgens of er een update voor de Mail-app beschikbaar is. Zo ja, update dan de Mail-app en start uw systeem opnieuw op.
- Controleer na het opnieuw opstarten of u uw Yahoo-account kunt gebruiken met de Mail-app.
Oplossing 2: voeg het Yahoo-account opnieuw toe aan de Mail-app
Het Yahoo-accountprobleem kan het gevolg zijn van een tijdelijke storing in de communicatiemodules van het systeem. De storing kan worden verholpen als u het Yahoo-account verwijdert en vervolgens opnieuw toevoegt aan de Mail-app.
- Start het Mail-app en klik op Accounts (in het linkerdeelvenster van het venster, net onder Nieuwe e-mail).
- Klik vervolgens op je Yahoo account en selecteer Account verwijderen.
- Nu bevestig om te verwijderen het Yahoo-account en herstart uw pc na het verlaten van de Mail-app.
- Voeg na het opnieuw opstarten het Yahoo-account weer toe aan de Mail-app en controleer of het accountprobleem is opgelost.
- Is dit niet het geval, herhaal dan de bovenstaande stappen, maar zorg ervoor dat u bij het toevoegen van het Yahoo-account de optie van uitschakelt Blijf ingelogd en controleer of het accountprobleem is opgelost.
- Als het probleem zich blijft voordoen, herhaalt u stap 1 tot en met 4, maar selecteert u in het venster Account toevoegen Ander account POP, IMAP (niet Yahoo) en vul vervolgens de details in om het Yahoo-account toe te voegen.
- Controleer vervolgens of de Mail-app goed werkt met het Yahoo-account.
Als het probleem opnieuw de kop opsteekt, kunt u controleren of het probleem wordt opgelost door het Yahoo-account te verwijderen en het vervolgens weer toe te voegen nadat het Yahoo-wachtwoord op de website opnieuw is ingesteld.
U kunt proberen alle accounts uit de Mail-app te verwijderen en vervolgens gewoon het Yahoo-account weer toevoegen om te controleren of het probleem hiermee is opgelost (maar houd er rekening mee dat deze stap uw agenda-items kan wissen).
Oplossing 3: reset de Mail-app naar de standaardinstellingen
Het kan zijn dat u het Yahoo-account niet aan de Mail-app toevoegt als de installatie van Mail zelf corrupt is. In dit scenario kan het probleem mogelijk worden opgelost door de Mail-app opnieuw in te stellen op de standaardinstellingen.
- Druk op de Windows-toets en typ Mail. Klik vervolgens met de rechtermuisknop op Mail en kies App instellingen.
- Klik nu op het Beëindigen knop en vervolgens op de Resetten maar houd er rekening mee dat alle App-data inclusief opgeslagen e-mail / wachtwoorden verloren gaan (maak je geen zorgen, je e-mails worden opgeslagen op de website van de e-mailprovider).
- Start vervolgens het Mail-app en controleer of u het Yahoo-account er met succes aan kunt toevoegen.
Oplossing 4: genereer een app-wachtwoord en gebruik dit om het Yahoo-account aan de e-mailapp toe te voegen
Om veiligheidsredenen heeft Yahoo talloze beveiligingsfuncties in zijn accounts geïmplementeerd. Een van die functies is het gebruik van app-specifieke wachtwoorden voor minder veilige apps zoals de Mail-app. Als uw Yahoo-gebruikersnaam of -wachtwoord niet werkt met de Mail-app, kan het probleem mogelijk worden opgelost door het app-specifieke wachtwoord te gebruiken.
- Verwijder uw Yahoo-account uit de Mail-app (zoals besproken in oplossing 2).
- Start vervolgens een webbrowser en navigeer naar de pagina Accountinfo van Yahoo Mail.
- Klik nu op Genereer app-wachtwoord (onder aan de pagina) en vouw vervolgens de vervolgkeuzelijst uit Selecteer uw app.
- Selecteer vervolgens Andere app en klik op het genereren knop.
- Kopieer nu het gegenereerde app-wachtwoord en start de Mail-app op uw systeem.
- Klik dan op Account (in het linkerdeelvenster) en selecteer Account toevoegen (in het rechterdeelvenster).
- Selecteer nu Yahoo en voer vervolgens uw inloggegevens in, maar plak in het wachtwoordveld het gegenereerde app-wachtwoord (kopieën bij stap 5).
- Controleer vervolgens of het Yahoo-account is toegevoegd aan de Mail-app.
- Als dit niet het geval is, verwijder dan het Yahoo-account uit de Mail-app (stap 1) en voeg het opnieuw toe met het app-wachtwoord, maar kies in het venster Account toevoegen Ander account POP, IMAP.
- Vul vervolgens uw gegevens in en controleer of het Yahoo-account succesvol is toegevoegd aan de Mail-app.
Als het probleem er nog steeds is, kunt u de webversie van Yahoo Mail gebruiken (tot het probleem is opgelost) of een 3rd party-mailclient zoals Mozilla Thunderbird. Als je wanhopig genoeg bent om een Yahoo-account aan de mail-app toe te voegen, kan het probleem mogelijk worden opgelost door je pc opnieuw in te stellen.