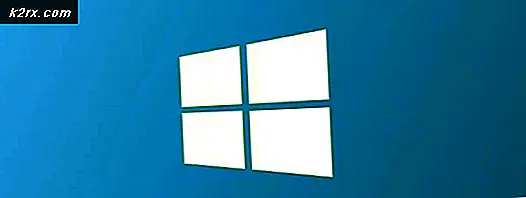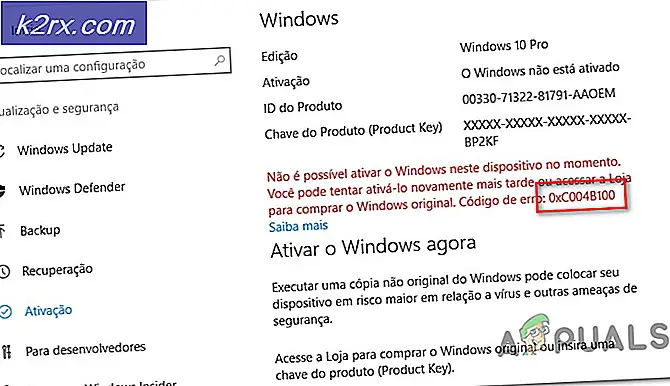AirPods Pro Microfoonproblemen op Windows 10
De Airpods Pro-microfoon werkt mogelijk niet op uw Windows 10-pc als de Windows/stuurprogramma's of firmware van de AirPods op de pc verouderd zijn. Bovendien kan het corrupte of incompatibele Bluetooth Windows-stuurprogramma ook het probleem veroorzaken.
Het probleem doet zich voor wanneer de gebruiker de AirPod-microfoon op zijn Windows 10-pc niet gebruikt (soms na een Windows-update en soms wanneer hij het voor het eerst probeert), hoewel de AirPods perfect werken als het geluidsuitvoerapparaat.
Voordat u doorgaat met de oplossingen om AirPods Pro-microfoon op Windows 10 te gebruiken, controleert u of: loskoppelen / opnieuw verbinden de AirPods en pc lossen het microfoonprobleem op. Zorg er bovendien voor dat de instellingen 'Toegang tot uw microfoon toestaan' en 'Kies welke apps toegang hebben tot uw microfoon' zijn ingeschakeld in de Privacy instellingen van uw systeem. Controleer ook of de AirPods Pro is ingesteld als het Standaard communicatieapparaat in het Sound Control Panel. Zorg er bovendien voor dat het Telefonieservice is ingeschakeld in het Diensten tabblad van de headset Eigendommen in Instellingen >> Apparaten >> Apparaten en printers.
Oplossing 1: werk Windows / stuurprogramma's van de pc en firmware van de AirPods bij
De microfoon van de AirPod werkt mogelijk niet als de firmware of Windows/apparaatstuurprogramma's verouderd zijn, omdat dit incompatibiliteit tussen de apparaten kan veroorzaken (d.w.z. de pc en AirPods). In deze context kan het probleem mogelijk worden opgelost door de Windows, stuurprogramma's en firmware van de AirPods bij te werken.
- Werk de Windows- en apparaatstuurprogramma's (vooral Bluetooth-stuurprogramma's) van uw systeem bij. Zorg ervoor dat er geen optionele update wacht op verwijdering. Als u een OEM-hulpprogramma gebruikt (zoals Dell Support Assistant), gebruik dit dan om de stuurprogramma's bij te werken.
- Controleer na het bijwerken of de AirPod-microfoon goed werkt. Als het probleem zich blijft voordoen, plaatst u de AirPods in hun geval, breng de koffer dicht bij je iPhone, dan Open de deksel van de koffer en negeer de melding op de iPhone. Dan bijwerken de firmware van de AirPods in de iPhone-instellingen >> Algemeen >> Over >> AirPods >> Firmwareversie.
- Controleer na het updaten van de firmware van de AirPods of de AirPods-microfoon het probleem niet meer heeft.
Oplossing 2: voeg de AirPods Pro opnieuw toe aan het systeem
Het AirPods Pro-microfoonprobleem kan het gevolg zijn van een tijdelijke storing in de communicatie / Bluetooth-modules van het systeem. In dit geval kan het probleem worden opgelost door de AirPods Pro opnieuw aan het systeem toe te voegen. Maar voordat u doorgaat, moet u ervoor zorgen dat er geen Bluetooth-storing is van een ander apparaat (bijvoorbeeld Bluetooth van uw iPhone uitschakelen) en beide apparaten ontkoppelen (d.w.z. uw pc en de AirPods).
- Zet uw AirPods in hun oplaadetui en hield de koppelingsknop van de zaak.
- Nu, zonder de koppelingsknop los te laten, Open de Deksel van AirPods-hoes en wacht tot de groen licht begint knipperend.
- Dan vrijlating de koppelingsknop en druk op het Windows 10-systeem op de ramen sleutel.
- Typ nu 'Instellingen voor Bluetooth en andere apparaten’En klik op Voeg Bluetooth of een ander apparaat toe.
- Klik dan op Koptelefoon en na het succesvol koppelen van de apparaten, klik met de rechtermuisknop op de Spreker pictogram (in het systeemvak).
- Kies nu Klinkt en ga dan naar de Opnemen tabblad.
- Dan klik met de rechtermuisknop op de AirPods Pro Stereo en kies het Standaard apparaat.
- Nu herhaling hetzelfde in de Afspelen tabblad en controleer of de microfoon goed werkt. Als dit niet het geval is, probeert u de stappen opnieuw nadat het systeem opnieuw is opgestart.
Oplossing 3: wijzig de instellingen van de applicaties
Als het probleem zich alleen bij sommige toepassingen voordoet, is die toepassing mogelijk niet correct geconfigureerd om de AidPod Pro-microfoon te gebruiken. In deze context kan het probleem mogelijk worden opgelost door de relevante wijzigingen in de instellingen van de applicatie aan te brengen. Ter verduidelijking bespreken we het proces voor de Zoom-applicatie.
- Start het Zoom Instellingen en ga naar de Audio tabblad.
- Vouw nu de vervolgkeuzelijst van Spreker en kies Headset Airpod.
- Vouw vervolgens de vervolgkeuzelijst van uit Microfoon en kies Headset Airpod.
- Nu herstart de applicatie en controleer of deze goed werkt.
Als het probleem zich blijft voordoen, controleer dan of u kiest Stereo als luidspreker en Microfoon als 'zelfde als systeem' lost het probleem op.
Oplossing 4: voer de ingebouwde probleemoplossers uit
De AirPod Pro-microfoon werkt mogelijk niet als een van de essentiële OS-modules (zoals Bluetooth, audio, enz.) zitten vast in de bewerking. In dit scenario kan het uitvoeren van de ingebouwde probleemoplossers van Windows de storing verhelpen en zo het probleem oplossen.
- druk de ramen sleutel en open Instellingen.
- Selecteer nu Update en beveiliging en navigeer in het linkerdeelvenster naar het Los problemen op tabblad.
- Open vervolgens in het rechterdeelvenster Aanvullende probleemoplossers en klik op Bluetooth om het uit te breiden.
- Klik nu op het Voer de probleemoplosser uit knop en laat het proces voltooien.
- Pas vervolgens de suggesties van de probleemoplosser toe en controleer of de AirPod Pro-microfoon goed werkt.
- Als het probleem zich blijft voordoen, voert u het Audio opnemen probleemoplosser en controleer of daarmee het microfoonprobleem is opgelost.
Oplossing 5: gebruik de handsfree modus
Als uw Bluetooth-adapter (voornamelijk interne adapters) de stereomodus van de AirPods Pro niet ondersteunt, kan het probleem mogelijk worden opgelost door over te schakelen naar de optie Hands-Free AG Audio (maar de geluidskwaliteit kan een beetje verslechteren).
- In het systeemvak, Klik op de Spreker pictogram om het paneel met geluidsapparaten uit te vouwen.
- Selecteer nu het Headset (AirPods handsfree AG-audio) optie en controleer of de AirPod-microfoon goed werkt.
- Klik met de rechtermuisknop als het probleem zich blijft voordoen ramen en selecteer Apparaat beheerder.
- Breid nu de optie uit van Geluids-, video- en gamecontrollers en klik met de rechtermuisknop op het AirPods-stereo.
- Selecteer vervolgens Schakel apparaat uit en bevestigen om het AirPods Stereo-apparaat uit te schakelen.
- Verlaat nu de Apparaat beheerder en herstart uw pc.
- Controleer bij het opnieuw opstarten of de AirPod Pro-microfoon goed werkt.
Oplossing 6: installeer het Bluetooth-stuurprogramma opnieuw
De AirPod Pro-microfoon werkt mogelijk niet op Windows 10 als het Bluetooth-stuurprogramma van uw systeem beschadigd of incompatibel is. In dit geval kan het opnieuw installeren van het Bluetooth-stuurprogramma het probleem oplossen.
- Start eerst een webbrowser en downloaden de nieuwste versie van het Bluetooth-stuurprogramma van de OEM-website.
- Dan klik met de rechtermuisknop de ramen logo knop en open Apparaat beheerder.
- Breid nu uit Bluetooth en klik met de rechtermuisknop op de Bluetooth apparaat.
- Kies vervolgens in het weergegeven menu Verwijder het apparaat en vink in het volgende venster de optie van . aan Verwijder de stuurprogrammasoftware voor dit apparaat.
- Klik nu op Verwijderen en laat de verwijdering voltooien.
- Dan herstart uw pc en laat Windows bij het opnieuw opstarten een generiek stuurprogramma installeren (als dit het geval is).
- Controleer nu of het microfoonprobleem is opgelost. Zo niet (of Windows heeft geen generiek stuurprogramma geïnstalleerd), dan: installeer de nieuwste driver (gedownload bij stap 1) en controleer of de microfoon goed begint te werken.
- Als het probleem zich blijft voordoen, dan klik met de rechtermuisknop op de Bluetooth van apparaatbeheer apparaat (herhaal stap 2 t / m 3) en kies Eigendommen.
- Ga nu naar de Bestuurder tabblad en opschrijven de Bluetooth-stuurprogramma in gebruik. Klik daarna op het Update stuurprogramma knop.
- Kies nu Browser My Computer voor stuurprogramma's en selecteer in het volgende venster Laat me kiezen uit een lijst met beschikbare stuurprogramma's op mijn computer.
- Selecteer vervolgens in de lijst met stuurprogramma's een bestuurder (maar niet degene die momenteel in gebruik is) en klik op het De volgende knop.
- Nu herstart uw pc en controleer of de AirPod Pro-microfoon goed werkt.
- Als het probleem zich blijft voordoen, kunt u dat doen probeer een andere driver bij stap 11 (mogelijk moet u Show Compatible Driver uitschakelen) en controleren of dat het microfoonprobleem oplost (u kunt alle stuurprogramma's een voor een proberen).
Als geen van de stuurprogramma's voor u werkt, controleer dan of het gebruik van de Bluetooth Headset Helper van Broadcom het microfoonprobleem oplost. Als het probleem zich blijft voordoen, kunt u proberen een extern (of een ander Bluetooth-adapter via Bluetooth 5.0 zoals Jabra Link 380) om het probleem op te lossen.