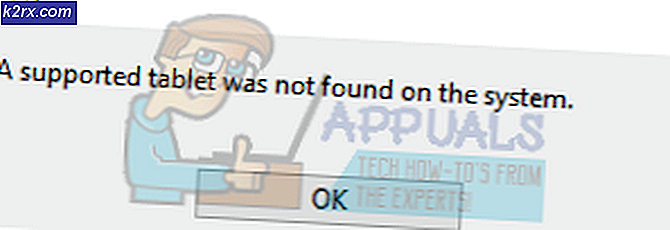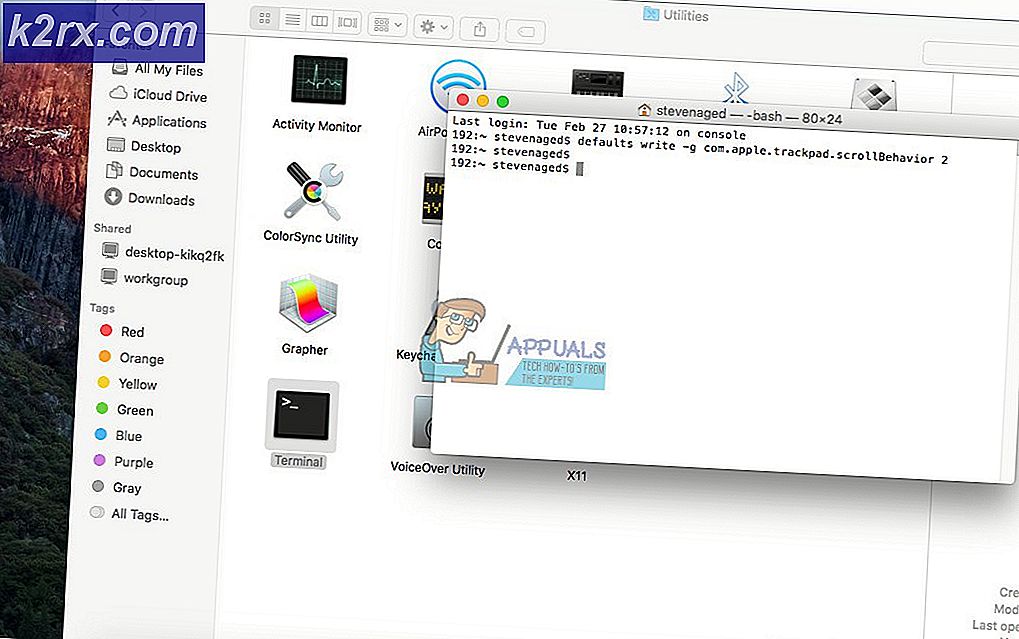Meerdere mappen en pictogrammen van OneDrive repareren
OneDrive is het cloudopslagplatform van Microsoft waarmee u uw belangrijke documenten en mediabestanden in de cloud kunt opslaan. Microsoft's OneDrive biedt ook een geweldige manier om uw clout-opslag te synchroniseren voor toegang vanaf meerdere apparaten. Het lijdt geen twijfel dat er veel voordelen zijn aan het gebruik van OneDrive, maar soms kunt u een aantal problemen tegenkomen die nogal lastig zijn, vooral als u belangrijke dingen in de cloud hebt opgeslagen. Soms ziet u niet één maar twee exemplaren van OneDrive in uw Windows Explorer, vooral als u onlangs een upgrade hebt uitgevoerd naar Windows 10 vanuit Windows 8.
Het probleem van het alleen weergeven van twee exemplaren (of mappen) in Windows Verkenner lijkt een cosmetisch probleem te zijn, maar soms is dit dat niet. Er zijn 3 variaties (en mogelijk meer) van dit scenario.
- Beide mappen hebben exact dezelfde gegevens en worden correct gesynchroniseerd. Dit betekent dat het probleem alleen beperkt is tot wat de Windows Explorer toont. Maar het kan in de toekomst nog steeds voor verwarring zorgen, vooral als de synchronisatie stopt voor één map
- Beide mappen hebben verschillende gegevens. Dit is duidelijk een probleem omdat u wilt dat uw gegevens zich op één plaats bevinden.
- Beide mappen hebben verschillende gegevens en uw apps slaan gegevens op in de oudere map in plaats van de nieuwe.
Het probleem doet zich in principe voor als gevolg van de Windows-upgrade en de stationsnaam. Als uw station SkyDrive in uw vorige Windows werd genoemd, wordt dit probleem veroorzaakt door een upgrade naar Windows 10 (waar het de naam OneDrive heeft). Omdat de namen SkyDrive en OneDrive anders zijn, behandelt uw systeem ze anders en dus de 2 afzonderlijke mappen. Dit is ook de reden voor verschillende gegevens omdat sommige apps mogelijk nog steeds zijn ingesteld om gegevens in de oudere map op te slaan. Als beide schijven dezelfde gegevens hebben en correct worden gesynchroniseerd, komt dit voornamelijk door het probleem met de Windows 10 en de upgrade ervan.
Wat de reden of het geval ook is, er zijn genoeg methoden hieronder vermeld, dus volg ze één voor één totdat je probleem is opgelost.
Opmerking: Het is aan te raden een back-up van uw gegevens in de OneDrive-mappen uit te voeren om er zeker van te zijn dat er geen gegevens verloren gaan.
Methode 1: De OneDrive ontkoppelen en koppelen
Als u de OneDrive ontkoppelt en vervolgens opnieuw koppelt, is het probleem mogelijk opgelost. Volg de onderstaande stappen om de OneDrive te ontkoppelen en opnieuw te koppelen
- Klik met de rechtermuisknop op uw OneDrive-pictogram in het systeemvak (rechtsonder in de hoek). Als u het niet kunt zien, moet u mogelijk op de pijlknop omhoog klikken om het weer te geven.
- Selecteer Instellingen
- Selecteer het tabblad Account
- Klik op Deze pc ontkoppelen
- Klik op Account ontkoppelen
Start nu uw computer opnieuw op en controleer of het probleem nog steeds aanwezig is of niet.
Methode 2: Reset OneDrive
Het resetten van OneDrive lost ook het probleem op als het tweede exemplaar net wordt weergegeven in de Verkenner zonder enige backlink.
- Houd de Windows-toets ingedrukt en druk op R
- Typ % localappdata% \ Microsoft \ OneDrive \ onedrive.exe / reset en druk op Enter
Controleer nu uw systeemvak (rechtsonder in de hoek) en u zou in staat zijn om het pictogram van de OneDrive te zien verdwijnen en na een paar minuten opnieuw verschijnen.
Als dit niet het geval is, kunt u de OneDrive zelf opnieuw opstarten.
- Houd de Windows-toets ingedrukt en druk op R
- Typ % localappdata% \ Microsoft \ OneDrive \ onedrive.exe en druk op Enter
Dit zou de OneDrive opnieuw moeten starten. Controleer nadat het is gestart of de extra instantie weg is of niet.
Methode 3: Accounts wisselen
Schakelen van een Microsoft-account naar een lokaal account en weer overschakelen naar het Microsoft-account lost het probleem op. Dit komt omdat dit proces de OneDrive-service volledig vernieuwt, waardoor soms het extra exemplaar van OneDrive wordt verwijderd
PRO TIP: Als het probleem zich voordoet met uw computer of een laptop / notebook, kunt u proberen de Reimage Plus-software te gebruiken die de opslagplaatsen kan scannen en corrupte en ontbrekende bestanden kan vervangen. Dit werkt in de meeste gevallen, waar het probleem is ontstaan door een systeembeschadiging. U kunt Reimage Plus downloaden door hier te klikken- Druk éénmaal op Windows Key
- Selecteer Instellingen
- Klik op Accounts
- Klik in plaats daarvan op Aanmelden met een lokaal account
- Voer het wachtwoord in van uw huidige Microsoft-account
- Voer uw gebruikersnaam en wachtwoord in .
- Klik op Volgende
Herhaal de bovenstaande stappen met uw lokale account en selecteer Aanmelden met een Microsoft-account in stap 4 om terug te schakelen naar Microsoft-account.
Als u klaar bent, controleert u of het extra exemplaar van OneDrive is verdwenen of niet.
Methode 4: Register-editor gebruiken
U kunt ook de Register-editor gebruiken om het register van de extra OneDrive te verwijderen. Dit lijkt voor de meeste gebruikers te werken.
- Houd de Windows-toets ingedrukt en druk op E
- Controleer welke van de OneDrive-instantie uw nieuwste gegevens bevat en hiermee synchroniseert. Dit geeft aan welke extra is dat je moet verwijderen.
- Klik met de rechtermuisknop op de map OneDrive die uw gegevens bevat en hernoem die naar wat u maar wilt. Maak ook een back-up van uw gegevens om gegevensverlies te voorkomen
- Houd de Windows-toets ingedrukt en druk op R
- Typ regedit. exe en druk op Enter
- Ga naar deze locatie HKEY_CURRENT_USER \ SOFTWARE \ Microsoft \ Windows \ CurrentVersion \ Explorer \ Desktop \ NameSpace Volg de onderstaande stappen als u niet weet hoe u moet navigeren.
- Dubbelklik op HKEY_CURRENT_USER (in het linkerdeelvenster)
- Dubbelklik op SOFTWARE (in het linkerdeelvenster)
- Dubbelklik op Microsoft (in het linkerdeelvenster)
- Dubbelklik op Windows (in het linkerdeelvenster)
- Dubbelklik op CurrentVersion (in het linkerdeelvenster)
- Dubbelklik op Verkenner (in het linkerdeelvenster)
- Dubbelklik op Desktop (in het linkerdeelvenster)
- Dubbelklik op Naamruimte (in het linkerdeelvenster)
- Zoek de mappen waarin het OneDrive- item staat (in het linkerdeelvenster). U kunt de mappen één voor één aanklikken en naar het rechterdeelvenster kijken om de naam van het register te zien. Het zou OneDrive moeten zeggen.
- Klik met de rechtermuisknop op het item OneDrive en selecteer vervolgens Verwijderen
Dit zou de extra exemplaarmap moeten verwijderen die in de Windows Verkenner verschijnt. Als dit niet werkt, start u de computer opnieuw op en controleert u vervolgens.
Methode 5: Register-editor gebruiken (alternatief)
Dit is geen oplossing maar meer een hack om de extra OneDrive-instantie te verbergen. Dit is geschikt voor mensen wiens OneDrive-instances correct worden gesynchroniseerd en dezelfde gegevens hebben en kunnen om een of andere reden niet van de extra map af. Deze oplossing verbergt eenvoudigweg de extra map en verwijdert deze niet alleen.
- Houd de Windows-toets ingedrukt en druk op R
- Typ regedit. exe en druk op Enter
- Ga naar deze locatie HKEY_CURRENT_USER \ SOFTWARE \ Microsoft \ Windows \ CurrentVersion \ Explorer \ Desktop \ NameSpace Volg de onderstaande stappen als u niet weet hoe u moet navigeren.
- Dubbelklik op HKEY_CURRENT_USER (in het linkerdeelvenster)
- Dubbelklik op SOFTWARE (in het linkerdeelvenster)
- Dubbelklik op Microsoft (in het linkerdeelvenster)
- Dubbelklik op Windows (in het linkerdeelvenster)
- Dubbelklik op CurrentVersion (in het linkerdeelvenster)
- Dubbelklik op Verkenner (in het linkerdeelvenster)
- Dubbelklik op Desktop (in het linkerdeelvenster)
- Dubbelklik op Naamruimte (in het linkerdeelvenster)
- Zoek de mappen waarin het OneDrive- item staat (in het linkerdeelvenster). U kunt de mappen één voor één aanklikken en naar het rechterdeelvenster kijken om de naam van het register te zien. Het zou OneDrive moeten zeggen. Kopieer of noteer de naam van deze map ergens
- Navigeer nu naar dit pad HKEY_CLASSES_ROOT \ CLSID \ door te dubbelklikken op HKEY_CLASSES_ROOT en dubbelklik vervolgens op CLSID folder
- Zoek de map met dezelfde naam als die van de map OneDrive (die u hebt genoteerd in stap 4).
- Klik op de map
- Dubbelklik op het item (rechterdeelvenster) met de naam System.IsPinnedtoNameSpaceTree
- Maak de waarde 0 en klik op OK
Dit zou de map moeten verbergen. Als u de map opnieuw wilt weergeven, herhaalt u gewoon alle bovenstaande stappen en maakt u deze waarde 1 opnieuw.
PRO TIP: Als het probleem zich voordoet met uw computer of een laptop / notebook, kunt u proberen de Reimage Plus-software te gebruiken die de opslagplaatsen kan scannen en corrupte en ontbrekende bestanden kan vervangen. Dit werkt in de meeste gevallen, waar het probleem is ontstaan door een systeembeschadiging. U kunt Reimage Plus downloaden door hier te klikken