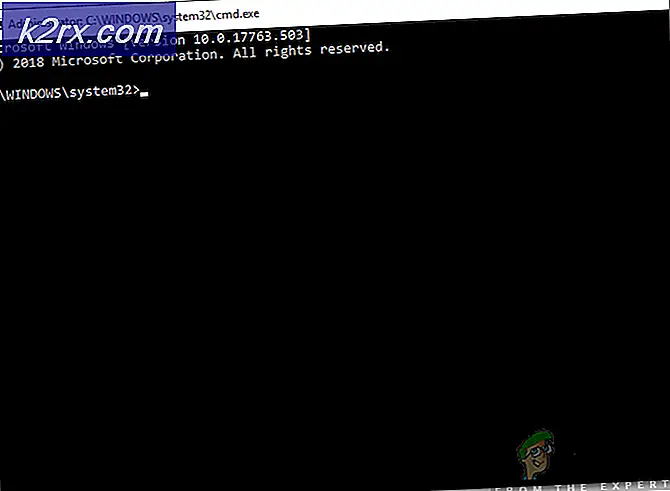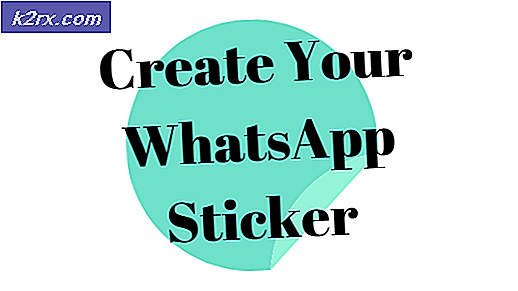Fix: MTP USB Device Driver mislukt
MTP staat voor Media Transfer Protocol. Het wordt actief gebruikt wanneer u gegevens wilt overbrengen tussen uw computer en elk Android-apparaat. Als dit apparaat niet zoals verwacht wordt geïnstalleerd, kunt u geen media of andere bestanden overzetten.
Deze fout verschijnt meestal wanneer u uw apparaat via een USB-verbinding op uw computer aansluit. Dit betekent dat de computer geen verbinding tot stand kon brengen met het apparaat; daarom is de installatie van de apparaatdriver mislukt.
Voordat we verdergaan met het oplossen van problemen, moet u ervoor zorgen dat de hardware van uw telefoon goed werkt en dat er geen fouten zijn. Probeer het apparaat op andere computers aan te sluiten en controleer of ze daar succesvol verbinding maken. Probeer de USB op verschillende poorten van de computer aan te sluiten (probeer zowel de voor- als de achterkant op uw pc). Controleer ook of de gebruikte kabel goed werkt. Probeer verschillende tabellen voor gegevensoverdracht te gebruiken en controleer of er een verschil is.
U kunt ook proberen de optie USB-foutopsporing op uw mobiele apparaat te controleren en vervolgens op uw computer aansluiten. Als dit geen effect heeft, kunt u de wijzigingen altijd terugdraaien.
Oplossing 1: opdrachtprompt gebruiken
We kunnen proberen om één opdracht uit te voeren op uw opdrachtprompt met betrekking tot de lokale groep op uw computer. Meestal wordt het foutbericht veroorzaakt door de UAC waardoor de computer de vereiste stuurprogramma's niet kan installeren. We kunnen proberen dat te veranderen via de opdrachtprompt en controleren of dit het probleem oplost.
- Druk op Windows + S om de zoekbalk te starten, typ de opdrachtprompt in het dialoogvenster, klik met de rechtermuisknop op de toepassing en selecteer Uitvoeren als beheerder .
- Voer na de opdrachtprompt de volgende opdracht uit:
net localgroup Beheerders lokale service / toevoegen
PRO TIP: Als het probleem zich voordoet met uw computer of een laptop / notebook, kunt u proberen de Reimage Plus-software te gebruiken die de opslagplaatsen kan scannen en corrupte en ontbrekende bestanden kan vervangen. Dit werkt in de meeste gevallen, waar het probleem is ontstaan door een systeembeschadiging. U kunt Reimage Plus downloaden door hier te klikken
- Voer de volgende opdracht uit en sluit uw apparaat opnieuw aan zodat Windows het kan detecteren en de vereiste stuurprogramma's kan installeren. Hopelijk zal het probleem worden opgelost. U kunt ook proberen uw computer opnieuw op te starten na het uitvoeren van de opdracht als het probleem zich blijft voordoen.
Oplossing 2: registerinstellingen controleren
Een andere reden waarom deze fout optreedt, is dat uw registerinstellingen mogelijk zijn ingesteld om een extern apparaat niet te herkennen en te installeren. We kunnen proberen de registerinstellingen te wijzigen door een item te verwijderen en na te gaan of dit het probleem oplost.
- Druk op Windows + R, typ regedit in het dialoogvenster en druk op Enter.
- Eenmaal in de register-editor navigeert u naar het volgende adres:
HKEY_LOCAL_MACHINE \ SYSTEM \ CurrentControlSet \ Control / Class.
- Eenmaal op de doellocatie drukt u op Ctrl + F om het zoekscherm te starten. Voer het woord Draagbare apparaten in en druk op Volgende zoeken.
Als u de map niet vindt, ga dan naar de volgende oplossing, want deze is niet geschikt voor uw computer.
- Windows zal nu alle resultaten herhalen en zoeken naar het sleutelwoord. Als er een overeenkomst wordt gevonden, controleer dan of die map de sleutel UpperFilters bevat. Als u het vindt, verwijdert u het sleutelwoord en start u uw computer opnieuw op om de wijzigingen door te voeren.
- Na het opnieuw opstarten, sluit u uw apparaat opnieuw aan en controleert u of het probleem wordt verholpen.
Opmerking: Register-editor is een krachtige tool. Het bewerken van de toetsen waarvan u niets weet, kan uw computer belemmeren en zelfs onbruikbaar maken. Het is aan te raden een back-up te maken van uw register voordat u eventuele wijzigingen doorvoert om ervoor te zorgen dat u altijd kunt herstellen als er iets misgaat.
Oplossing 3: de MTP-portingset installeren
Als het probleem zich blijft voordoen, kan dit betekenen dat u de MTP Porting Kit niet op uw computer hebt geïnstalleerd of dat deze verouderd is. We kunnen proberen de nieuwste kit van de officiële website van Microsoft te installeren en te controleren of dit enig verschil kan opleveren.
- Ga naar de officiële website van Microsoft en download de MTP Porting Kit naar een toegankelijke locatie.
- Open het uitvoerbare bestand en installeer de software op uw computer. Na de installatie start je je computer opnieuw op.
- Sluit nu uw apparaat aan en controleer of de computer de vereiste stuurprogramma's installeert zoals verwacht.
PRO TIP: Als het probleem zich voordoet met uw computer of een laptop / notebook, kunt u proberen de Reimage Plus-software te gebruiken die de opslagplaatsen kan scannen en corrupte en ontbrekende bestanden kan vervangen. Dit werkt in de meeste gevallen, waar het probleem is ontstaan door een systeembeschadiging. U kunt Reimage Plus downloaden door hier te klikken