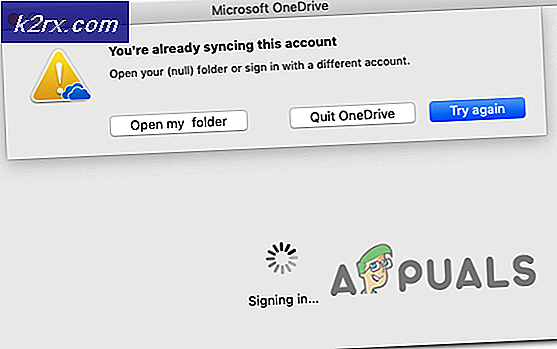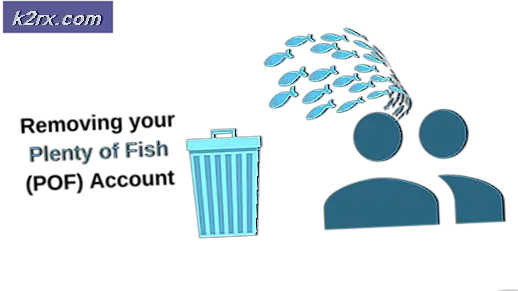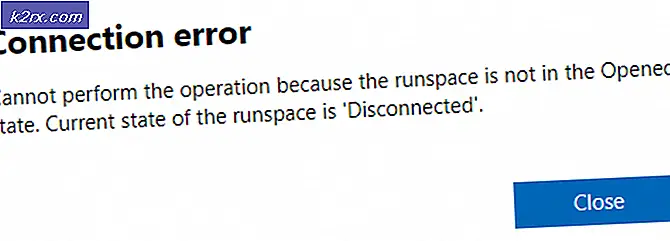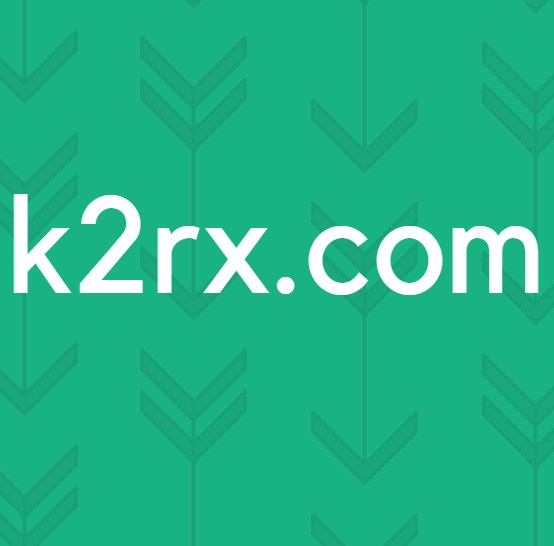Oplossing: Twitch-fout 4000
Twitch is een platform voor live videostreaming dat eigendom is van Twitch Interactive. Het platform werd geïntroduceerd in juni 2011. Het platform bestaat voornamelijk uit videogamestreams, E-Sport Competitie-streams, muziekuitzendingen en heeft een recente trend van "Real In Life" -streams.
Er zijn echter vrij recentelijk veel rapporten binnengekomen van gebruikers die de streams op het platform niet kunnen bekijken en een foutmelding met de tekst "Mediabron niet ondersteund" opduikt. In dit artikel zullen we u informeren over enkele van de redenen waardoor deze fout kan worden geactiveerd en u haalbare oplossingen bieden om ervoor te zorgen dat het probleem volledig wordt opgelost.
Wat veroorzaakt de Twitch-fout 4000?
De oorzaak van de fout is niet specifiek en kan om een aantal redenen worden geactiveerd.De meest voorkomende zijn echter:
Nu u een basiskennis heeft van de aard van het probleem, gaan we verder met de oplossingen.
Oplossing 1: cache en cookies wissen
Cache en cookies worden door de browser opgeslagen om de laadtijden te verkorten. Als ze echter beschadigd zijn, kunnen ze problemen veroorzaken bij het laden van de sitegegevens of de streamingdienst van de site. Daarom gaan we in deze stap de cookies en de cache voor de browser wissen. Waarvoor:
- Klik op de "Menu”Knop aan de bovenkant Rechtsaf kant van de browser.
- Selecteer “Instellingen" van de laten vallen.
- Rol omlaag en klik op “Geavanceerd“.
- Aan het einde van de "Privacy & Veiligheid", Klikt u op de"Doorzichtig Browsen Gegevens" keuze.
- Selecteer in het tijdbereik "Alle tijd“.
- Zorg ervoor dat zowel de "Cookies en andere site gegevens” en “Caches beeld en bestanden”Opties zijn aangevinkt.
- Nu Klik op de "Doorzichtig gegevens" keuze.
- Dit zal nu alle koekjes en de cache, Open de site en controleren om te zien of het probleem aanhoudt.
Oplossing 2: de site vernieuwen
In sommige gevallen is de verbinding met internet verbroken terwijl u de site probeerde te openen, waardoor het laadproces van de stream of de website werd verstoord. Daarom gaan we in deze stap de pagina vernieuwen om ervoor te zorgen dat de stream correct wordt geladen. Daarom:
- Open het tabblad waarop u de site probeerde te laden.
- Klik op de "Vernieuwen” knop in de linkerbovenhoek van het venster bij de adresbalk.
- Wacht op de stroom te laden en controleren om te zien of het probleem aanhoudt.
Oplossing 3: andere toepassingen sluiten.
Als er een andere toepassing op uw computer is geopend die audiofeedback geeft, kan dit problemen veroorzaken met de twitch-stream omdat deze de afspeelservice van de site of de browser kan verstoren. Daarom wordt aanbevolen dat u alle andere toepassingen sluit, de browser opnieuw start en ook alle andere tabbladen in de browser sluit.
Oplossing 4: standaardaudiostuurprogramma's selecteren.
Het is mogelijk dat de juiste audiostuurprogramma's voor het uitvoerapparaat dat u gebruikt, niet zijn geselecteerd. Hoewel het uitvoerapparaat in sommige toepassingen correct werkt, werkt het mogelijk niet voor andere. Daarom wordt aanbevolen dat u de juiste audiostuurprogramma's kiest in de Windows-instellingen. Daarom:
- Rechtsaf–Klik op de geluid icoon in de bodem Rechtsaf hoek.
- Selecteer de "Klinkt" keuze.
- Klik op de "Afspelen”Rubriek.
- Identificeren de juiste audiostuurprogramma's voor uw uitvoerapparaat en "Rechtsaf–Klik" op hen.
- Selecteer de "Set–Standaard”Optie om selecteer hen als de Standaard Bestuurders.
Oplossing 5: opties voor automatisch afspelen wijzigen.
Als je de Chrome-browser gebruikt, kan de autoplay-functie van de browser bepaalde elementen van het spel verstoren en zo de fout veroorzaken. De autoplay-functie heeft een bug waardoor deze fout soms kan worden geactiveerd. Daarom gaan we in deze stap de functie voor automatisch afspelen uitschakelen. Daarom:
- Open de browser en laad een nieuw tabblad.
- Type in "chroom: vlaggen"In de adresbalk en druk op"Enter”
- Vind de "Automatisch afspelen Het beleid", Klik op het dropdownmenu en selecteer"Document Gebruiker Activering is Verplicht“.
Opmerking:Er zijn veel opties in die instellingen, daarom is het een beetje moeilijk om het Autoplay-beleid te vinden. U kunt echter op "Ctrl + F" drukken en "Autoplay" typen en u krijgt automatisch de optie te zien. - Een keer u selecteert deze instelling, geen van de sites wordt afgespeeld videos/audio automatisch en u zult moeten handmatig druk op de afspeelknop om video's of audio af te spelen.
- Open de site en controleren om te zien of het probleem aanhoudt.
Oplossing 6: installeer het audio- en grafische stuurprogramma opnieuw
Wanneer u apparaatstuurprogramma's op uw computer installeert, kunnen sommige installatiebestanden soms beschadigd raken door een slechte internetverbinding of om een andere reden. Als het bijwerken van uw audiostuurprogramma deze fout niet heeft opgelost, installeert u het audiostuurprogramma opnieuw op uw computer. Het wordt altijd aanbevolen om ook het grafische stuurprogramma opnieuw te installeren. Volg de onderstaande stappen en controleer of de fout is verholpen:
- druk op "Ramen' + "R" om de prompt Uitvoeren te openen.
- Typ in "Devmgmt.msc" en druk op "Enter".
- Vouw in Apparaatbeheer het "Beeldschermadapters" optie en klik met de rechtermuisknop op het "GPU-stuurprogramma" die u momenteel gebruikt.
- Selecteer de "Apparaat verwijderen" optie en volg de instructies op het scherm om dit stuurprogramma van uw computer te verwijderen.
- Wacht tot het stuurprogramma volledig van uw systeem is verwijderd door de installatie.
- Windows zou nu moeten worden overgeschakeld naar een standaard beeldschermadapter van Microsoft die ervoor moet zorgen dat uw beeldscherm actief blijft.
- Navigeer naar de Nvidia- of de AMD-website, afhankelijk van welke GPU u op uw computer hebt, en download het nieuwste stuurprogramma voor uw grafische kaart uit hun downloadmappen.
- Voer de gedownloade uitvoerbare bestanden uit om deze stuurprogramma's op uw computer te installeren.
- Na het succesvol opnieuw installeren van de GPU-stuurprogramma's, zullen we nu de audiostuurprogramma's opnieuw installeren.
- druk op "Ramen" + "R" Typ om Run te openen "Devmgmt.msc" en druk op "Enter" om het apparaatbeheerpaneel te openen.
- Dubbelklik in dit paneel op de "Geluids-, video- en gamecontrollers”Vervolgkeuzelijst om het uit te vouwen en klik met de rechtermuisknop op de Sound Drivers die u gebruikt.
- Klik op de "Verwijder het apparaat”Optie om deze stuurprogramma's van uw computer te verwijderen.
- Start uw computer opnieuw op nadat u dit hebt gedaan en Windows zou automatisch een basisversie van het stuurprogramma opnieuw moeten installeren. Als dit niet het geval is, probeer dan zelf een geluidsstuurprogramma te installeren dat goed past bij het moederbord dat op uw computer is geïnstalleerd.
- Controleer of dit het probleem op uw computer oplost.
Oplossing 7: koppel de audiohardware los en sluit deze weer aan
Het is mogelijk dat het juiste audiostuurprogramma voor het uitvoerapparaat niet is geselecteerd of dat als je extra audiohardware hebt, je pc niet met Twitch kan streamen. Hardware zoals koptelefoons of externe luidsprekers kunnen de stream storen.
Daarom wordt aanbevolen om alle audiohardware die op de computer is aangesloten los te koppelen en te proberen de stream te starten. Als de stream correct werkt zonder dat de audiohardware is aangesloten, sluit u de hardware opnieuw aan en controleert u of de stream normaal blijft werken.
Oplossing 8: diagnose van achtergrondtoepassingen
Deze fout kan optreden bij twitch als er een ongewenste toepassing op de achtergrond wordt uitgevoerd die audiofeedback geeft. Er is een kans dat een actieve mediaspeler de afspeelservice van de site of de browser verstoort en dit probleem veroorzaakt. Volg daarom de onderstaande stappen om de achtergrond-apps te sluiten en controleer of de twitchfout 4000 nog steeds aanhoudt:
- druk op "Ramen" + "R" om het venster Uitvoeren te openen.
- Typ in "Taskmgr" en druk vervolgens op "Enter" om de taakbeheerder uit te voeren.
- Klik in Taakbeheer op de "Processen" tabblad bovenaan en er zou een lijst met applicaties moeten worden weergegeven die momenteel op uw computer worden uitgevoerd.
- Controleer of een toepassing een abnormaal aantal bronnen op uw computer gebruikt en klik erop.
- Klik op "Einde taak" om te voorkomen dat het op uw computer wordt uitgevoerd.
- Klik op dezelfde manier op het "Geheugen" en de "Schijf" opties één voor één en elimineer alle toepassingen met veel gebruik.
- Controleer of dit het probleem met de twitch-stream oplost
- Als u de bovenstaande stappen uitvoert, worden de meeste toepassingen van derden die op de achtergrond worden uitgevoerd, verwijderd. We moeten er echter ook voor zorgen dat een systeemservice of -app de Twitch-stream niet verstoort. Daarom zullen we ook voorkomen dat dat op de achtergrond wordt uitgevoerd.
- druk op "Ramen' + "R" om de prompt Uitvoeren te starten.
- Typ in "MSConfig" en druk op "Enter" om het venster Opstartinstellingen te openen.
- Klik in dit venster op het "Diensten" optie en schakel het selectievakje "Verberg alle Microsoft diensten" keuze.
- Klik op de "Alles uitschakelen" om te voorkomen dat deze services bij het opstarten worden gestart.
- Klik nu op het "Opstarten" tabblad en selecteer het "Open Taakbeheer" keuze.
- Zorg ervoor dat u op het tabblad Opstarten van de taakbeheerder alle applicaties uitschakelt bij het opstarten.
- Sla daarna uw wijzigingen op en sluit beide vensters.
- Start uw computer opnieuw op en controleer of de stream naar behoren werkt.
- Als dit het geval is, betekent dit dat een service of applicatie de goede werking van de applicatie verstoorde. Daarom kunt u deze services en applicaties een voor een inschakelen en controleren bij welke het probleem terugkomt.
- Nadat u de defecte service of toepassing hebt vastgesteld, kunt u proberen deze opnieuw te installeren of deze permanent uitgeschakeld houden.
Oplossing 9: installeer Flash Player opnieuw
Flash Player is een softwaretoepassing waarmee u inhoud kunt gebruiken die is gemaakt met het Adobe Flash-platform. U kunt twitch-fout 4000 tegenkomen als uw computer een verouderde versie van een flash-speler heeft of als er helemaal geen Flashplayer is geïnstalleerd. Als dit het geval is, volg dan de onderstaande stappen:
- Navigeer naar uw favoriete browser en download de Uninstaller voor Flash Player.
- Sluit nu alle browsers en andere programma's die Flash Player gebruiken.
- Dubbelklik op het verwijderprogramma om het uit te voeren en volg de instructies op het scherm.
- Ga nu naar de volgende drie locaties en verwijder alle Flash Player-bestanden en -mappen:
C: \ Windows \ SysWOW64 \ Macromed \ Flash% appdata% \ Adobe \ Flash Player% appdata% \ Macromedia \ Flash Player
- Start nu uw favoriete browser en download de nieuwste versie van Flash Player.
- Dubbelklik op het gedownloade bestand en volg de instructies op het scherm om de Flash-speler te installeren.
Oplossing 10: schakel hardwareversnelling in
Hardwareversnelling verwijst naar het proces waarmee een toepassing bepaalde computertaken overbrengt naar gespecialiseerde hardwarecomponenten binnen het systeem, waardoor een grotere efficiëntie mogelijk is dan mogelijk is bij software die alleen op een algemene CPU draait. Sommige media-indelingen vereisen hardwareversnelling om correct af te spelen. Dus, als het is uitgeschakeld in uw browser, volg dan de onderstaande stappen om het opnieuw in te schakelen:
- Start Chrome en open een nieuw venster.
- Klik op de "Three Dots" rechtsboven en in de lijst met opties selecteert u het "Instellingen" knop.
- Scroll naar beneden en klik op “het Geavanceerd" pijl.
- Schakel de "Gebruik hardware versnelling indien mogelijk" optie en start Chrome opnieuw.
- Controleer of het uitvoeren van deze stap dit probleem op uw computer oplost.
Oplossing 11: schakel ongewenste extensies uit
De extensie van een browser is een softwaremodule die is ingesloten in uw webbrowser om uw browse-ervaring aan te passen en te verbeteren. U kunt twitch-fout 4000 tegenkomen als sommige van de ingeschakelde extensies in uw browser sommige functies van Twitch blokkeren. Veel gebruikers hebben gemeld dat het uitschakelen "UBlock Origin" en "Advertentieblokkering" heeft dit probleem opgelost. Volg daarom de onderstaande stappen om ongewenste extensies uit te schakelen:
- Open Chrome en klik op het pictogram met de drie stippen in de rechterbovenhoek van het scherm en selecteer "Meer tools".
- Zoek nu en navigeer naar het "Extensies" keuze.
- Zoek de ongewenste extensies en klik op het "Verwijderen" om ze een voor een uit te schakelen en te controleren of het probleem is opgelost of niet.
Oplossing 12: stream in de incognitomodus
De incognitomodus is een cruciale functie van een webbrowser waarmee u privé op internet kunt browsen door een tijdelijke sessie te maken die is geïsoleerd van de hoofdsessie en gebruikersgegevens van de browser. Als je twitchfout 4000 nog steeds niet kunt verwijderen, probeer dan je stream in de incognitomodus af te spelen en controleer of de fout is verholpen.
- Open de browser die u regelmatig gebruikt en klik op het pictogram met de drie stippen rechtsboven in het scherm en selecteer 'Nieuw incognito venster”.
- Ga nu naar de twitch-website en log in op uw account om te zien of het probleem is opgelost.
Oplossing 13: reset je streamsleutel
Stream Key is een essentiële code die helpt bij het identificeren van de bron van audio-/videostreaming om de stream op een web- of desktoptoepassing af te spelen. U kunt fout 4000 tegenkomen als uw streamsleutel op de een of andere manier beschadigd is geraakt. Stel daarom uw streamsleutel opnieuw in door de onderstaande stappen te volgen en controleer of de fout is verwijderd.
- Klik op je profielpictogram linksboven in het Twitch-startscherm en selecteer "Instellingen".
- Zoek en selecteer het "Kanaal en video's" tabblad.
- Klik nu op het "Reset" knop parallel aan "Primaire stream sleutel".
- Controleer na het resetten van de primaire streamsleutel of dit het probleem oplost.
Oplossing 14: Scan uw pc op virussen
Het is in sommige gevallen mogelijk dat een malware of virus zichzelf op uw computer heeft geïnfecteerd en actief uw internetverbinding verstoort, waardoor u de Twitch-fout 4000 op uw computer krijgt. Daarom zullen we in deze stap een volledige scan op onze computer uitvoeren, die al deze op een gemakkelijke manier zou moeten verwijderen.
- druk de "Ramen" + "IK" toetsen tegelijkertijd op uw pc om het Instellingen tabblad.
- Navigeer naar het Bijwerken & Veiligheid optie en klik vervolgens op de "Windows-beveiliging" knop op het linkertabblad.
- Klik daarna op de “Open Windows-beveiliging” en selecteer de "Virus- en bedreigingsbeveiliging" keuze.
- Klik daarna op het "Scan opties" knop onder de "Snelle scan" venster.
- Klik op de "Volledige scan" optie en druk vervolgens op de knop van "Nu scannen".
- Wacht een paar seconden terwijl dit proces is voltooid en controleer dan ten slotte of de fout nu is opgelost.
Microsoft Security Scanner is een aanvullende tool die u kunt gebruiken om het systeem te testen op eventuele verdere virussen en malware, omdat de standaardtool de scan soms niet correct kan uitvoeren. Daarom zullen we in deze stap, als het probleem nog steeds niet is opgelost, de Microsoft Security Scanner gebruiken om eventuele problemen verder te controleren.
- Start uw browser en download de Microsoft Security Scanner vanaf hier.
- Na het downloaden van het uitvoerbare bestand, voert u het uit op uw computer en laat u het installeren.
- Accepteer de voorwaarden van de licentieovereenkomst en klik op "De volgende".
- Selecteer "Volledige scan" en klik op "De volgende".
- Nadat u voor een volledige scan heeft gekozen, begint de software uw hele computer te scannen om te zoeken naar malware of virussen die zichzelf mogelijk hebben vermomd als normale uitvoerbare bestanden of applicaties.
- Nadat deze scan is voltooid, controleert u of het Twitch-foutbericht nog steeds aanhoudt.
Oplossing 15: gebruik een VPN
Veel Twitch-problemen treden op als gevolg van het afknijpen van ISP's of in sporadische gevallen, gewoon door Twitch te blokkeren. Ook hebben sommige internetproviders een zeer slechte routering naar de servers van Twitch. Het gebruik van een goede VPN kan dus de sleutel zijn om het probleem op te lossen. De VPN moet uw internetverkeer van uw ISP maskeren en Twitch laten laden. Maar als het probleem zich alleen voordoet als je bent verbonden met een VPN of een proxyserver, probeer dan de verbinding te verbreken en probeer Twitch opnieuw te openen.
Oplossing 16: werk uw webbrowser bij
Google blijft de laatste updates voor zijn webbrowser lanceren waarin bugs van de vorige versie zijn opgelost en veel functies van de vorige versie ook zijn verbeterd. De twitch-fout 4000 kan optreden als u uw stream probeert af te spelen op een verouderde versie van Google Chrome. Werk daarom uw webbrowser bij door de onderstaande stappen te volgen en controleer of het probleem is opgelost.
- Klik op de drie-punts pictogram in de rechterbovenhoek van het scherm en navigeer naar "Helpen" en selecteer "Over Google Chrome" en de update start automatisch.
- Wacht tot de browser is bijgewerkt en start deze opnieuw om te zien of de fout is verholpen.
Oplossing 17: spoel de DNS door
Het is in sommige gevallen mogelijk dat de DNS-cache van uw systeem verstopt is waardoor u deze fout op uw computer krijgt.Daarom zullen we in deze stap de DNS-cache volledig leegmaken en vervolgens controleren of dit probleem op onze computer wordt opgelost. Daarom:
- druk de "Ramen" + "R" -toets om de prompt Uitvoeren te starten.
- Typ in "Cmd" en druk op "Verschuiving" + "Ctrl" + "Enter" om te openen met beheerdersrechten.
- Typ de volgende opdracht in de opdrachtprompt en druk op "Enter".
ipconfig / release - Typ hierna de volgende opdracht om een IP-vernieuwing te activeren.
IP config / vernieuwen
- Activeer uiteindelijk de volgende opdracht om de DNS-cache volledig te wissen.
ipconfig / flushdns
- Nadat u al deze opdrachten heeft gestart, controleert u of het probleem hiermee is verholpen.
Oplossing 18: gebruik de twitch-pop-outspeler
Als Twitch niet wordt geladen vanwege fout 4000, kun je blijven genieten van het streamen van video's vanaf het kanaal met behulp van de pop-outspeler. Hoewel dit geen permanente oplossing voor het probleem is, kan het handig zijn wanneer u onmiddellijk moet streamen, maar uw Twitch-speler niet wordt geladen.
Om de pop-outspeler op twitch te openen, klikt u op het tandwielpictogram rechtsonder in de speler en selecteert u Pop-outspeler.
Oplossing 19: schakel over naar de Twitch-desktoptoepassing
Het wordt aanbevolen om over te schakelen naar de desktop-applicatie van Twitch. Download en installeer de desktoptoepassing door de onderstaande stappen te volgen en controleer of de fout zich blijft voordoen:
- Open je favoriet browser en download de desktop applicatie voor Zenuwtrekking.
- Dubbelklik het gedownloade uitvoerbare bestand en volg de instructies op het scherm om het te installeren.
- Log in op uw account en kijk of de fout is opgelost.
Tijdelijke oplossing: Als je deze fout nog steeds tegenkomt, zelfs nadat je bent overgeschakeld naar de desktoptoepassing, dan is de enige oplossing die je nog hebt, contact opnemen met de klantenondersteuning van Twitch. Leg uw probleem gewoon uit in de e-mail en wacht tot ze u binnenkort een oplossing bieden.
Oplossing 20: audioverbeteringen uitschakelen
Je audio-uitbreidingen kunnen ook een probleem zijn, ze kunnen Twitch verstoren en het kan decoderingsproblemen veroorzaken. Volg de methoden om alle audioverbeteringen op uw audiostuurprogramma uit te schakelen.
- Houd de ramen toets en druk op R om het uitgevoerde programma te openen.
- Zodra de run is geopend, typt u de volgende opdracht om te openen Geluid Instellingen: -
mmsys.cpl
- Nadat de geluidsinstellingen zijn geopend, controleert u welke luidsprekers u hebt aangesloten.
- Klik er met de rechtermuisknop op en klik op "Eigenschappen".
- Ga nu naar de "Verbeteringen" tabblad en vink de optie aan "Schakel alle uitbreidingen uit".
Als geen van de hierboven getoonde methoden / oplossingen u überhaupt heeft geholpen. Het is mogelijk dat er iets mis is met de kant van uw internetprovider. Het wordt ten zeerste aanbevolen om hem te bellen en de situatie aan hem uit te leggen, zodat hij kan controleren of er iets mis is