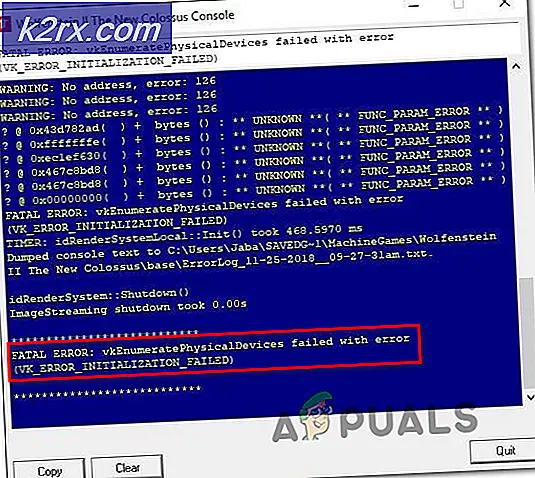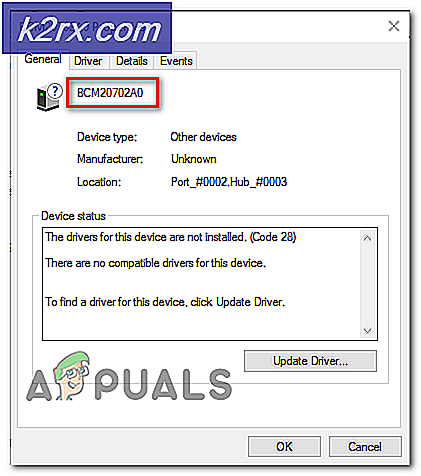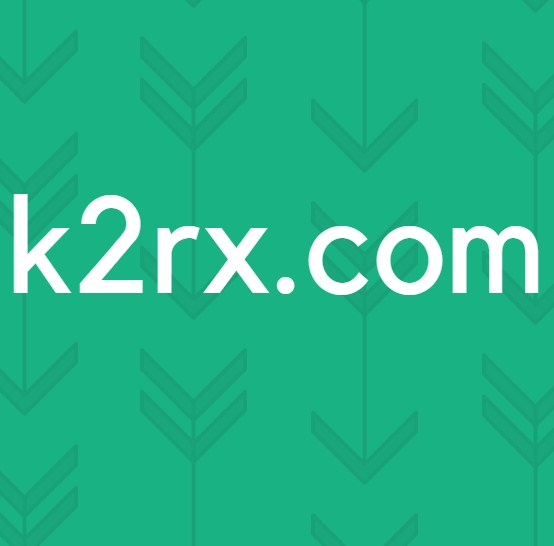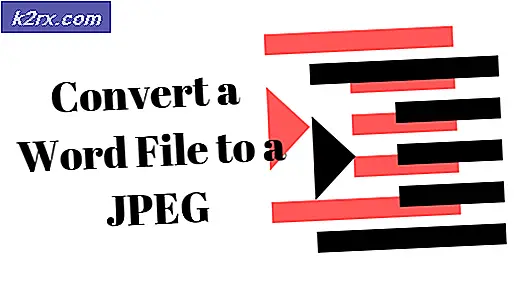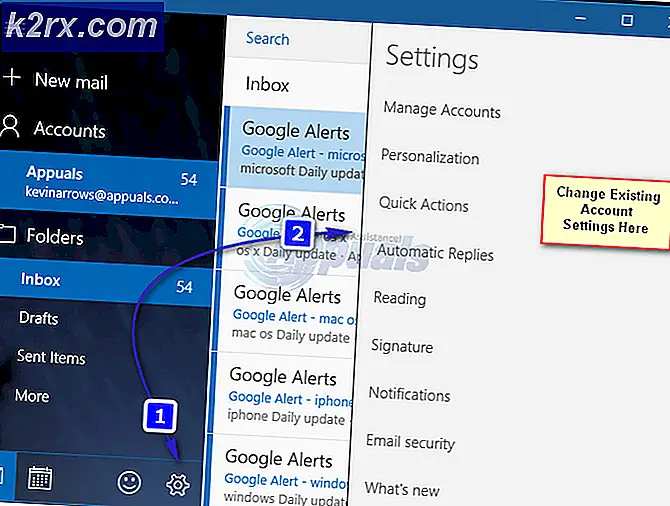Hoe een socketfout op te lossen is opgetreden op SpeedTest
Sommige Windows-gebruikers proberen een snelheidstest uit te voeren op hun internetverbinding, maar elke online tool die ze proberen te gebruiken, zal uiteindelijk de 'Socketfout‘Bericht. In de meeste gevallen wordt dit probleem gemeld bij SpeedTest.
Het blijkt dat een van de meest voorkomende instanties de Socketfoutis een uitgaande regel (Platform voor aangesloten apparaten - Wi-Fi Direct Transport (TCP-Out)) behorende bij Windows Firewall. Als het is uitgeschakeld, staat uw AV mogelijk geen verbindingen toe met hulpprogramma's voor snelheidstests. In dit geval kunt u het probleem oplossen door de uitgaande regel in te schakelen via de geavanceerde instellingen van de Windows Firewall.
Maar als u een AV of firewall van derden gebruikt, moet u mogelijk het domein van de SpeedTest-tool die u gebruikt op de witte lijst zetten om de test te kunnen voltooien. Bovendien moet u proberen de realtime bescherming uit te schakelen of de suite van derden helemaal te verwijderen.
Cloudoplossingen zoals Onedrive of Google Drive worden ook gerapporteerd om de ‘Socket-fout‘. Als dit scenario van toepassing is, schakel dan de realtime synchronisatiefunctie van uw cloudoplossing uit en kijk of het probleem is opgelost.
Als al het andere faalt, moet u overwegen een andere snelheidstesttool te gebruiken die meer toelaatbaar is met uw internetverbinding.
Methode 1: regel voor verbonden apparaatplatform inschakelen in Windows Firewall
Het blijkt dat de ‘socketfout’ bij het uitvoeren van een internetsnelheidstest met uw browser kan worden veroorzaakt door uw firewall, zelfs als u de ingebouwde firewall (Windows Firewall) gebruikt. Dit scenario komt het meest voor bij een Wi-Fi-verbinding.
Volgens sommige getroffen gebruikers kan dit specifieke probleem optreden vanwege een uitgaande regel met de naam 'Platform voor verbonden apparaten - Wi-Fi Direct Transport (TCP-Out)‘.
Sommige getroffen gebruikers zijn erin geslaagd het probleem op te lossen door toegang te krijgen tot de geavanceerde beveiligingssuites van Windows Firewall en de problematische uitgaande regel in te schakelen. Houd er echter rekening mee dat de regel voor uitgaand verkeer die moet worden ingeschakeld, anders zal zijn als u het probleem ondervindt met een ethernetverbinding.
Hier is een korte stapsgewijze handleiding waarmee u toegang krijgt tot de geavanceerde ingebouwde firewall-instellingen en de juiste uitgaande regel kunt inschakelen:
- druk op Windows-toets + R om een Rennen dialoog venster. Typ vervolgens ‘Firewall.cpl’ in het tekstvak en druk op Enter om het instellingenvenster van Windows Firewall te openen.
- Zodra u zich in de instellingen van Windows Defender Firewall bevindt, klikt u op het Geavanceerde instellingen menu in de menubalk aan de linkerkant.
- Nadat het je is gelukt om in het Windows Defender Firewall en Geavanceerde beveiliging, Klik op Uitgaande regels uit het menu aan de linkerkant.
- Ga met het menu Uitgaande regels geselecteerd naar beneden naar het rechtergedeelte en scrol omlaag door de lijst met beschikbare Uitgaande regels en zoek ‘Connected Devices Platform - Wi-Fi Direct Transport (TCP-OUT)‘. Zodra je het ziet, dubbelklik je erop.
Opmerking: Als u het probleem ondervindt met een ethernetverbinding, gaat u naar de Platform voor aangesloten apparaten (TCP-Out)uitgaande regel in plaats daarvan. - Binnen in de Eigendommen scherm van de uitgaande regel die u wilt wijzigen, selecteert u het Algemeen tab uit het menu bovenaan en zorg ervoor dat het vak dat is gekoppeld aan Ingeschakeld is nagekeken.
- Klik op Van toepassing zijn om de wijzigingen op te slaan, sluit vervolgens elk venster en start uw computer opnieuw op.
- Zodra de volgende keer opstarten is voltooid, herhaalt u de snelheidstest nogmaals en kijkt u of het probleem nu is opgelost.
In het geval dat hetzelfde ‘Socket-fout‘Nog steeds optreedt, gaat u naar de volgende mogelijke oplossing hieronder.
Methode 2: OneDrive of Drive-synchronisatie onderbreken (indien van toepassing)
Als u OneDrive of de desktopversie van Google Drive als primaire cloudoplossing gebruikt, moet u er rekening mee houden dat deze twee enorme internetbandbreedtebrekers kunnen zijn als u actief bestanden synchroniseert terwijl u een snelheidstest probeert uit te voeren.
Verschillende getroffen gebruikers hebben gemeld dat ze deze fout consequent kregen totdat ze zich realiseerden dat hun cloudoplossing (Onedrive of Google Drive) bestanden op de achtergrond aan het uploaden was, waardoor ze effectief alle beschikbare bandbreedte in beslag namen.
Als dit scenario van toepassing is, kunt u dit probleem oplossen door de synchronisatiesequentie van Ondrive of Google Drive te onderbreken, afhankelijk van de tool die u gebruikt.
Omdat we niet discrimineren, hebben we twee afzonderlijke handleidingen gemaakt waarmee u actieve synchronisatie kunt uitschakelen, ongeacht de cloud-app die u gebruikt.
Actieve synchronisatie op OneDrive onderbreken
- Klik met de rechtermuisknop op het taakbalkpictogram dat is gekoppeld aan OneDrive (een pictogram dat lijkt op een cloud).
- Klik vervolgens in het contextmenu van OneDrive op Meer, selecteer Synchronisatie onderbreken en selecteer twee uur uit de lijst met beschikbare opties.
Opmerking: Twee uur is meer dan genoeg om de snelheidstest te voltooien - het is niet nodig om de actieve synchronisatiefunctie voor onbepaalde tijd te stoppen.
- Zodra de synchronisatiefunctie van OneDrive is uitgeschakeld, herhaalt u de snelheidstest en kijkt u of de ‘Socket-fout' is opgelost.
Actieve synchronisatie op Google Drive onderbreken
- Ga naar uw taakbalk en zoek naar het pictogram dat is gekoppeld aan Google Drive.
- Als u ziet dat het hulpprogramma actief bestanden synchroniseert, klikt u op het actieknop (rechterbovenhoek) en klik op Pauze uit het nieuw verschenen cotext-menu.
- Nu de actieve synchronisatie is uitgeschakeld, herhaalt u de snelheidstest en kijkt u of het probleem is opgelost.
- Zodra de bewerking is voltooid, keert u terug naar hetzelfde Google Drive menu en klik op Hervat om realtime synchronisatie te herstellen.
Als u dit al zonder succes heeft gedaan of als dit scenario niet van toepassing was, gaat u naar de volgende mogelijke oplossing hieronder.
Methode 3: Speedtest-domein op de witte lijst zetten (bij gebruik van AV van derden)
Het blijkt dat er enkele overbezorgde suites zijn die de snelheidstest simpelweg markeren als een verdachte activiteit, wat uiteindelijk de 'Socket-fout‘. Avast Antivirus, Kaspersky en Comodo AV worden gewoonlijk gesignaleerd voor het blokkeren van communicatie tussen computer en Speedtest-server.
Als dit scenario van toepassing is, zou u het probleem moeten kunnen oplossen door het domein op de witte lijst te zetten, zodat de snelheidstest kan worden uitgevoerd. Houd er echter rekening mee dat deze bewerking verschilt, afhankelijk van de AV-suite die u gebruikt.
In Avast kunt u een regel voor witte lijsten instellen door naar Instellingen > Algemeen > Uitsluitingen > URL. Zodra u daar bent, plakt u eenvoudig ‘https://www.speedtest.net/‘En sla de wijzigingen op.
Opmerking: Houd er rekening mee dat deze stappen verschillen, afhankelijk van meerdere suites van derden.
Bovendien kunt u de realtime bescherming eenvoudig uitschakelen terwijl u de snelheidstest uitvoert. In de meeste gevallen kunt u dit rechtstreeks vanuit het taakbalkmenu doen. Klik met de rechtermuisknop op het pictogram dat aan uw AV is gekoppeld en zoek naar een optie die de realtime bescherming uitschakelt.
Als hetzelfde probleem aanhoudt en u een beveiligingspakket van derden gebruikt, gaat u verder met de volgende mogelijke oplossing hieronder.
Methode 4: Suite van derden verwijderen (samen met resterende bestanden)
Als de bovenstaande methode het probleem niet heeft opgelost, maar u een suite van derden gebruikt waarvan u vermoedt dat deze dit probleem veroorzaakt, is de enige manier om de theorie uit te testen de installatie van de suite van derden te verwijderen en ervoor te zorgen dat u niet weggaat achter alle overgebleven bestanden die nog steeds hetzelfde soort gedrag kunnen veroorzaken.
Als u vermoedt dat een vals-positief geactiveerd door uw externe AV het probleem veroorzaakt, volgt hier een snelle stapsgewijze handleiding voor het verwijderen van de externe suite of firewall en ervoor te zorgen dat u geen overgebleven bestanden achterlaat die mogelijk produceer nog steeds de fout:
- druk op Windows-toets + R om een Rennen dialoog venster. Typ vervolgens ‘Appwiz.cpl’ en druk op Enter om de te openen Programma's en onderdelen menu.
- Als het je eenmaal lukt om binnen te komen Programma's en onderdelen menu, blader omlaag door de lijst met geïnstalleerde applicaties. Doe dit totdat u de externe A / V of firewall hebt gevonden waarvan u vermoedt dat deze het probleem veroorzaakt.
- Als je het ziet, klik er dan met de rechtermuisknop op en kies Verwijderen vanuit het nieuw verschenen contextmenu.
- Volg in de verwijderingswizard de instructies op het scherm om het verwijderen van de AV-app van derden te voltooien.
- Zodra het verwijderen is voltooid, start u uw computer opnieuw op en volgt u dit artikel (hier) zodra de volgende keer opstarten is voltooid om ervoor te zorgen dat u ook alle overgebleven bestanden verwijdert die nog steeds dit soort gedrag veroorzaken.
- Voer de snelheidstest opnieuw uit en kijk of het probleem nog steeds is opgelost.
Als hetzelfde probleem zich nog steeds voordoet, gaat u naar de volgende mogelijke oplossing hieronder.
Methode 5: een ander testinstrument gebruiken
Als u met geen van de onderstaande methoden het ‘Socket Error’ en een SpeedTest uitvoeren, wordt het tijd om de alternatieven te overwegen. Houd er rekening mee dat SpeedTest.net niet de enige betrouwbare tool is waarmee u uw internetverbinding kunt testen.
We hebben een lijst gemaakt met 5 alternatieven die u kunt gebruiken als Speedtest.Net consequent dezelfde foutmelding toont:
Voel je vrij om een van de bovenstaande alternatieven te gebruiken. Ze zijn net zo betrouwbaar als de meest populaire optie (SpeedTest.Net) en zullen waarschijnlijk niet hetzelfde activeren ‘Socket Error’.