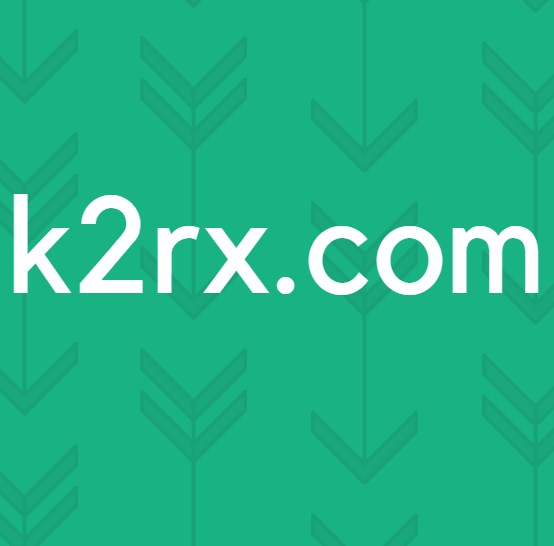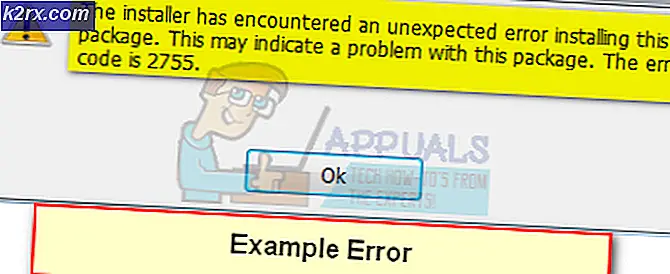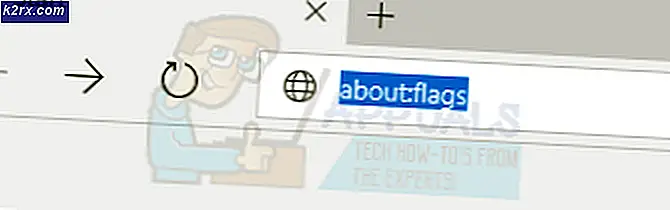Oplossing: OneDrive-pictogram ontbreekt in de taakbalk in Windows 10
Uw taakbalk toont mogelijk niet het OneDrive-pictogram als de installatie van Windows en OneDrive verouderd is. Bovendien kan een verkeerde configuratie van het systeemregister of groepsbeleid het probleem ook veroorzaken.
De gebruiker komt het probleem tegen wanneer hij het OneDrive-pictogram niet op de taakbalk (of in het systeemvak) kan zien en de OneDrive-client niet kan worden gestart vanuit het menu Start. Hoewel sommige gebruikers OneDrive konden starten, verdween het pictogram echter toen ze met de muis over de OneDrive zweefden. Voor een kleine groep gebruikers ontbrak het OneDrive-pictogram ook in de bestandsverkenner.
Sommige gebruikers meldden dat er meer dan één exemplaar van OneDrive werd uitgevoerd in Taakbeheer van hun systemen, maar geen pictogram op de taakbalk. Het probleem doet zich meestal voor na een Windows-update. Het probleem is gemeld in zowel persoonlijke als zakelijke versies van OneDrive.
Voordat u verdergaat met het herstellen van uw OneDrive-pictogram, moet u een back-up maken van essentiële informatie / gegevens en een systeemherstelpunt maken. Zorg er bovendien voor dat OneDrive is ingeschakeld in het Selecteer welke pictogrammen op de taakbalk verschijnen. Bovendien wordt het OneDrive-pictogram mogelijk niet op de taakbalk weergegeven als de OneDrive dat wel is geïnstalleerd van de Microsoft Store.
Houd daar tenslotte rekening mee Een schijf heeft een item limiet (voor optimale prestaties) van 3,00,000 bestanden voor alle documentbibliotheken, dus controleer of die limiet niet wordt bereikt, want dit kan crashen van de OneDrive-client veroorzaken en dus het probleem veroorzaken.
Oplossing 1: werk Windows bij naar de nieuwste build
Microsoft werkt het Windows-besturingssysteem bij om aan de steeds veranderende technologische horizon te voldoen en de gerapporteerde bugs te patchen. In deze context kan het probleem mogelijk worden opgelost door de Windows van uw pc bij te werken naar de laatste versie.
- Werk de Windows van uw pc bij naar de nieuwste build. Zorg er ook voor dat geen van de optionele updates is in afwachting van installatie.
- Als de update mislukt, start u een webbrowser en navigeren naar de downloadpagina van Windows 10. Als de update is gelukt, ga dan naar stap 5.
- Klik nu op het Update nu knop (onder de nieuwste beschikbare update, momenteel is dit de update van Windows 10 oktober 2020) en laat de download voltooien.
- Dan lancering het gedownloade bestand (d.w.z. de update-assistent) met beheerdersrechten en volg de instructies om de update te voltooien.
- Controleer na het updaten van het besturingssysteem of het OneDrive-probleem is opgelost.
Oplossing 2: start OneDrive vanaf zijn website
Het probleem kan een tijdelijke storing zijn in de communicatiemodules van het besturingssysteem of de OneDrive-applicatie. Als u zich aanmeldt bij de webversie van OneDrive en deze start via de browser, kan de storing worden verholpen en kan het probleem dus worden opgelost.
- Start een webbrowser en ga naar de OneDrive-website.
- Klik nu op het Log in en log in met uw inloggegevens.
- Klik vervolgens linksonder op Download de OneDrive-apps en open Start OneDrive.
- Selecteer nu Open Microsoft OneDrive en controleer vervolgens of het OneDrive-probleem is opgelost.
- Als dit niet het geval is, start u een webbrowser en navigeren naar de pagina Apparaten van uw Microsoft-account.
- Klik nu onder het problematische apparaat op Beheer.
- Vouw vervolgens in de bovenste balk uit Beheer (onder de problematische apparaatnaam) en selecteer Verwijder apparaat.
- Nu bevestigen om het apparaat te verwijderen (verwijder indien mogelijk alle apparaten die zijn verbonden met het OneDrive-account) en vervolgens herstart uw pc.
- Start na het opnieuw opstarten de OneDrive (stap 1 tot 4) om te controleren of daarmee het probleem met OneDrive is opgelost.
Oplossing 3: schakel OneDrive in het groepsbeleid en bij het opstarten van het systeem in
Het OneDrive-pictogram wordt mogelijk niet weergegeven op de taakbalk als het groepsbeleid van uw systeem ervoor zorgt dat OneDrive niet werkt. In dit geval kan het probleem mogelijk worden opgelost door het groepsbeleid te bewerken om de OneDrive te laten werken.
- Druk op de Windows-toets en typ Groepsbeleid in Windows Zoeken. Open dan Groepsbeleid bewerken.
- Breid nu uit computer configuratie (onder Lokaal computerbeleid) en vervolgens administratieve sjablonen.
- Breid dan uit Windows-componenten en open Een schijf (in het linkerdeelvenster van het venster).
- Dubbelklik nu in het rechterdeelvenster op Voorkom het gebruik van OneDrive voor bestandsopslag, en selecteer in het nieuwe venster dat wordt weergegeven Ingeschakeld (als het al is ingesteld op Ingeschakeld, stel het dan in op Uitgeschakeld).
- Klik dan op Toepassen / OK en herstart uw pc.
- Controleer bij het opnieuw opstarten of de OneDrive goed werkt.
Als OneDrive niet start bij het opstarten van het systeem, zorg er dan voor dat "OneDrive automatisch starten wanneer ik me aanmeld bij Windows" is ingeschakeld en op het tabblad Opstarten van Taakbeheer is OneDrive ingesteld op Ingeschakeld.
Oplossing 4: gebruik de Register-editor
OneDrive wordt mogelijk niet weergegeven op de taakbalk als de relevante registerinstellingen van uw systeem verkeerd zijn geconfigureerd of beschadigd zijn. In dit geval kan het probleem worden opgelost door de relevante registerbewerkingen uit te voeren. Maar voordat u verder gaat, moet u een back-up van het systeemregister maken (voor het geval dat ...).
Waarschuwing: Wees uiterst voorzichtig, aangezien het bewerken van het systeemregister een bepaald niveau van vaardigheid vereist en als u dit verkeerd doet, kunt u niet-herstelbare schade aan uw systeem / gegevens veroorzaken.
- Druk op de Windows-toets en typ Register-editor in het zoekvak. Klik vervolgens in de resultaten met de rechtermuisknop op het Register-editor en selecteer Uitvoeren als beheerder (als UAC-prompt is ontvangen, klikt u op Ja).
- Nu navigeren naar het volgende pad:
Computer \ HKEY_LOCAL_MACHINE \ SOFTWARE \ Policies \ Microsoft \ Windows \ OneDrive
- Vervolgens, in het rechterdeelvenster, Dubbelklik Aan DisableFileSyncNGSC en stel zijn waarde naar 0 (als de registersleutel niet aanwezig is, sla deze stap dan over).
- Controleer nu of OneDrive goed werkt.
- Zoniet dan navigeren naar het pad in de Register-editor zoals besproken in stap 2.
- Nu verwijder alle inhoud (u hoeft zich geen zorgen te maken als u de standaardvermelding niet verwijdert) in het rechterdeelvenster van het venster en controleer vervolgens of de OneDrive goed werkt.
Oplossing 5: start / reset de OneDrive-toepassing opnieuw
U kunt het probleem tegenkomen als de installatie van de OneDrive-applicatie corrupt is. In dit scenario kan het probleem mogelijk worden opgelost door de OneDrive-client opnieuw op te starten of opnieuw in te stellen.
Start OneDrive opnieuw:
- Klik met de rechtermuisknop op de Windows-knop en open Uitvoeren in het menu Snelle toegang.
- Nu navigeren Naar het volgende:
% localappdata% \ Microsoft \ OneDrive \
- Klik vervolgens met de rechtermuisknop op OneDrive.exe en kies Als administrator uitvoeren.
- Controleer nu of de OneDrive normaal functioneert.
- Zoniet dan navigeren naar het volgende pad in het vak Uitvoeren:
% localappdata% \ Microsoft \ OneDrive \ Update \
- Klik nu met de rechtermuisknop op het OneDriveSetup.exe en selecteer Als administrator uitvoeren (klik op Ja, als UAC-prompt wordt ontvangen).
- Controleer vervolgens of het OneDrive-probleem is opgelost.
Stel OneDrive opnieuw in
- Start het Rennen doos en uitvoeren het volgende:
% localappdata% \ Microsoft \ OneDrive \ onedrive.exe / reset
- Nu wacht gedurende twee minuten (de OneDrive kan even worden getoond) en uitvoeren het volgende om te controleren of het probleem met OneDrive is opgelost:
% localappdata% \ Microsoft \ OneDrive \ onedrive.exe
- Als u bij stap 1 de melding dat Windows kan het bestand niet vinden, dan uitvoeren het volgende en controleer of de OneDrive goed werkt:
% programfiles (x86)% \ Microsoft OneDrive \ onedrive.exe / reset
Als een van de bovengenoemde bestanden niet kan worden gevonden, dan kan dat zoeken voor het bestand in dit pc-venster.
Oplossing 6: installeer de OneDrive-applicatie opnieuw
Als het probleem zich blijft voordoen, kan de corrupte installatie van de OneDrive-client niet worden gerepareerd / gereset. In deze context kan het probleem mogelijk worden opgelost door de OneDrive opnieuw te installeren.
- Start een webbrowser en ga naar de OneDrive-downloadpagina.
- Klik nu op de knop Downloaden en laat de download voltooien.
- Start vervolgens het OneDrive-installatieprogramma als beheerder en volg de aanwijzingen om de installatie van OneDrive te voltooien.
- Controleer nu of de OneDrive goed werkt.
- Is dit niet het geval, druk dan op de Windows-toets en selecteer Instellingen.
- Open dan Apps en uitbreiden Een schijf.
- Klik nu op het Verwijderen knop en dan bevestigen om OneDrive te verwijderen.
- Volg daarna de aanwijzingen om de verwijdering van OneDrive te voltooien.
- Start nu uw pc opnieuw op en herhaal deze bij opnieuw opstarten stappen 1 t / m 4 om OneDrive opnieuw te installeren.
- Controleer bij herinstallatie of de OneDrive-client goed werkt.
Als het probleem er nog steeds is, kunt u het Opdrachtprompt om de OneDrive-client te verwijderen en opnieuw te installeren.
- Druk op de Windows-toets en typ CMD. Klik nu met de rechtermuisknop op het resultaat van de opdrachtprompt en kies Uitvoeren als beheerder (klik op Ja als UAC-prompt is ontvangen).
- Dan uitvoeren het volgende (om elk actief OneDrive-proces te beëindigen):
taskkill / f / im OneDrive.exe
- Nu uitvoeren het volgende volgens uw OS-architectuur (om OneDrive te verwijderen):
Voor 32-bits
% SystemRoot% \ System32 \ OneDriveSetup.exe / verwijderen
Voor 64-bits
% SystemRoot% \ SysWOW64 \ OneDriveSetup.exe / verwijderen
- Dan herstarten uw pc en uitvoeren het volgende (om OneDrive opnieuw te installeren):
Voor 32-bits:
% Systemroot% \ System32 \ OneDriveSetup.exe
Voor 64-bits:
% Systemroot% \ SysWOW64 \ OneDriveSetup.exe
- Controleer nu of de OneDrive-client goed werkt.
Als het probleem zich blijft voordoen, kunt u een 3rd partij uninstaller om de OneDrive-installatie te verwijderen en vervolgens opnieuw te installeren.
Oplossing 7: kopieer de OneDrive-map vanuit een ander gebruikersprofiel
Als het probleem zich blijft voordoen, kan het OneDrive-probleem het gevolg zijn van een beschadigd Windows-gebruikersprofiel. In deze context kan het probleem mogelijk worden opgelost door een nieuw Windows-gebruikersprofiel te maken en dit te gebruiken om u aan te melden bij OneDrive.
- Maak een nieuw Windows-gebruikersprofiel (zorg ervoor dat het aangemaakte account een beheerdersaccount is) en uitloggen van de huidige gebruiker.
- Log nu in op het nieuw aangemaakte gebruikersprofiel en controleer of OneDrive kan worden gestart (maar log niet in).
- Klik vervolgens met de rechtermuisknop op de Windows-knop en open Uitvoeren in het menu Snelle toegang.
- Navigeer nu naar het volgende pad (kopieer en plak het in het vak Uitvoeren):
% LocalAppData% \ Microsoft \ OneDrive
- Dan kopieer de inhoud van de OneDrive-map en navigeren naar het volgende in het vak Uitvoeren:
\ Gebruikers \
- Open nu de problematische accountmap en dan navigeren naar het volgende pad:
AppData \ Local \ Microsoft \ OneDrive
Het volledige pad zal er als volgt uitzien:
\ Users \ [uwproblematiekaccount] \ AppData \ Local \ Microsoft \ OneDrive
- Plak vervolgens de inhoud van de OneDrive-map die u in stap 5 hebt gekopieerd. Als u wordt gevraagd om de inhoud te overschrijven, klikt u op Ja.
- Log nu in met het problematische account en controleer of het OneDrive-probleem is opgelost.
- Als dit niet het geval is, kunt u alle gegevens overbrengen naar het nieuwe account en daar OneDrive gebruiken (indien mogelijk).
Als het probleem er nog steeds is, dan stel de waarde in van de DisableFileSyncNGSC registersleutel naar 0 (oplossing 4) en controleer vervolgens of het kopiëren van de OneDrive-map zoals hierboven besproken het OneDrive-probleem oplost.
Als het probleem zich blijft voordoen, kunt u de DISM of SFC commando's of resetten de Windows-pc naar de fabrieksinstellingen.