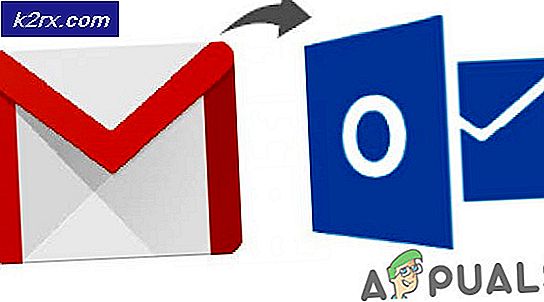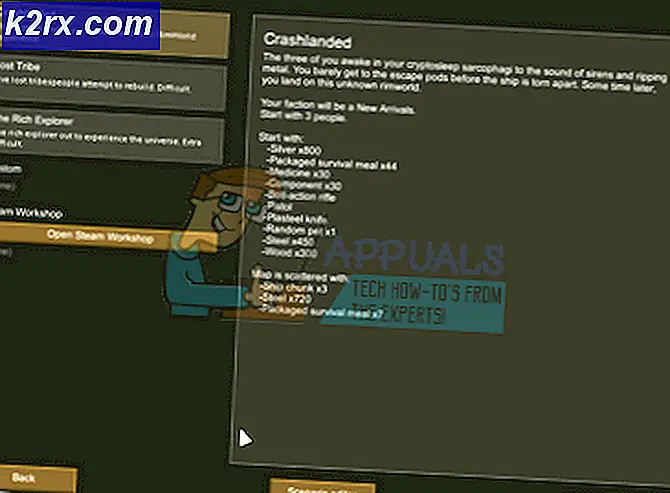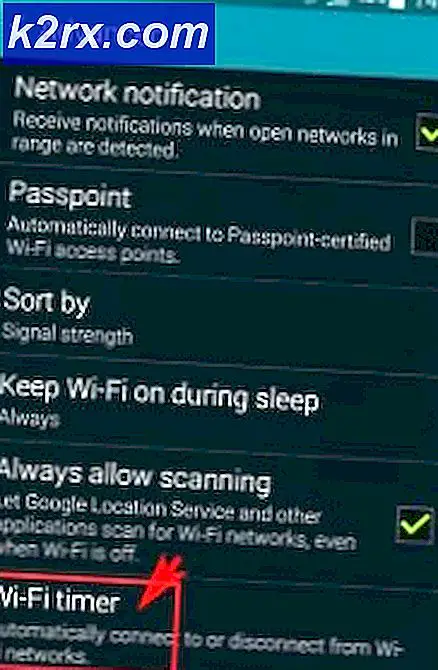Oplossing: pc voldoet niet aan de hardwarevereisten voor Game DVR
Microsoft heeft heel hard geprobeerd om de gaming-community op Windows 10 aan te passen. In Windows 10 is de Xbox-app groter en sterker teruggekeerd dan in Windows 8. Als onderdeel van de poging om console-gamers als thuis te laten voelen, heeft Microsoft een functie met de naam Game geïmplementeerd. DVR in Windows 10.
Wat is Game DVR?
Game DVR biedt pc-gamers de mogelijkheid om hun games te screenshot en hun gameplay stil op te nemen op de achtergrond. De functie is vrijwel identiek aan wat de Xbox One en PS4 al jaren hebben. De service draait stil op de achtergrond en begint met opnemen telkens wanneer u een game begint te spelen. Wanneer je iets legendarischs in je spel doet, kun je de laatste 15 minuten van je gameplay automatisch ophalen. Je kunt Game DVR ook gebruiken om je online gaming uit te zenden.
Game DVR is nu uitgeschakeld voor niet-ondersteunde systemen
Ik weet dat het geweldig klinkt, maar sommige gebruikers hadden ernstige problemen met de framesnelheid bij het gebruik van deze functie. Als je een lage tot gemiddelde pc hebt, is de kans groot dat Game DVR voldoende van je systeembronnen eet, zodat je framerate-drops zult ervaren. Vanwege dit probleem heeft Microsoft stappen gezet om deze service automatisch uit te schakelen voor computers die niet voldoen aan de hardwarecriteria.
Met een stille update heeft Microsoft deze functie plotseling uitgeschakeld voor veel computers die eerder Game DVR konden gebruiken. Ik herinner me dat ik deze functie probeerde uit te proberen toen Windows 10 uitkwam. Het werkte foutloos op mijn Asus i7-laptop (Nvidia 630M GPU) zonder merkbare framesnelheidsdalingen. Maar enige tijd na het doen van de Fall Creator Update, probeerde ik opnieuw Game DVR te gebruiken om erachter te komen dat mijn pc niet meer aan de minimumvereisten voldoet. Ik weet zeker dat mijn laptop het kan gebruiken sinds ik de service eerder heb gebruikt.
In plaats van de grafische verwerkingskracht van uw pc te berekenen, zal Windows uw systeemconfiguratie vergelijken met een lijst met ondersteunde hardware. Als uw grafische kaart niet officieel wordt ondersteund, voorkomt Windows automatisch dat u Game DVR gebruikt. Zelfs als je een SLI- of Crossfire-configuratie hebt, ben je nog steeds deze service voor het opnemen van games.
Game DVR is behoorlijk populair, dus ik geloof dat veel gebruikers werden beïnvloed door het besluit van Microsoft. Er is echter een manier om deze beperking te omzeilen en te beginnen met het opnemen van je gameplay zoals je gewend bent.
Game DVR inschakelen op niet-ondersteunde systemen
Als u Game DVR niet meer kunt gebruiken, kunt u dit doen via een klein programma genaamd GameDVR_Config . Het is in wezen een configuratiebestand met een interface waarmee je schermafbeeldingen kunt maken en gameplay op niet-ondersteunde systemen kunt opnemen. Sterker nog, je kunt het gebruiken om GameDVR voor de gek te houden bij het opnemen van je browser en elk ander programma.
De software is in eerste instantie ontwikkeld om coderingsbitsnelheden tot 30000 mogelijk te maken, maar de app is sindsdien bijgewerkt met twee nieuwe opties waarmee gebruikers GameDVR op elk niet-ondersteund systeem kunnen uitvoeren.
In de volgende stappen leiden we je door met GameDVR_Config om Game DVR opnieuw in te schakelen op je systeem. Dit is wat u moet doen:
PRO TIP: Als het probleem zich voordoet met uw computer of een laptop / notebook, kunt u proberen de Reimage Plus-software te gebruiken die de opslagplaatsen kan scannen en corrupte en ontbrekende bestanden kan vervangen. Dit werkt in de meeste gevallen, waar het probleem is ontstaan door een systeembeschadiging. U kunt Reimage Plus downloaden door hier te klikken- Ga naar deze GitHub-koppeling en download het uitvoerbare bestand GameDVR_Config in de downloadsectie .
- Klik met de rechtermuisknop op GameDVR_Config en klik op Uitvoeren als beheerder.
- Vink het vakje aan naast Force Software MFT (16 FPS + VBR) en schakel Cursor Blending uit .
- Zorg er nu voor dat de vakjes naast Game DVR en Recordspel op de achtergrond inschakelen zijn ingeschakeld.
- Laat het venster Game DVR Config open en open de game, app of browser die je wilt opnemen. Druk op de Windows-toets + G om de gamebalk te openen. U wordt gevraagd om te bevestigen of het venster een spel is. Vink het vakje naast Ja aan, dit is een spel om door te gaan.
- Gebruik nu de twee opnameknoppen om GameDVR te gaan gebruiken .
- U kunt het pop-upvenster Windows-meldingen gebruiken om toegang te krijgen tot de clip die u zojuist hebt opgenomen.
- U kunt dan de schermopnamen bekijken en ze bewerken in de Xbox-app.
Opmerking: als de video's achterblijven, verlaag dan de bitrate ergens tussen 2000 en 3000. Als dat niet genoeg is, kunt u ook het vastleggen van audio uitschakelen.
Afronden
Als u zoekt naar een manier om Game DVR te gebruiken op een niet-ondersteund systeem, is dit vrijwel de enige manier om het te doen. Het mooie is, het werkt foutloos met allerlei programma's, niet alleen games. We hebben met succes Skype, Chrome, Outlook en zelfs File Explorer opgenomen. Het enige kleine ongemak is dat je GameDVR_Config te allen tijde open moet laten als je de laatste 15 minuten van je gameplay wilt ophalen.
Shoutout naar FunkyFr3sh voor het maken van deze prachtige oplossing.
PRO TIP: Als het probleem zich voordoet met uw computer of een laptop / notebook, kunt u proberen de Reimage Plus-software te gebruiken die de opslagplaatsen kan scannen en corrupte en ontbrekende bestanden kan vervangen. Dit werkt in de meeste gevallen, waar het probleem is ontstaan door een systeembeschadiging. U kunt Reimage Plus downloaden door hier te klikken