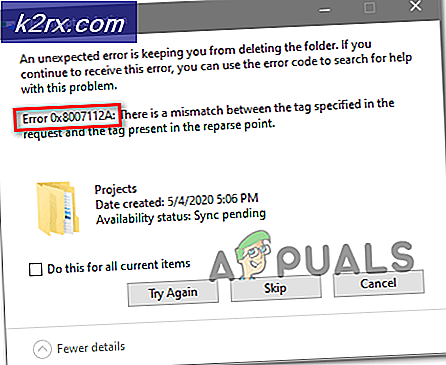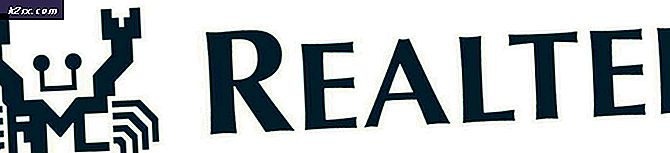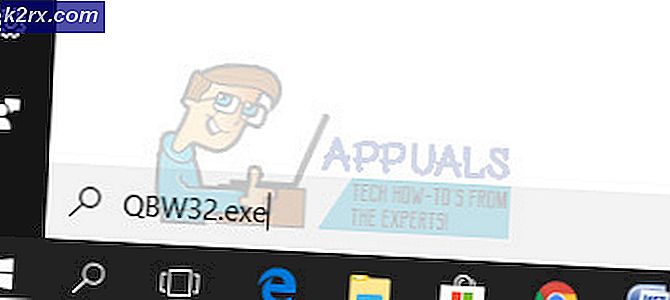Hoe de ontbrekende fout ‘comdlg32.ocx’ in Windows oplossen?
De 'comdlg32.ocx’-Bestand maakt deel uit van de Visual Basic Runtime-suite en bevindt zich niet standaard op uw computer. Het maakt deel uit van de genoemde suite en wordt door veel verschillende applicaties gebruikt. Nu kan de toepassing die het gebruikt het volgende foutbericht weergeven:
Component comdlg32.ocx of een van zijn afhankelijkheden is niet correct geregistreerd: een bestand ontbreekt of is ongeldig.
Dit bericht gaf aan dat het bestand ontbreekt of beschadigd is. Het oplossen van dit probleem zou niet al te moeilijk moeten zijn, aangezien veel gebruikers zo vriendelijk waren om de methoden te publiceren die ze gebruikten om het probleem op te lossen, dus zorg ervoor dat u ze hieronder bekijkt!
Wat veroorzaakt het ‘Comdlg32.ocx’ Ontbrekende fout in Windows?
De ontbrekende fout ‘comdlg32.ocx’ in Windows wordt veroorzaakt door twee verschillende problemen. We hebben ze hieronder opgenomen zodat je ze kunt bekijken en hopelijk een stap dichter bij de uiteindelijke oplossing bent!
Oplossing 1: registreer het bestand opnieuw
Als het bestand ‘comdlg32.ocx’ op uw computer ontbreekt of beschadigd is, kunt u het beste een werkbestand downloaden en opnieuw registreren met de opdrachtprompt. Het is een eenvoudige reeks stappen, maar zorg ervoor dat u de instructies zorgvuldig volgt, aangezien u met systeembestanden werkt. Bekijk het hieronder!
- Klik op deze link om een werkend comdlg32.ocx-bestand op uw computer te downloaden. Als u op de link klikt, wordt de download onmiddellijk gestart. Zoek het bestand op uw computer, klik er met de rechtermuisknop op en kies Kopiëren uit het contextmenu dat zal verschijnen.
- Open vervolgens Bibliotheken invoer op de problematische pc of open een map op de computer en klik op de optie Deze pc in het menu aan de linkerkant.
- Navigeer naar de volgende locatie op uw computer om de map te zoeken waarnaar u het bestand moet kopiëren:
C: \ Windows \ System32 >> 32-bits Windows C: \ Windows \ SysWOW64 >> 64-bits Windows
- Klik met de rechtermuisknop ergens in de map en kies het Plakken optie uit het contextmenu dat zal verschijnen. Mogelijk moet u hiervoor beheerdersrechten geven. Bevestig eventuele vragen om het bestand dat zich daar momenteel bevindt te vervangen.
- Zoeken naar "Opdrachtprompt”Door het rechts in het menu Start te typen of door op de zoekknop ernaast te drukken. Klik met de rechtermuisknop op het eerste item dat als zoekresultaat verschijnt en selecteer de "Als administrator uitvoeren”Contextmenu-item.
- Bovendien kunt u ook de Windows-logotoets + R-toetsencombinatie gebruiken om het Dialoogvenster Uitvoeren. Typ in "cmd”In het dialoogvenster dat verschijnt en gebruik de Ctrl + Shift + Enter-toetscombinatie voor de opdrachtprompt van de beheerder.
- Typ de volgende opdracht in het venster en zorg ervoor dat u op drukt Enter na het uittypen.
regsvr32 / u Comdlg32.ocx regsvr32 / i Comdlg32.ocx
- Probeer de app te openen die de ontbrekende fout ‘comdlg32.ocx’ genereert en controleer of het probleem nog steeds verschijnt!
Oplossing 2: voer het programma uit in de compatibiliteitsmodus met beheerdersrechten
Het programma uitvoeren in compatibiliteitsmodus voor een oudere versie van Windows dan degene die momenteel op uw computer is geïnstalleerd, werkte voor veel gebruikers. In bepaalde gevallen kon het uitvoeren van het uitvoerbare bestand van het problematische programma met beheerdersrechten het probleem met het bestand comdlg32.ocx oplossen. U kunt beide of een van beide tegelijkertijd proberen. Merk op dat deze methode grotendeels afhangt van het programma dat de fout veroorzaakt!
- Zoek het programma is uitvoerbaar bestand en de eigenschappen ervan wijzigen door met de rechtermuisknop op het item op het bureaublad, het menu Start of het venster Zoekresultaten te klikken en kies Eigendommen. Navigeer naar het Compatibiliteit tabblad in het venster Eigenschappen en vink het vakje naast het Voer dit programma uit als beheerder.
- Onder de Compatibiliteitsmodus sectie, vink het vakje naast het Voer dit programma uit in compatibiliteit modus optie en kies Windows 8 of 7 uit de vervolgkeuzelijst voordat u de wijzigingen accepteert. Als deze optie al was aangevinkt, schakel deze dan helemaal uit.
- Zorg ervoor dat u alle dialoogvensters bevestigt die voor u verschijnen om te bevestigen met beheerdersrechten en het programma zou vanaf nu moeten starten met beheerdersrechten. Open het door te dubbelklikken op het pictogram en probeer te zien of de fout nog steeds verschijnt.
Oplossing 3: verander het eigendom en geef volledige machtigingen voor het bestand ‘comdlg32.ocx’
Als het bestand niet correct kan worden geopend door de app die het foutbericht weergeeft, blijft deze fout bestaan en kun je de app niet gebruiken. Het is echter mogelijk om de eigenaar en de rechten voor het bestand ‘comdlg32.ocx’ te wijzigen, zodat iedereen er toegang toe heeft. Om verder te gaan met de onderstaande stappen, heeft u natuurlijk beheerdersrechten nodig!
- Open Bibliotheken invoer op de problematische pc of open een map op de computer en klik op de optie Deze pc in het menu aan de linkerkant.
- Navigeer naar de volgende locatie op uw computer om de map te zoeken waarin het bestand ‘comdlg32.ocx’ zich bevindt:
C: \ Windows \ System32 >> 32-bits Windows C: \ Windows \ SysWOW64 >> 64-bits Windows
- U moet eigenaar worden van het ocx bestand in de bovenstaande map voordat u verder gaat. Klik met de rechtermuisknop op het bestand en klik vervolgens op Eigendommenen klik vervolgens op het Veiligheid tabblad. Klik op de Geavanceerd knop. Het venster "Geavanceerde beveiligingsinstellingen" wordt weergegeven. Hier moet u het Eigenaar van de sleutel.
- Klik op de Verandering link naast het label "Eigenaar:". Het venster Gebruiker of groep selecteren verschijnt.
- Selecteer het gebruikersaccount via het Geavanceerd of typ uw gebruikersaccount in het gebied met de tekst ‘Voer de objectnaam in om te selecteren’ en klik op OK. Voeg het Iedereen account.
- Klik op de Toevoegen knop hieronder en volg het door bovenaan op de knop Selecteer een hoofdpersoon te klikken. Selecteer het gebruikersaccount via het Geavanceerd knop of typ gewoon uw gebruikersaccount in het gebied met de tekst ‘Voer de objectnaam in die u wilt selecteren‘En klik OK. Voeg het Iedereen account.
- Onder de Basisrechten sectie, zorg ervoor dat u kiest Volledige controle voordat u de aangebrachte wijzigingen toepast.
- Controleer of het probleem is opgelost en of u nog steeds de ontbrekende foutmelding ‘comdlg32.ocx’ op uw computer ziet!
Oplossing 4: schakel UAC uit
Het uitschakelen van UAC kan handig zijn wanneer de fout in specifieke programma's verschijnt. UAC is niet bepaald een belangrijke beveiligingsfunctie, omdat het de gebruiker alleen vraagt wanneer ze op het punt staan om nog meer belangrijke wijzigingen aan hun computer aan te brengen. Als u het uitschakelt, worden enkele vervelende prompts uitgeschakeld die verschijnen bij het openen van systeemtools
- Open Controlepaneel door ernaar te zoeken in het menu Start. U kunt ook de Windows Key + R-toetsencombinatie, typ in "control.exe" in de Rennen vak dat zal verschijnen en klik op OK.
- Verander de Bekijk door optie in het Configuratiescherm naar Grote iconen en zoek het Gebruikersaccounts optie door te scrollen of naar beneden te kijken.
- Open het en klik op de “Wijzig de instellingen voor gebruikersaccountbeheer”Knop. U zult merken dat er verschillende niveaus zijn die u kunt kiezen op de beveiligingsschuifregelaar.
- Probeer deze waarde te verlagen met een als het op de bovenste schuifregelaar staat en controleer of het heeft geholpen na het starten van het problematische programma. Herhaal het proces als de fout nog steeds verschijnt.
- We raden je aan schakel UAC uit voorlopig, aangezien het programma waarschijnlijk met succes zou moeten starten en het daarna zou moeten proberen in te schakelen.