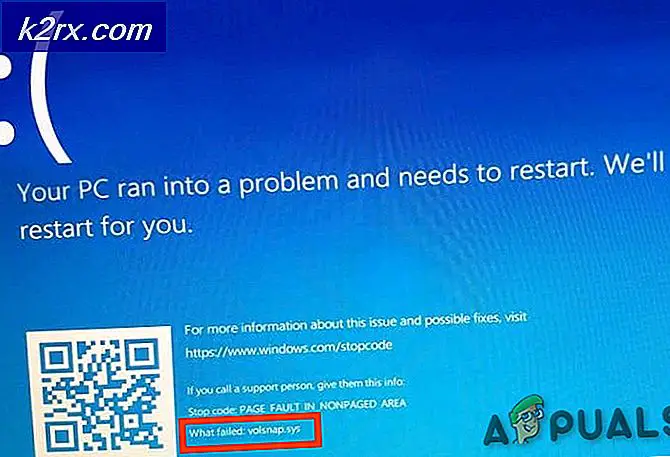Hoe: verwijderde bestanden op een Mac herstellen
Zoals met elk ander besturingssysteem, kan het voorkomen dat u per ongeluk sommige bestanden van uw Mac verwijdert. Dit kan potentieel behoorlijk schadelijk zijn als u per ongeluk iets belangrijks heeft verwijderd.
Als u zich in een vergelijkbare situatie bevindt, zijn er manieren die u kunt volgen om uw bestand terug te krijgen. zelfs moeilijk MacOS heeft geen native undelete tool, er zijn een paar eenvoudige methoden die je kunt gebruiken om verwijderde bestanden op Mac-computers op te halen.
Methode 1: Bestand herstellen met behulp van de opdracht Ongedaan maken verplaatsen
Als het laatste wat je hebt gedaan het verwijderen van het bestand uit het Finder-menu was, kun je het meteen terughalen met de opdracht Ongedaan maken Verplaatsen . Maar houd er rekening mee dat om het te gebruiken, het verwijderen het laatste moet zijn dat je hebt gedaan in Finder.
Om het verwijderde item te herstellen, gaat u naar het lint bovenaan en kiest u Bewerken> Ongedaan maken Verplaats of gebruikt u de sneltoets Command + Z.
Als deze methode niet van toepassing was, ga naar Methode 2.
Methode 2: herstel het vanuit de prullenbak
Als u uw Prullenbak niet hebt geleegd omdat u het bestand per abuis heeft verwijderd, kunt u op het prullenbakapp-pictogram klikken (rechterbenedenhoek) en met de rechtermuisknop klikken op het bestand dat u per ongeluk hebt verwijderd. Kies vervolgens Terugzetten of sleep het uit de Prullenbak-app om het te herstellen.
Als deze methode u niet heeft geholpen om uw per abuis verwijderde bestand terug te zetten, gaat u naar Methode 3 .
Methode 3: verwijderde bestanden herstellen met Time Machine
Als u voorzichtig genoeg was om de Time Machine Backup-app in te stellen voordat u het bestand per ongeluk hebt verwijderd, is het herstelproces zeer eenvoudig.
PRO TIP: Als het probleem zich voordoet met uw computer of een laptop / notebook, kunt u proberen de Reimage Plus-software te gebruiken die de opslagplaatsen kan scannen en corrupte en ontbrekende bestanden kan vervangen. Dit werkt in de meeste gevallen, waar het probleem is ontstaan door een systeembeschadiging. U kunt Reimage Plus downloaden door hier te klikkenOpmerking: deze methode is niet van toepassing als u de functie Time Machine niet hebt ingesteld.
Als de Time-machine eerder was ingesteld, volgt hier een korte handleiding om deze te gebruiken om het verwijderde bestand te herstellen:
- Begin met de Finder-app om naar de locatie te gaan waar het bestand was. Klik vervolgens op het pictogram Time Machine in de menubalk (rechterbovenhoek) en klik op Time Machine invoeren .
- Gebruik vervolgens de schuifregelaar in de rechteronderhoek om een datum in te stellen voordat u het bestand per ongeluk hebt verwijderd. Selecteer vervolgens het bestand dat u wilt herstellen en klik op Herstellen .
Als deze methode niet van toepassing is, gaat u naar methode 3.
Methode 4: Het gebruik van een herstelsoftware van derden
Als alle bovenstaande methoden niet van toepassing zijn op uw situatie, hebt u weinig andere keuzes dan het gebruik van software van derden. En zelfs dan zijn de kansen om het bestand te herstellen vrij klein.
Maar als u geen andere keuze heeft dan om gebruik te maken van software van derden, vindt u hier een lijst met krachtig herstelprogramma's van derden die u kunnen helpen uw bestanden terug te krijgen:
- EaseUS Data Recovery voor Mac
- Schijfboormachine
- TunesBro
PRO TIP: Als het probleem zich voordoet met uw computer of een laptop / notebook, kunt u proberen de Reimage Plus-software te gebruiken die de opslagplaatsen kan scannen en corrupte en ontbrekende bestanden kan vervangen. Dit werkt in de meeste gevallen, waar het probleem is ontstaan door een systeembeschadiging. U kunt Reimage Plus downloaden door hier te klikken