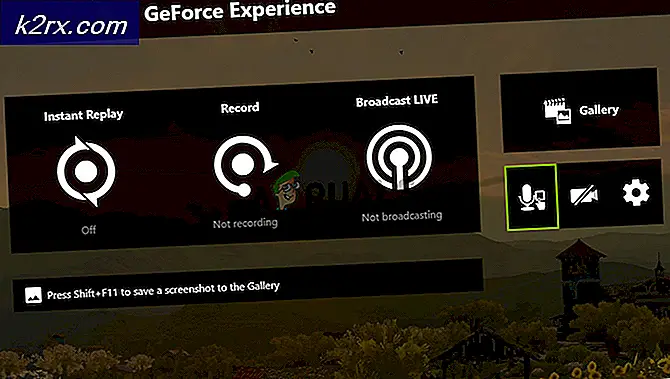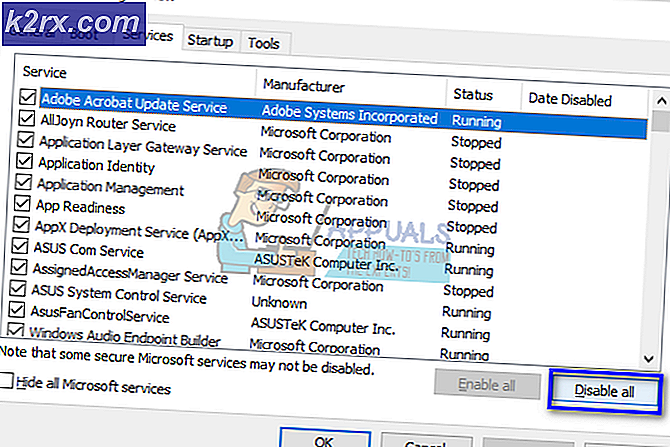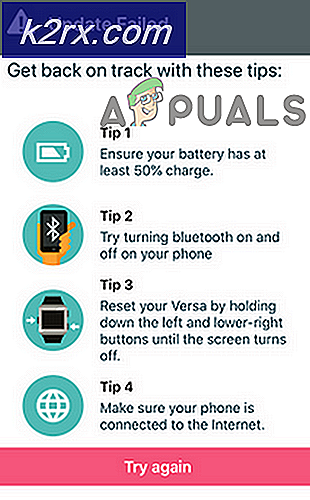Hoe codering overbelast in OBS Studio te repareren
OBS heeft in de loop der jaren zijn weg gevonden naar de beste professionele streamingsoftware met ondersteuning voor zowel macOS als Windows-besturingssysteem. OBS wordt geprezen omdat het meerdere bedieningselementen heeft met betrekking tot de streamingdienst die het biedt met compatibiliteit met meerdere platforms zoals Twitch enz.
Een van de meest voorkomende problemen waarmee gebruikers worden geconfronteerd, is waar ze het bericht 'Encoding Overloaded' zien wanneer ze hun schermen/games streamen. Dit probleem treedt voornamelijk op wanneer uw computer niet in staat is om zowel de game als de streaming correct te verwerken, waardoor de CPU-kracht te kort komt. Het betekent dat je computer je video niet snel genoeg kan coderen om de instellingen die je hebt ingesteld te behouden, waardoor de video na een paar seconden vastloopt of periodiek haperen veroorzaakt.
De volledige foutmelding is als volgt:
Codering overbelast! Overweeg om de video-instellingen te verlagen of een snellere coderingsvoorinstelling te gebruiken.
In dit artikel zullen we alle mogelijke oorzaken bespreken waarom dit probleem op uw computer kan optreden en ook de methoden die u kunt gebruiken om het probleem te omzeilen. Zorg ervoor dat u begint met de eerste oplossing en dienovereenkomstig naar beneden werkt. De oplossingen zijn gerangschikt volgens de efficiëntie en het gemak van de gebruiker.
Wat zorgt ervoor dat codering in OBS wordt overbelast?
Na analyse van alle gebruikerscases en computers met vergelijkbare problemen, kwamen we tot de conclusie dat dit probleem zich meestal om verschillende redenen voordeed. Hoewel het foutbericht aangeeft dat het probleem voornamelijk te wijten is aan minder CPU-bronnen, omvatten de oorzaken ook andere elementen. Sommigen van hen zijn hieronder opgesomd:
Voordat we verder gaan met de oplossingen, moet u ervoor zorgen dat u bent aangemeld als beheerder op uw computer en alle OBS-opnamen op een toegankelijke locatie hebt opgeslagen.
Oplossing 1: de prioriteit van het proces wijzigen
De meest populaire oplossing bij het oplossen van de fout 'Encoding Overloaded' is het wijzigen van de prioriteit van het OBS-proces vanuit uw taakbeheer. Uw processor werkt volgens het principe van prioriteiten; processen met hoge prioriteiten worden als eerste verwerkt in vergelijking met andere processen. In het geval van OBS moet de software gelijke tred houden met je gamescherm/streamingvenster in een verhouding van 1:1. De speelsnelheid moet overeenkomen met de snelheid waarmee de game wordt uitgezonden. Wanneer dit niet waar is, krijgt u de foutmelding.
In deze oplossing zullen we zowel de game als de OBS-software starten en vervolgens de prioriteit wijzigen met behulp van Taakbeheer door alt-tabben. Er zijn twee manieren waarop we de prioriteit kunnen wijzigen, namelijk de prioriteit van het spel verlagen of de prioriteit van OBS verhogen.
- Start de game en OBS-studio en begin de game te spelen terwijl je tegelijkertijd streamt.
- Druk nu op Windows + R, typ "taakmgr”In het dialoogvenster en druk op Enter.
- Selecteer in de taakbeheerder het spel, klik er met de rechtermuisknop op en selecteer and Ga naar details. U kunt hetzelfde doen voor het openen van de eigenschappen van OBS Studio.
- Klik in het detailgedeelte met de rechtermuisknop op het specifieke spelproces en selecteer Prioriteit instellen > Beneden normaal. In het geval van OBS, selecteer Prioriteit instellen > Boven normaal.
- Sla de wijzigingen op en sluit Taakbeheer. Alt-tab naar de game en controleer of je zonder problemen goed kunt streamen.
Oplossing 2: de uitvoerresolutie verminderen
Telkens wanneer u een game streamt, wordt het scherm in realtime gecodeerd en dit is waarschijnlijk de meest uitgebreide CPU-taak die wordt uitgevoerd. In het geval van 1080p-codering kost het proces bijvoorbeeld twee keer zoveel pixels die voor elk frame in 720p worden gemaakt. De oplossing om de CPU-belasting te verminderen, is door OBS te vertellen om uw uitvoerresolutie te verlagen. Als u de uitvoerresolutie verlaagt, verkleint de software automatisch de frames voordat ze aan de encoder worden doorgegeven.
- Start OBS Studio en klik op het Instellingen knop rechtsonder in het scherm.
- Zodra een nieuw venster verschijnt, selecteert u de categorie van Video en klik vervolgens op Uitvoerresolutie (geschaald). Probeer nu uw resolutie te verlagen. Als het 1080 was, probeer er dan 720 van te maken.
- Sla de wijzigingen op en sluit de software af. Start uw computer opnieuw op en probeer opnieuw te streamen. Controleer of de foutmelding is opgelost.
Oplossing 3: framesnelheid verlagen
Framesnelheid komt overeen met het aantal frames dat van de video wordt vastgelegd. Als je een gamer bent, zou je begrijpen dat framesnelheden de belangrijkste benchmarks zijn voor game-engines en andere grafische verwerkingselementen. Als je de game met hoge framesnelheden opneemt, is de kans groot dat je verschillende problemen en een laggy computer ervaart. In deze oplossing navigeren we naar uw OBS-instellingen en verlagen we de framesnelheid dienovereenkomstig.
- Navigeer terug naar OBS-instellingen zoals we deden in de vorige instellingen en ga naar Beeldinstellingen.
- Selecteer nu Algemene FPS-waarden en selecteer vervolgens een lagere waarde. Als het 30 was, overweeg dan om naar 20 te gaan, enz.
- Sla de wijzigingen op en sluit de software af. Start uw computer opnieuw op en probeer opnieuw te streamen. Controleer of het foutbericht is opgelost.
Oplossing 4: x264-voorinstelling wijzigen
De video-encoder die standaard wordt gebruikt, is x264. Het heeft een aantal verschillende voorinstellingen die betrokken zijn bij de werking ervan en die de balans vinden tussen de kwaliteit van de video en de belasting van de CPU. Standaard wordt de voorinstelling ‘zeer snel’ gebruikt. Dit is de perfecte balans (volgens OBS) tussen de videokwaliteit en de CPU-snelheid.
De methodiek in presets is dat snellere presets aangeven hoe ‘snel’ een encoder zal draaien. Wanneer u snellere presets selecteert, wordt de CPU veel minder gebruikt, maar de kwaliteit van de video zal niet naar wens zijn. Hier betekent 'snel' dat de video zeer snel wordt gecodeerd zonder veel berekeningen uit te voeren. U kunt proberen de voorinstellingen te wijzigen en kijken of een snellere voorinstelling het probleem voor u oplost.
- Start OBS studio en klik op Instellingen aanwezig in de rechterbenedenhoek van het scherm.
- Selecteer Uitgang: in het linkernavigatievenster en klik vervolgens op Geavanceerd als de uitvoermodus.
- Probeer nu de vooraf ingestelde modi te wijzigen en kijk of het selecteren van een snellere het probleem voor u oplost.
U kunt altijd experimenteren met verschillende vooraf ingestelde instellingen, afhankelijk van uw eigen wensen.
Oplossing 5: hardwarecodering gebruiken
Als alle bovenstaande methoden niet werken, kunnen we overwegen om hardwarecodering te gebruiken. De hardware-encoders, namelijk AMF, Quicksync en NVENC, worden meestal ondersteund in Intel stock GPU's en ook in nieuwere AMD/NVIDIA GPU's. Elke gebruiker heeft de mogelijkheid om een deel van de coderingsbelasting naar de hardware-encoders te sturen tegen een kleine prijs van verminderde kwaliteit.
Kortom, de GPU-encoders bieden niet zoveel kwaliteit als standaard x264, maar ze helpen veel als je beperkte CPU-bronnen hebt.
Eerst zullen we controleren of de optie van hardwarecodering al is ingeschakeld in uw OBS-software. Als dit niet het geval is, zullen we aanvullende stappen doorlopen en proberen het probleem op te lossen.
- Start uw OBS Studio en navigeer naar Instellingen zoals we eerder in de oplossingen deden.
- Klik nu op de Uitgang: tabblad met behulp van het linkernavigatievenster, selecteer Geavanceerd uitvoermodus en vink de optie van: Encoder.
Als u de optie AMF, Quicksync, enz. niet ziet, kunt u proberen de optie in te schakelen met behulp van de onderstaande stappen. Als het aanwezig is zoals in het bovenstaande voorbeeld, schakelt u het eenvoudig in, slaat u de wijzigingen op en start u uw computer opnieuw op.
Als u Snelle synchronisatie niet ziet in uw coderingsopties, betekent dit waarschijnlijk dat uw geïntegreerde grafische kaart niet is geactiveerd in uw BIOS. Elk Intel-moederbord heeft een geïntegreerde grafische kaart en deze zijn meestal standaard ingeschakeld.
U kunt naar uw BIOS-instellingen navigeren en controleren of de optie voor geïntegreerde grafische afbeeldingen is ingeschakeld of niet. Elk BIOS zal anders zijn vanwege de verandering van fabrikant, dus u moet een beetje rondkijken. Nadat u uw Dedicated graphics hebt ingeschakeld, start u uw computer opnieuw op en controleert u of het probleem is opgelost.
Oplossing 6: ruimte vrijmaken in Drive
De belangrijkste reden waarom OBS dergelijke foutmeldingen genereert, zijn problemen met uw lokale opslag op uw computer. Zoals eerder vermeld, heeft OBS wat ruimte op de harde schijf nodig om de videostreaming gaande te houden. Als u geen extra ruimte heeft, zal het geen enkele vorm van video streamen.
Naast het opschonen van vrije ruimte op uw schijf, kunt u ook schijfopruiming uitvoeren. Nadat u uw schijf hebt schoongemaakt, start u uw computer opnieuw op en probeert u het platform opnieuw te starten.
- Druk op Windows + E om de bestandsverkenner te openen, klik op Deze-pcen selecteer het station dat u wilt opschonen.
- Klik er met de rechtermuisknop op en selecteer Eigendommen.
- Eenmaal in eigenschappen, selecteer de Algemeen tabblad en klik op Schijf opruiming.
- Nadat u de schijf hebt schoongemaakt, start u uw computer opnieuw op en controleert u of de foutmelding is opgelost. Zorg ervoor dat u ten minste 5-10 GB vrije ruimte op uw schijf hebt.
Oplossing 7: zoeken naar vergelijkbare opnamesoftware
Zoals eerder vermeld in de oorzaken, lijkt OBS studio in conflict te komen met andere opnamesoftware die op uw computer wordt uitgevoerd. Dit omvat NVIDIA Overlay, Discord, Windows-gamebalk, enz. Hier is de enige oplossing om de software uit te schakelen op uw computer of deze volledig te verwijderen. In deze oplossing navigeren we naar de applicatie Manager en verwijder de software van uw computer.
- Druk op Windows + R, typ "appwiz.cpl”In het dialoogvenster en druk op Enter.
- Zoek in de applicatiebeheerder naar opnamesoftware die u mogelijk op uw computer hebt geïnstalleerd. Klik er met de rechtermuisknop op en selecteer Verwijderen.
- U moet ook uw taakbalk controleren op eventuele extra applicaties die op de achtergrond worden uitgevoerd. Klik met de rechtermuisknop op elk item en verlaat de toepassing.
- Nadat u er absoluut zeker van bent dat er geen programma op de achtergrond draait, voert u OBS opnieuw uit en controleert u of het probleem is opgelost.
Oplossing 8: aanvullende programma's op de achtergrond sluiten
Deze oplossing is gezond verstand, maar veel gebruikers merken dit scenario niet op. Wanneer je streamt met OBS Studio en een game naast elkaar speelt, is het belangrijk dat alle extra applicaties die op de achtergrond draaien, zijn gesloten, zodat je CPU zich alleen op de twee processen kan concentreren. U moet ook rekening houden met de actieve achtergrondprocessen die mogelijk niet op de voorgrond zichtbaar zijn.
- Druk op Windows + R, typ "taakmgr”In het dialoogvenster en druk op Enter.
- Selecteer in Taakbeheer eventuele extra applicaties die op de achtergrond draaien. Klik er met de rechtermuisknop op en selecteer Einde taak.
- Nu gaan we ook uw dienblad controleren. Kijk naar de rechterbenedenhoek van uw scherm op uw taakbalk en zoek naar pictogrammen van draaiende software. Als je er een vindt die constant draaien en CPU verbruiken, klik er dan met de rechtermuisknop op en selecteer Uitgang.
- Probeer na het sluiten van alle applicaties te streamen en kijk of het probleem is opgelost.
Oplossing 9: alternatieven van derden gebruiken (BandiCam)
Als alle bovenstaande methoden niet werken, kunt u verschillende alternatieven proberen. Degene die we zagen, leek het meest op OBS Studio, was BandiCam. Het heeft verschillende functies en is toegestaan maatwerk van de kwaliteit van streaming veel meer in vergelijking met andere conventionele toepassingen zoals Screenshare/Discord enz.
U kunt naar de officiële website van BandiCam navigeren en de gratis versie downloaden naar een toegankelijke locatie. Na het downloaden, klik er met de rechtermuisknop op en selecteer Als administrator uitvoeren.
Opmerking: U moet ook overwegen om de OBS-beeldschermopname opnieuw op uw computer te installeren nadat u ook alle tijdelijke bestanden hebt verwijderd. Zorg ervoor dat u de nieuwste versie downloadt van de officiële website en verwijder de vermeldingen van OBS van de installatielocaties.