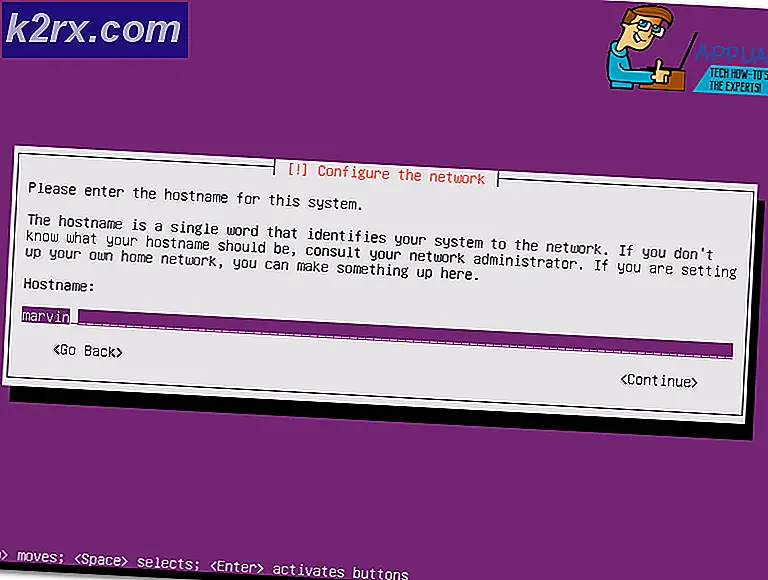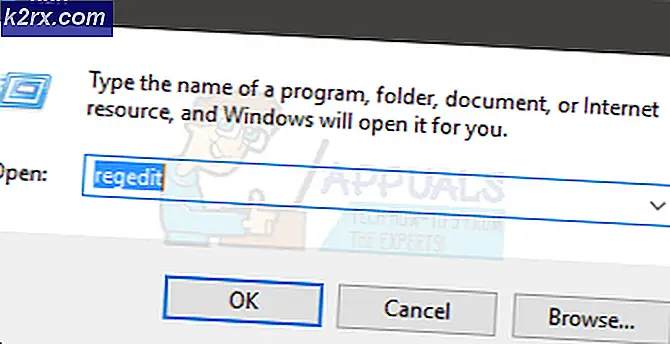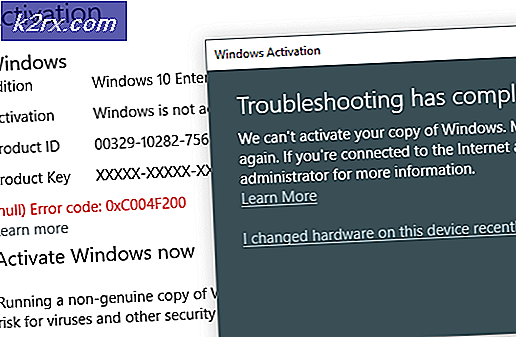Hoe Google Drive op een Mac te verwijderen
Sommige Mac-gebruikers ondervinden problemen bij het verwijderen van Google Drive van hun computers. Zelfs als de instructies op de Google-website worden gevolgd, leidt dit er niet toe dat Google Drive met succes van hun Mac wordt verwijderd. Als je een soortgelijk probleem hebt en Google Drive niet van je Mac kunt verwijderen, kun je dat als volgt doen.
Methode 1: Google Drive verwijderen
- Klik eerst op het Google Drive- pictogram in de menubalk van Mac (rechterbovenhoek).
- Selecteer Voorkeuren in het vervolgkeuzemenu.
- Kies Verbinding verbreken, in het venster Google Drive-voorkeuren.
- Verlaat de Google Drive- app door op het Google Drive-menu te klikken en Stop kiezen te kiezen.
- Ga nu naar Toepassingen (Go> Toepassingen).
- Sleep het Google Drive-pictogram naar de Prullenbak .
- Command + klik op Prullenbak (of klik met de rechtermuisknop) en selecteer Prullenbak legen .
Aanvullende stap: als je nog steeds een toepassing en map van Google Drive in de Finder ziet (onder plaatsen), Bedien + klik (of klik erop met de rechtermuisknop) en selecteer Verwijderen uit zijbalk in het vervolgkeuzemenu. De items die u in de zijbalk ziet (onder Plaatsen) zijn aliassen. Het gebeurt meestal als je de Google Drive naar de prullenbak verplaatst, maar je bent nog niet leeggemaakt. Voor sommige gebruikers kunnen ze blijven, zelfs de prullenbak is leeg.
Krijgt u een foutmelding wanneer u probeert Google Drive naar de prullenbak te slepen? Zo ja, probeer dan de volgende methode.
PRO TIP: Als het probleem zich voordoet met uw computer of een laptop / notebook, kunt u proberen de Reimage Plus-software te gebruiken die de opslagplaatsen kan scannen en corrupte en ontbrekende bestanden kan vervangen. Dit werkt in de meeste gevallen, waar het probleem is ontstaan door een systeembeschadiging. U kunt Reimage Plus downloaden door hier te klikkenMethode 2: Google Drive verwijderen met Safe Boot
Als het Google Drive-pictogram nog steeds in de menubalk staat, klikt u erop en kiest u Voorkeuren. Zorg er nu voor dat u alles uitschakelt voor synchronisatie. (Dat zou alle achtergrondprocessen moeten stoppen).
- Zet je Mac uit .
- Start het op in Safe Boot.
- Druk op de aan / uit- knop en wacht tot het opstartgeluid klinkt.
- Na het eerste geluid houdt u de Shift- toets ingedrukt .
- Houd het ingedrukt tot je het grijze Apple-logo op je scherm ziet.
- Laat de Shift- toets los en wacht tot deze opstart (dit kan een paar minuten duren).
- Nu zou u het inlogscherm moeten zien met de woorden SAFE BOOT. Ga door met inloggen.
- Zodra u zich in Safe Boot bevindt, sleept u de Google Drive-app naar de prullenbak en voert u de aanvullende stap uit van de vorige methode.
- Als nog steeds een foutmelding wordt weergegeven en u Google Drive niet van uw Mac kunt verwijderen, start u Activity Monitor (Open Finder> Toepassingen> Hulpprogramma's> Activiteitenmonitor) om te kijken of er nog iets op de achtergrond met Google Drive is verbonden.
- Als er bepaalde processen zijn in Google Drive, selecteert u deze en klikt u op Stop (of Forceer stop).
- Zodra je ze allemaal hebt gesloten, probeer je de Google Drive naar de prullenbak nogmaals te slepen .
Nu zou je Google Drive van je Mac moeten verwijderen. Laat ons weten of deze methoden je hebben geholpen in het gedeelte met reacties hieronder.
PRO TIP: Als het probleem zich voordoet met uw computer of een laptop / notebook, kunt u proberen de Reimage Plus-software te gebruiken die de opslagplaatsen kan scannen en corrupte en ontbrekende bestanden kan vervangen. Dit werkt in de meeste gevallen, waar het probleem is ontstaan door een systeembeschadiging. U kunt Reimage Plus downloaden door hier te klikken