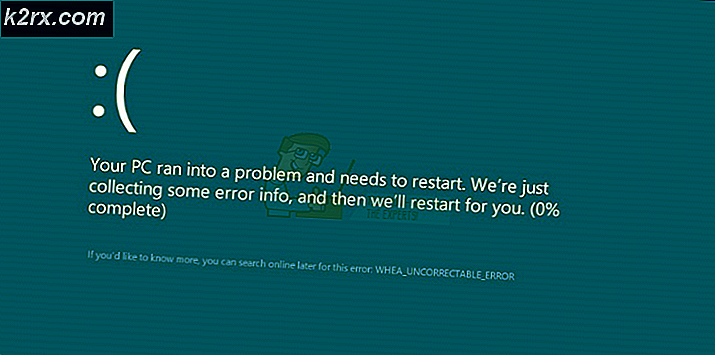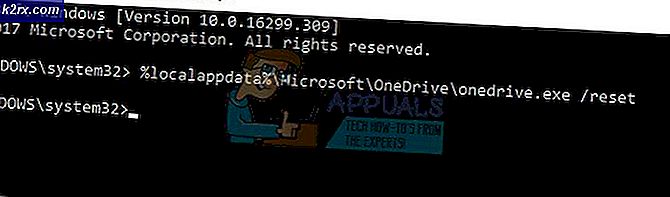Hoe het virus- en bedreigingsbeschermingsgebied in Windows 10 te verbergen?
Het gebied Virus & Threat Protection is een van de zeven gebieden van het Windows Defender Security Center. Het controleert bedreigingen en voert scans uit op uw systeem om u veilig te houden. Het ontvangt ook updates voor het detecteren van de nieuwste bedreigingen op uw apparaat. Gebruikers kunnen ook verschillende soorten scans uitvoeren en de resultaten van hun eerdere virus- en bedreigingsscans bekijken. De Virus- en Threat Protection-gebieden kunnen echter voor de gebruikers worden verborgen. Als beheerder kunt u deze sectie verbergen op een systeem dat door meerdere gebruikers wordt gebruikt. In dit artikel bieden we u methoden waarmee u het gebied Virus- en bedreigingsbeveiliging in Windows 10 eenvoudig kunt verbergen.
De Local Group Policy Editor-methode kan alleen worden gebruikt op Windows 10 Pro, Windows 10 Education en Windows 10 Enterprise. Als u de Windows 10 Home-editie gebruikt, probeer dan de Register-editor-methode. Dat komt omdat de Groepsbeleid-editor niet beschikbaar is in de Windows Home-editie.
Methode 1: De Editor voor lokaal groepsbeleid gebruiken
Het groepsbeleid is een Windows-functie die alle soorten instellingen voor het besturingssysteem bevat. De meeste instellingen die niet beschikbaar zijn in de app Instellingen en het Configuratiescherm, zijn te vinden in de Groepsbeleid-editor. Het bevat alle instellingen voor het Windows Defender-beveiligingscentrum. U kunt het Virus en bedreiging Beveiligingsgebied door een van de instellingen in de Groepsbeleid-editor te gebruiken. Volg de onderstaande stappen om de instelling te wijzigen:
Deze instelling wordt ondersteund op minimaal Windows Server 2016 en Windows 10 versie 1709.
Opmerking: Als u de Windows 10 Home-versie gebruikt, sla deze methode dan over en ga naar de Register-editor-methode.
- Houd de ramen toets en druk op R openen Rennen dialoog. Typ 'gpedit.msc”In het vak en druk op de Enter om de te openen Editor voor lokaal groepsbeleid.
- Navigeer nu naar de volgende locatie in de Editor voor lokaal groepsbeleid.
Computerconfiguratie \ Beheersjablonen \ Windows-componenten \ Windows-beveiliging \ Bescherming tegen virussen en bedreigingen \
- Dubbelklik op de instelling met de naam "Verberg het gebied voor bescherming tegen virussen en bedreigingen”En dat wordt geopend in een ander venster. Nu moet u de schakeloptie wijzigen van Niet ingesteld naar Ingeschakeld.
- Klik op de Van toepassing zijn en OK knoppen om de wijzigingen op te slaan. Kortom, het groepsbeleid zal de nieuwe configuraties automatisch bijwerken.
- Als het echter niet automatisch wordt bijgewerkt, moet u het geforceerd bijwerken. Zoeken naar CMD in de Windows-zoekfunctie en voer het uit als een beheerder.
- Typ de volgende opdracht in CMD (beheerder) venster en druk op Enter.
gpupdate / force
- Je kan altijd inschakelen het gebied Virus- en bedreigingsbescherming opnieuw door de schakeloptie te wijzigen in Niet ingesteld of Gehandicapt bij stap 3.
Methode 2: de Register-editor gebruiken
Een andere methode om het gebied Virus- en bedreigingsbescherming te verbergen, is door de Register-editor te gebruiken. Dit configureert dezelfde instelling als de methode Groepsbeleid-editor. Als u de methode Local Group Policy Editor al hebt gebruikt, worden uw sleutels en waarde automatisch bijgewerkt voor die specifieke instelling. Als u het echter rechtstreeks gebruikt, moet u de ontbrekende sleutel en waarde ervoor maken. Voor Windows 10 Home-gebruikers is dit de enige beschikbare optie om het gebied Virus- en bedreigingsbescherming te verbergen. Dit is een beetje technische methode, dus probeer de onderstaande stappen zorgvuldig te volgen:
- druk de Windows + R sleutel samen om een te openen Rennen dialoog venster. Typ nu 'regedit”En druk op de Enter toets om het Register-editor. Als daarom wordt gevraagd door het UAC (Gebruikersaccountbeheer) dialoogvenster en klik vervolgens op het Ja knop.
- U kunt ook een register maken back-up voordat u nieuwe wijzigingen aanbrengt. Klik op de het dossier menu en kies vervolgens het Exporteren keuze. Nu naam het bestand en selecteer het plaats ervoor. Klik op de Sparen knop om het op te slaan.
Opmerking: U kunt een back-up herstellen door op het Bestand> Importeren optie en selecteer vervolgens het bestand dat u eerder hebt gemaakt.
- U moet naar het volgende pad in het Register-editorvenster navigeren:
HKEY_LOCAL_MACHINE \ SOFTWARE \ Policies \ Microsoft \ Windows Defender Security Center \ Virus- en bedreigingsbescherming
Opmerking: Als er enkele sleutels ontbreken, kunt u deze aanmaken door met de rechtermuisknop op de beschikbare sleutel te klikken en de Nieuw> Sleutel keuze.
- Klik met de rechtermuisknop op het rechterdeelvenster van het Bescherming tegen virussen en bedreigingen toets en kies vervolgens de Nieuw > DWORD (32-bits) waarde keuze. Noem de sleutel nu als "UILockdown“.
- Dubbelklik op de nieuw gecreëerde waarde om deze te openen. Verander nu de waardegegevens in 1.
- Zorg er ten slotte voor dat u, nadat u alle wijzigingen heeft aangebracht, herstart uw computer om deze wijzigingen toe te passen.
- Je kan altijd inschakelen het gebied Virus- en bedreigingsbescherming door de waardegegevens te wijzigen in 0. U kunt ook gewoon verwijderen de nieuw gecreëerde waarde van de Register-editor om deze weer in te schakelen.