Fix: configuratiesysteem kon niet worden geïnitialiseerd
Het foutconfiguratiesysteem kan niet worden geïnitialiseerd wanneer het systeem geen doeltoepassing kan starten en een dergelijke fout tegenkomt. In feite is deze foutmelding erg algemeen en is deze gerangschikt naar een aantal verschillende scenario's en cases.
Dit gebeurt meestal wanneer u een nieuwe toepassing probeert uit te voeren of wanneer u uw computer opstart. Het is een veel voorkomende fout en de oplossingen variëren van het verwijderen van een applicatie tot het wijzigen van de configuratiebestanden. Van sommige applicaties van derden is ook bekend dat ze een probleem veroorzaken. We hebben een aantal verschillende oplossingen opgesomd; kijk eens.
Opmerking: als deze fout optreedt als gevolg van .NET Framework, is het raadzaam om het te de-installeren en de laatste versie van de officiële website van Microsoft te downloaden voordat u alle onderstaande oplossingen volgt.
Oplossing 1: System File Checker uitvoeren
Deze fout kan worden gegenereerd vanwege slechte configuraties op uw computer. Wanneer uw computer deze fouten tegenkomt, kan deze niet doorgaan met de bewerking die wordt uitgevoerd; vandaar de foutmelding. We kunnen proberen de SFC-scan uit te voeren en te controleren of er integriteitschendingen zijn. Als dat het geval is, kunnen we het DISM-commando uitvoeren om ze te repareren.
- Druk op Windows + R om de toepassing Uitvoeren te starten. Typ taskmgr in het dialoogvenster en druk op Enter om de taakbeheerder van je computer te starten.
- Klik nu op de optie Bestand aan de linkerbovenkant van het venster en selecteer Nieuwe taak uitvoeren in de lijst met beschikbare opties.
- Typ nu powershell in het dialoogvenster en vink de optie aan onder welke staten deze taak met beheerdersrechten maken .
- Eenmaal in de Windows Powershell typt u sfc / scannow en drukt u op Enter . Dit proces kan enige tijd duren, omdat uw volledige Windows-bestanden worden gescand door de computer en worden gecontroleerd op beschadigde fasen.
- Als u een fout tegenkomt waarbij Windows aangeeft dat er een fout is gevonden maar deze niet kon herstellen, moet u DISM / Online / Cleanup-Image / RestoreHealth in de PowerShell typen . Hiermee worden de corrupte bestanden van de Windows-updateservers gedownload en worden de corrupte bestanden vervangen. Houd er rekening mee dat dit proces ook enige tijd kan duren afhankelijk van uw internetverbinding. Annuleer in geen enkel stadium en laat het lopen.
Als er een fout is gedetecteerd en met behulp van de bovenstaande methoden is opgelost, start u de computer opnieuw op en controleert u of de fout nog steeds optreedt.
Oplossing 2: uw configuratiebestanden controleren
We kunnen controleren of deze fout wordt gegenereerd door de configuratiebestanden van Microsoft Framework. Het .net-framework bevat een grote klasse-bibliotheek en biedt ook taalinteroperabiliteit voor verschillende applicaties en talen. Veel toepassingen zijn hiervan afhankelijk voor het uitvoeren en uitvoeren van taken in het Windows-besturingssysteem.
- Navigeer naar het volgende bestandspad:
C: \ Windows \ Microsoft.NET \ Framework64 \ v2.0.50727 \ config
- Klik met de rechtermuisknop op het configuratiebestand van de toepassing waarvan de fout optreedt en selecteer Bewerken (u kunt Notepad ++ gebruiken voor een duidelijker overzicht van het configuratiebestand in plaats van het standaardblocnote te gebruiken).
- Zorg er eenmaal in het configuratiebestand voor dat het eerste kind onder de titel configSections is . Als u een foutmelding krijgt, is het mogelijk dat dit niet het geval is. Als dit het geval is, verwijdert u het configuratie-element dat aanwezig is tussen de bovenliggende titelconfiguraties en de kindtitelconfiguraties.
- Start de computer opnieuw op en controleer of dit het probleem oplost.
Oplossing 3: het configuratiebestand van de toepassing verwijderen
Er kan een instantie zijn waarbij het configuratiebestand van de toepassing die u de fout geeft, is beschadigd. In dit geval kunnen we de configuraties verwijderen en de toepassing opnieuw starten. Wanneer de toepassing start, maakt de toepassing automatisch nieuwe configuratiebestanden en hopelijk werkt deze zoals verwacht.
- Ga naar de volgende bestandspaden:
C: \ Users \\ AppData \ Local
C: \ Users \\ AppData \ Roaming
- Wis in beide gevallen het configuratiebestand van de toepassing. U kunt de volledige map verwijderen of verplaatsen naar een nieuwe locatie en de naam ervan wijzigen (voor het geval u deze terug wilt plaatsen). Start uw computer opnieuw op en controleer of dit enig verschil heeft gemaakt.
Oplossing 4: een schone start uitvoeren en ongewenste programma's deïnstalleren
We kunnen proberen om je computer schoon te booten. Met deze opstart kan uw pc worden ingeschakeld met een minimale set stuurprogramma's en programma's. Alleen de essentiële zijn ingeschakeld terwijl alle andere services zijn uitgeschakeld. Vervolgens kunt u proberen de toepassing te starten en controleren of deze naar behoefte wordt ingeschakeld. Als dit het geval is, kunt u alle toepassingen / services één voor één inschakelen en bepalen welke het probleem heeft veroorzaakt. Nadat u de toepassing hebt bepaald die het probleem veroorzaakte, kunt u deze verwijderen.
Opmerking: Er zijn veel feedback van de gebruikers die beweren dat er applicaties waren zoals web-partner, ad-adware enz. Die het probleem veroorzaakten.
- Druk op Windows + R om de toepassing Uitvoeren te starten. Typ msconfig in het dialoogvenster en druk op Enter.
- Navigeer naar het tabblad Services aan de bovenkant van het scherm. Controleer de regel die zegt Verberg alle Microsoft-services . Zodra u hierop klikt, worden alle aan Microsoft gerelateerde services uitgeschakeld en worden alle services van derden achtergelaten.
- Klik nu op de knop Alles uitschakelen aanwezig aan de linkerkant onderaan het venster. Alle services van derden worden nu uitgeschakeld.
- Klik op Toepassen om de wijzigingen op te slaan en af te sluiten.
- Navigeer nu naar het tabblad Opstarten en klik op de optie van Open Taakbeheer . U wordt doorgestuurd naar de taakbeheerder waar alle toepassingen / services worden weergegeven die worden uitgevoerd wanneer uw computer start.
- Selecteer elke service één voor één en klik op Uitschakelen rechtsonder in het venster.
- Start nu uw computer opnieuw op en controleer of de fout nog steeds verschijnt. Als dit niet het geval is, betekent dit dat er een extern programma was dat het probleem veroorzaakte. Doorzoek uw geïnstalleerde programma's en bepaal welke applicatie uw problemen veroorzaakt.
Oplossing 5: een nieuwe lokale account maken
Als alle bovenstaande oplossingen niet werken, kunnen we proberen een nieuw lokaal account op uw computer te maken en controleren of de fout daar ook blijft bestaan. Een lokaal account is een account dat niet is gekoppeld aan uw Microsoft-e-mail. Het bevat alleen een gebruikersnaam en een wachtwoord. We controleren problemen met een lokaal account om ervoor te zorgen dat het huidige account waarin u werkt niet is beschadigd of dat er verkeerde configuraties zijn ingesteld. Als de fout zich niet in het nieuwe lokale account bevindt, kunt u uw gegevens daar overbrengen en dit huidige account veilig verwijderen. U kunt meer lezen over het maken van een nieuw lokaal account door https://appuals.com/your-microsoft-account-wasnt-changed-to-a-local-account-0x80004005/ te lezen .
PRO TIP: Als het probleem zich voordoet met uw computer of een laptop / notebook, kunt u proberen de Reimage Plus-software te gebruiken die de opslagplaatsen kan scannen en corrupte en ontbrekende bestanden kan vervangen. Dit werkt in de meeste gevallen, waar het probleem is ontstaan door een systeembeschadiging. U kunt Reimage Plus downloaden door hier te klikken

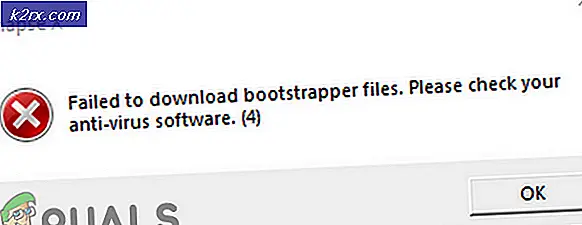


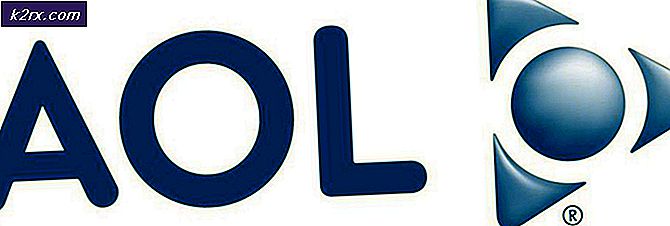

![[PS4 FIX] Kan niet communiceren met SSL](http://k2rx.com/img/105395/ps4-fix-cannot-communicate-using-ssl-105395.png)
