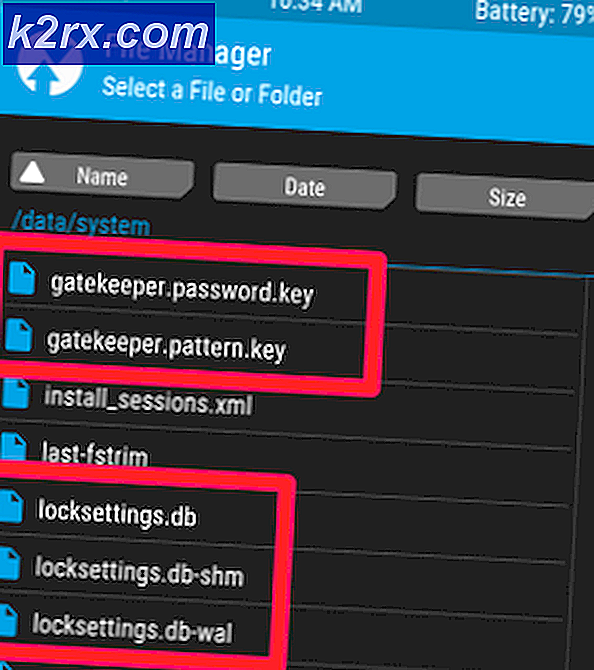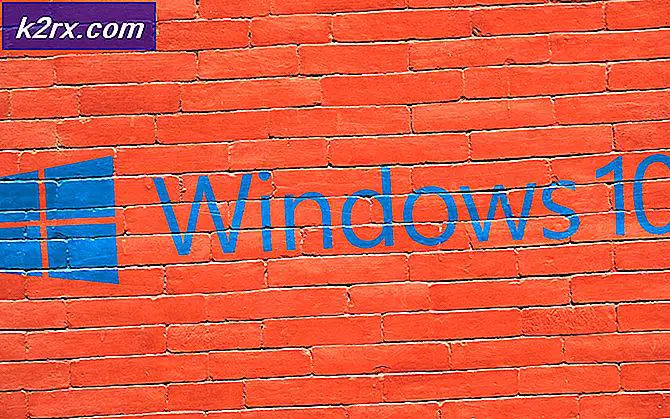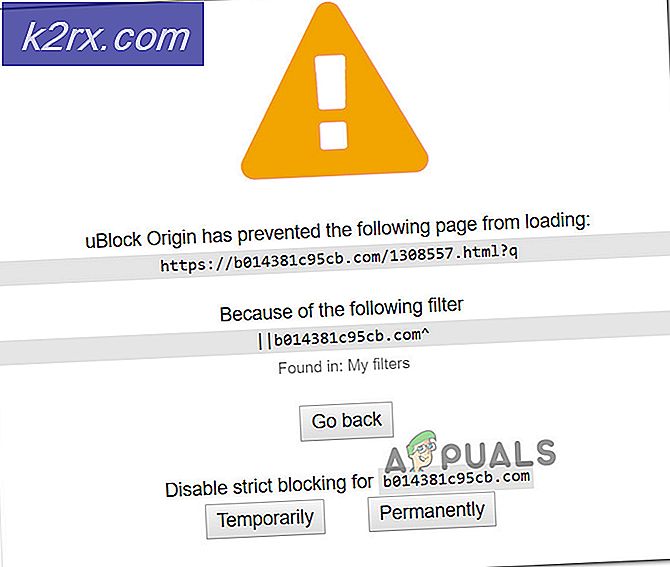Hoe systeemopslag op Mac te verminderen
Mac is vaak de meest populaire keuze voor gebruikers die een computer willen kopen voor productiviteit en draagbaarheid. Een recent probleem dat Mac-gebruikers aan het licht brachten, was hoe hun systeemopslag meer ruimte in beslag nam dan normaal en het veroorzaakte opslagtekort voor de gebruikers.
In dit artikel zullen we de systeemopslag verkleinen door enkele onnodige dingen te verwijderen en enkele instellingen opnieuw te configureren. Zorg ervoor dat u tot het einde nauwkeurig volgt.
Systeemopslag wissen op een macOS
We zullen deze taak stapsgewijs benaderen, dus volg alle stappen zorgvuldig om de systeemopslag op uw apparaat te verminderen.
1. Controleer Systeemopslag op Mac
Ten eerste moeten we de reden achterhalen waarom de systeemopslag van onze Mac zo'n enorm stuk ruimte in beslag neemt. Daarvoor zullen we moeten zien welke ruimte wordt verdeeld. Om dat te doen:
- Start uw Mac en klik op het "Apple-menu".
- Selecteer de "Over deze Mac" optie en klik op de "Opslag" keuze.
- De vensters zullen nu aangeven dat het de opslagverdeling berekent.
- Wacht om de berekening te beëindigen en het toont u een gekleurde weergave van de verdeling van de ruimte.
- Ruimte ingenomen door "Systeem" wordt grijs gemarkeerd.
- De initiële opslagruimte die door het systeem wordt ingenomen volgens deze indicator zal groter zijn dan de werkelijke, want hoewel het laat zien dat de berekening is voltooid, berekent het nog steeds de minieme verdeling van de ruimte op de achtergrond.
- Nu zal het een voor een beginnen met het scannen van het systeem mappen en identificeer ze correct op het scherm. Je moet tenminste wachten 5 minuten voordat het klaar is met rekenen.
- Nu zal de balk meer laten zien nauwkeurig distributie van de opslagruimte en u zult zien dat de iCloud-schijf neemt ook een groot deel van uw ruimte in beslag.
2. Maak ruimte vrij op uw Mac
Nu we de feitelijke verdeling van de opslagruimte op uw Mac kennen, kunt u afzonderlijk naar die mappen gaan en onnodige bestanden verwijderen. Maar als u enkele algemene manieren wilt om wat ruimte vrij te maken, volgt u de onderstaande gids.
3. Verwijder iTunes Backup
iTunes maakt af en toe een back-up van uw bestanden en het wordt constant op uw harde schijf opgeslagen, hoe oud deze ook wordt. Daarom verwijderen we in deze stap alle iTunes ’ back-ups. Zorg ervoor dat u geen back-ups verwijdert die recenter zijn en die u mogelijk gebruikt.
- Start iTunes en klik op het "ITunes" knop in de linkerbovenhoek.
- Selecteer "Voorkeuren" uit de lijst en klik op "Apparaten".
- Dit toont nu alle back-ups voor uw gebruikersaccount.
- druk op "Ctrl" en klik op een back-up in de lijst.
- Selecteer de "Weergeven in Finder" optie uit de lijst en hun opslaglocatie wordt geopend.
- Nu ziet u alle back-ups met willekeurige nummers in de map "Back-ups" en kunt u ze gemakkelijk identificeren en verwijderen.
- We raden u aan al deze bestanden te verwijderen die u niet meer nodig heeft, omdat ze veel ruimte in beslag nemen.
4. Verwijder iTunes Movies
Als u een bepaalde film heeft gedownload en deze heeft bekeken, heeft u deze waarschijnlijk niet meer nodig. Daarom wordt aanbevolen dat u verwijderen alle bekeken films van iTunes, aangezien dit waarschijnlijk veel ruimte zal vrijmaken.
5. Wis de map Downloads
Een andere plaats waar u naar nutteloze gegevens kunt zoeken, is de downloadmap. U heeft waarschijnlijk enkele bestanden gedownload en beide geïnstalleerd ze of gekopieerd naar een andere map, maar de originele bestanden nemen mogelijk nog steeds ruimte in beslag in de downloadmap. Daarom wordt geadviseerd om de downloadmap te wissen en alle onnodige bestanden eruit te verwijderen.
6. Wis de prullenbak
Open vanuit het document de map Prullenbak en verwijderen alle bestanden daarvan dat u niet wilt herstellen. Hierdoor wordt veel ruimte vrijgemaakt als u bestanden in de prullenbak hebt opgeslagen in plaats van ze volledig van de computer te verwijderen.
Op een vergelijkbare manier kunt u ongebruikte applicaties, oude foto's, video's en andere gegevens van uw Mac wissen om ruimte vrij te maken. Pas op dat u geen belangrijke systeembestanden verwijdert in de hoop ruimte vrij te maken, omdat dit uw besturingssysteem zal beschadigen en u mogelijk niet opnieuw kunt opstarten.