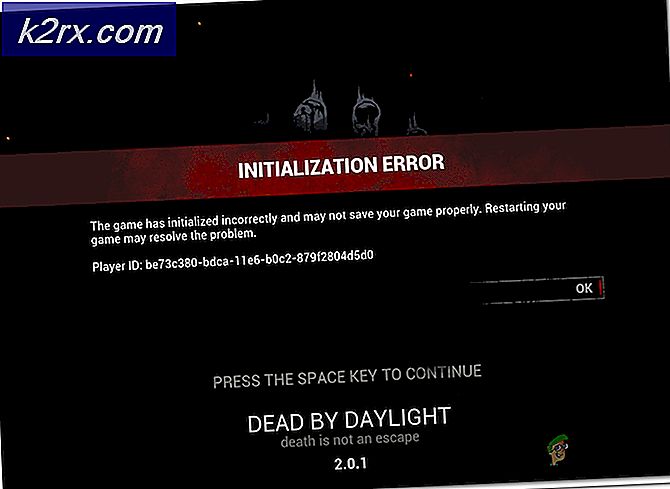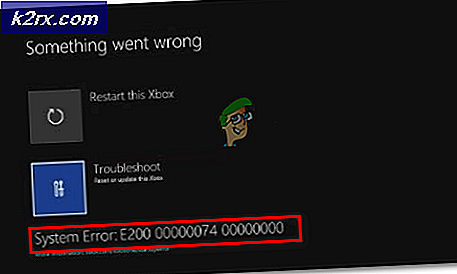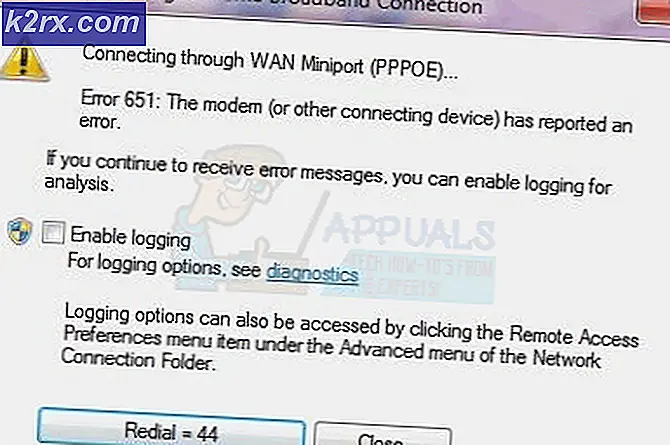Oplossing: Print Spooler blijft stoppen
Print spooler is een service die afdruktaken spoolt en de interactie met de printer afhandelt. Als u deze service uitschakelt, kunt u uw printer niet gebruiken. Dat betekent dat print spooler-services moeten worden uitgevoerd, zodat u goed kunt afdrukken. U kunt de Print Spooler-service starten via de Services-tool en het probleem verhelpen. Maar soms wordt het automatisch gestopt wanneer u de printerspooler-services start.
Dus waarom dit probleem? Er zijn verschillende redenen, waaronder beschadiging van bestanden of documenten, beschadigde stuurprogramma's, niet-compatibele stuurprogramma's, malware-infectie, het probleem met het eigendom van spoolsv.exe en anderen.
We hebben 15 methoden ontwikkeld die u zullen helpen dit probleem op te lossen.
Methode 1: Inhoud verwijderen uit de spoolmap
In deze methode verwijderen we inhoud uit twee mappen, waaronder map- PRINTERS en mapstuurprogramma 's . We laten u zien hoe u dit doet met de Windows 10 1703-versie. Deze methode is ook compatibel met een ander besturingssysteem, van Windows XP tot Windows 8.1. Deze twee mappen bevinden zich in de spool van Windows \ System32 \.
- Houd het Windows-logo ingedrukt en druk op E om Windows Verkenner of Verkenner te openen
- Klik aan de linkerkant op Deze pc of Deze computer
- Navigeer naar de volgende locatie C: \ Windows \ System32 \ spool
- Open mapstuurprogramma 's en verwijder alle bestanden en mappen
- Inhoud uit de map Printers verwijderen en de Print Spooler-service opnieuw starten met het hulpprogramma dat beschikbaar is op deze LINK
- Start je Windows-computer opnieuw op
- Veel plezier met afdrukken op uw machine
Methode 2: installeer het printerstuurprogramma opnieuw
Soms kan de slechte bestuurder problemen met uw printer veroorzaken. In deze methode moet u het nieuwste stuurprogramma voor uw printer downloaden en installeren. In de meeste gevallen bieden leveranciers twee soorten stuurprogramma's, standaard stuurprogramma en stuurprogramma voor de volledige pakket. Wat is het verschil tussen hen? Zoals de naam al zegt, bevat het basisstuurprogramma het enige stuurprogramma voor de printer en bevat het volledige pakket een stuurprogramma en aanvullende software voor het beheren van de printer. Weinig gebruikers hebben hun probleem opgelost door het huidige stuurprogramma opnieuw te installeren en de enige standaarddriver te installeren. U moet het stuurprogramma downloaden van de officiële website van de leverancier. Als u bijvoorbeeld de printer HP LaserJet 1320 gebruikt, moet u deze LINK openen en de basisdriver downloaden. Nadat u klaar bent met het opnieuw installeren van het printerstuurprogramma, moet u uw Windows-machine opnieuw opstarten en de Print Spooler-service opnieuw starten door het hulpprogramma downloaden en uitvoeren vanaf https://apple.com/fix-print-spooler/.
Methode 3: verwijder dubbele stuurprogramma's
In deze methode moet u alle dubbele stuurprogramma's van uw Windows-computer verwijderen. Volg de procedure die wordt beschreven op https://apple.com/nl/fix-windows-cannot-connect-to-the-printer/, methode 4. Nadat u klaar bent met het verwijderen van dubbele stuurprogramma's, moet u uw Windows-computer opnieuw opstarten en opnieuw opstarten Print Spooler-service door het downloaden en uitvoeren van het hulpprogramma via https://apple.com/fix-print-spooler/.
Methode 4: Stuurprogramma-isolatie instellen
In deze methode laten we u zien hoe u uw printerdriver isoleert. Waarom zouden we dit doen? De belangrijkste reden is om conflicten tussen chauffeurs te voorkomen. Deze procedure is compatibel met het besturingssysteem van Windows 7 en Windows 10. Stuurprogramma-isolatie maakt geen deel uit van eerdere besturingssystemen. Controleer methode 5 als u Windows 7, Windows 8 of Windows 10 niet gebruikt.
- Houd het Windows-logo ingedrukt en druk op R
- Typ printmanagement.msc en druk op Enter om Afdrukbeheer te openen
- Kies alle stuurprogramma's
- Selecteer uw printerdriver
- Klik met de rechtermuisknop en kies Isolatie instellen en kies Geïsoleerd in plaats van Systeemstandaard (Gedeeld)
- Sluit Print Management
- Start je Windows-computer opnieuw op
- Start de Print Spooler-service opnieuw met behulp van het hulpprogramma dat beschikbaar is op deze https://apply.com/fix-print-spooler/
- Veel plezier met afdrukken op uw machine
Methode 5: Neem bezit van spoolsv.exe
In deze methode moet u eigenaar worden van de spoolsv.exe-toepassing die verantwoordelijk is voor het werken met Print Spooler. We zullen u laten zien hoe u dit moet doen met Windows 10. Dezelfde procedure is compatibel met een ander besturingssysteem.
- Houd het Windows-logo ingedrukt en druk op E om Windows Verkenner of Verkenner te openen
- Klik aan de linkerkant op Deze pc of Deze computer
- Navigeer naar de volgende locatie C: \ Windows \ System32
- Selecteer bestand spoolsv.exe
- Klik met de rechtermuisknop op spoolsv.exe en kies Eigenschappen
- Selecteer het tabblad Beveiliging
- Kies onder Groeps- en gebruikersnamen Gebruikers en klik vervolgens op Geavanceerd
- Klik onder Eigenaar op Wijzigen en typ uw gebruikersaccount. In ons voorbeeld is dit gebruikersaccount genaamd Jasmin Kahriman
- Klik op Namen controleren en klik vervolgens op OK
- Klik op Toepassen en vervolgens op OK
- Klik op Toepassen en vervolgens nogmaals op OK
- Start de Print Spooler-service opnieuw met behulp van het hulpprogramma dat beschikbaar is op deze https://apply.com/fix-print-spooler/
- Start je Windows-computer opnieuw op
- Veel plezier met afdrukken op uw machine
Methode 6: De instellingen van Internet Explorer opnieuw instellen
Als u een aantal bestanden van Internet Explorer probeert af te drukken en dit niet kunt doen vanwege een probleem met de Print Spooler-service, raden we u aan de instellingen in uw Internet Explorer opnieuw in te stellen. Volg voor het opnieuw instellen van Internet Explorer methode 1 op deze https://applearning.com/internet-explorer-has-stopped-working/. Nadat u klaar bent met het opnieuw starten van Internet Explorer naar de standaardinstellingen, moet u uw Windows-computer opnieuw opstarten en de Print Spooler-service opnieuw starten door het hulpprogramma te downloaden en uit deze LINK te starten.
Controleer de volgende methode als u niet vanuit Internet Explorer afdrukt.
PRO TIP: Als het probleem zich voordoet met uw computer of een laptop / notebook, kunt u proberen de Reimage Plus-software te gebruiken die de opslagplaatsen kan scannen en corrupte en ontbrekende bestanden kan vervangen. Dit werkt in de meeste gevallen, waar het probleem is ontstaan door een systeembeschadiging. U kunt Reimage Plus downloaden door hier te klikkenMethode 7: Verwijder onnodige sleutel uit het register
Eindgebruikers houden er niet van om een aantal wijzigingen aan te brengen in de Register-editor omdat verkeerde wijzigingen uw Windows, stuurprogramma's of toepassingen kunnen beschadigen. Maak je geen zorgen, we zullen je stap voor stap laten zien hoe je het moet doen. In deze methode zullen we onnodige sleutels verwijderen uit de Registry-database op de volgende locatie Computer \ HKEY_LOCAL_MACHINE \ SYSTEM \ CurrentControlSet \ Control \ Print \ Providers. Voordat u een registerconfiguratie uitvoert, raden we u aan een back-up van de registerdatabase te maken. Waarom moet u een registerback-up maken? In het geval van een aantal misconfiguraties, kunt u de registerdatabase terugzetten naar de vorige status wanneer alles zonder problemen werkte. Voor deze methode moet u een gebruikersaccount gebruiken met beheerdersrechten, omdat standaardgebruikersaccount geen systeemwijzigingen mag uitvoeren.
- Houd het Windows-logo ingedrukt en druk op R
- Typ regedit en druk op Enter om de Register-editor te openen
- Klik op Ja om te bevestigen dat de register-editor wordt uitgevoerd met beheerdersrechten
- Klik op Bestand en vervolgens op Exporteren om de huidige registerconfiguratie op te slaan
- Kies Desktop als locatie waar u de registerconfiguratie wilt exporteren
- Onder Bestandsnaamstype Backup06092017 en kies Alles onder Exportbereik
- Klik op Opslaan
- Navigeer naar de volgende locatie: Computer \ HKEY_LOCAL_MACHINE \ SYSTEM \ CurrentControlSet \ Control \ Print \ Providers . U moet alle sleutels verwijderen, maar LanMan Print Services en Internet Print Provider zijn de standaardinstellingen en mogen niet worden verwijderd. Als u de extra sleutel vindt, moet u die sleutel verwijderen. In ons voorbeeld is er een extra sleutel met de naam afdrukservices .
- Verwijder de toets Printservices
- Sluit Register-editor
- Start de Print Spooler-service opnieuw met behulp van het hulpprogramma dat beschikbaar is op deze https://apply.com/fix-print-spooler/
- Start je Windows-computer opnieuw op
- Veel plezier met afdrukken op uw machine
Methode 8: Scan uw harde schijf op malware
In deze methode moet u uw harde schijf scannen op malware met behulp van Malwarebytes. Volg de instructies om een scan te downloaden en uit te voeren. Deze internetverkenner is gestopt met werken, methode 10. U kunt ook uw harde schijf scannen op malware met behulp van Avira Antivir of Microsoft Defender. U vindt meer informatie over deze LINK, methode 5. Nadat u malware van uw computer hebt verwijderd, moet u uw Windows-machine opnieuw opstarten en de Print Spooler-service opnieuw starten door het hulpprogramma downloaden en uitvoeren vanaf https://applying.com/ fix-print-spooler /.
Methode 9: Gebruik CCleaner
CCleaner is een krachtige tool voor het verwijderen van onnodige bestanden van uw Windows-machine. In deze methode zullen we CCleaner downloaden en installeren en onnodige bestanden verwijderen die op de harde schijf zijn opgeslagen. We zullen je laten zien hoe je het moet doen op Windows 10.
- Open internetbrowser (Google Chrome, Mozilla Firefox, Edge of andere)
- Download CCleaner via deze LINK
- Installeer CCleaner op uw computer en voer het uit
- Onder Windows, selecteer alle acties en klik op Cleaner uitvoeren
- Volg dezelfde procedure op het tabblad Toepassing
- Wacht tot CCleaner klaar is met de procedure
- Sluit CCleaner
- Start je Windows-computer opnieuw op
- Start de Print Spooler-service opnieuw met behulp van het hulpprogramma dat beschikbaar is op deze https://apply.com/fix-print-spooler/
- Veel plezier met afdrukken op uw machine
Methode 10: Oracle SealedMedia of IRM verwijderen
Soms kunnen sommige toepassingen de Print Spooler-service blokkeren en moet u die toepassing verwijderen om zonder problemen verder te kunnen afdrukken. In deze methode zullen we Oracle IRM van Windows-machine verwijderen. Als deze methode uw probleem niet heeft opgelost, dan kunt u Oracle IRM opnieuw installeren.
- Houd het Windows-logo ingedrukt en druk op R
- Typ appwiz.cp l en druk op Enter om Programma en functies te openen
- Navigeer naar Oracle IRM
- Klik met de rechtermuisknop op Oracle IRM en kies Installatie ongedaan maken
- Wacht tot Windows klaar is met de procedure
- Start je Windows-computer opnieuw op
- Start de Print Spooler-service opnieuw met behulp van het hulpprogramma dat beschikbaar is op deze https://apply.com/fix-print-spooler/
- Veel plezier met afdrukken op uw machine
Methode 11: Voer CHKDSK / R uit
Als u een probleem hebt met systeembestandsbeschadiging of als u geen gegevens van de harde schijf kunt schrijven of lezen, moet u CHKDSK / R doen. Controleer schijf is een hulpprogramma dat u zal helpen om slechte sectoren te vinden, en repareer ze voor het geval er fixeerbaar zijn. De procedure is hetzelfde voor alle besturingssystemen van Windows XP tot Windows 10. Raadpleeg de instructies op https://apple.com/nl/fix-reset-to-device-deviceraidport0-was-issued/, methode 10.
Methode 12: SFC / SCANNOW
System File Checker (SFC) is een commandoregelhulpprogramma dat is geïntegreerd in Windows en dat controleert of het systeembestand corrupt is. Ingeval SFC problemen ondervindt met systeembestandscorruptie, probeert SFC deze te herstellen. SFC bevat extra opdrachten als SCANNOW. SCANNOW scant de integriteit van alle beveiligde systeembestanden en repareert bestanden waar mogelijk met problemen. Hoe voer ik SFC / SCANNOW uit? Volg de instructies voor deze ontbrekende msvcr71.dll, methode 4
Methode 13: Systeemherstel
Systeemherstel is een herstelmechanisme dat is geïntegreerd in Windows-besturingssystemen. Het is standaard niet ingeschakeld en moet worden ingeschakeld door de eindgebruiker of IT-beheerder. Als Systeemherstel niet is ingeschakeld op uw Windows, volgt u de instructies voor het inschakelen van Systeemherstel op dit systeemherstel. Als Systeemherstel al is ingeschakeld op uw Windows-computer, moet u Systeemherstel uitvoeren door methode 13 te lezen bij deze externe procedureaanroep is mislukt.
Methode 14: Vervang uw oude printer
Als u uw besturingssysteem niet wilt downgraden en u een budget voor een nieuwe printer hebt gepland, kunt u een nieuwe printer aanschaffen. Voordat u van printer wisselt, moet u alle stuurprogramma's en software die verband houden met de oude printer verwijderen. Welk merk moet je kopen? Er zijn verschillende leveranciers, waaronder HP, Lexmark, Canon, Samsung, Kyocera en anderen. Tegenwoordig zijn bijna alle nieuwe printers compatibel met het besturingssysteem van Windows 7 tot Windows 10.
PRO TIP: Als het probleem zich voordoet met uw computer of een laptop / notebook, kunt u proberen de Reimage Plus-software te gebruiken die de opslagplaatsen kan scannen en corrupte en ontbrekende bestanden kan vervangen. Dit werkt in de meeste gevallen, waar het probleem is ontstaan door een systeembeschadiging. U kunt Reimage Plus downloaden door hier te klikken