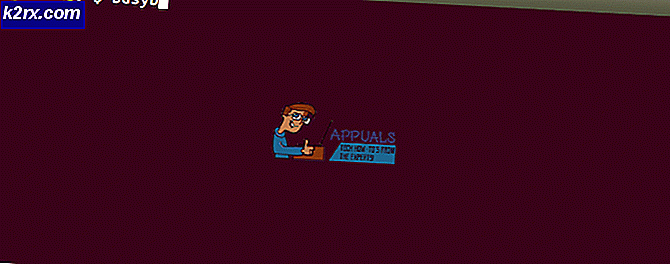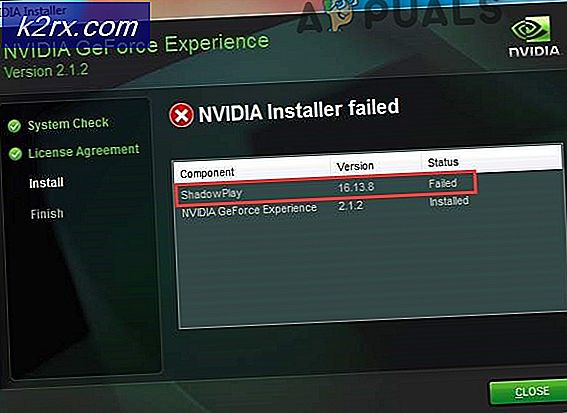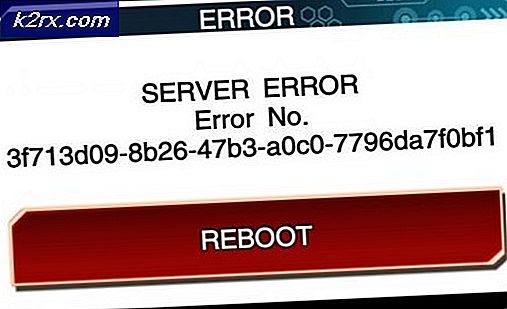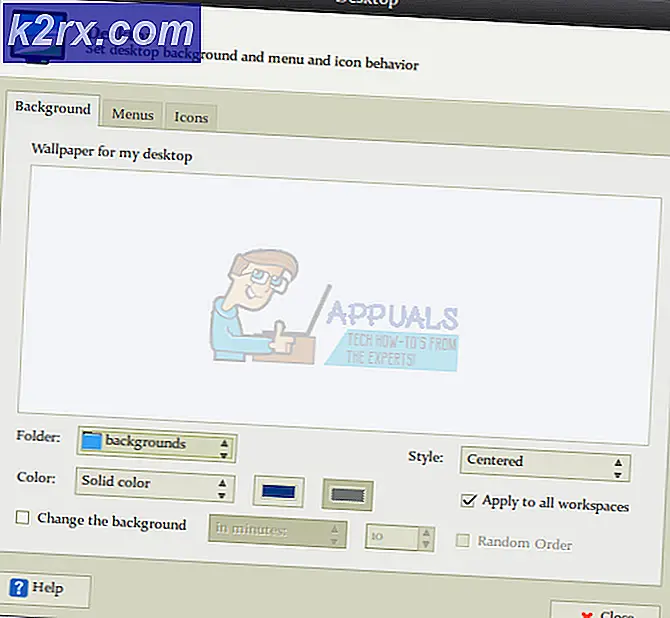Oplossing: snelmenu werkt niet op Windows 10
Sommige gebruikers melden dat de Quick Access- functie van Windows 10 plotseling onbruikbaar is geworden op Windows 10. Hoewel sommige gebruikers melden dat dit probleem direct na het installeren van de Creators Update plaatsvond, konden andere gebruikers geen duidelijke trigger vinden voor de kwestie.
De symptomen van dit specifieke probleem zijn het verdwijnen van de toegangsitems uit het snelmenu van Verkenner. Sterker nog, getroffen gebruikers melden dat ze ook de mogelijkheid hebben verloren om iets vast te pinnen in het Quick Acess- menu. De meeste gebruikers melden dat als u op het snelmenu klikt om het uit te vouwen, een parameter wordt geretourneerd als een onjuiste fout. Andere gebruikers melden dat het uitbreiden van het menu Snelle toegang een niet- gespecificeerde fout veroorzaakt of dat het snelmenu in het navigatiedeelvenster helemaal leeg is.
Als u momenteel worstelt met dezelfde symptomen, is dit artikel precies wat u zoekt. Hieronder vindt u een verzameling methoden die andere gebruikers hebben gebruikt om het probleem op te lossen en het menu Snelle toegang te repareren. Volg de onderstaande methoden totdat u een oplossing tegenkomt die het probleem in uw specifieke scenario oplost. Laten we beginnen!
Methode 1: De inhoud van AutomaticDestinations en CustomDestination verwijderen
De meest populaire oplossing waarmee een probleem met het menu Snelle toegang kan worden opgelost, is door de inhoud van twee mappen leeg te maken: Automatische Bestemmingen en Aangepaste Bestemming . Blijkbaar bevatten deze twee mappen opslaggegevensbestanden die verantwoordelijk zijn voor het onderhouden van het menu Snelle toegang. In dit geval komt het verwijderen van de inhoud van AutomaticDestinations en CustomDestination overeen met het opnieuw starten van het snelmenu.
U kunt op twee verschillende manieren de inhoud van AutomaticDestinations en CustomDestination wissen. U bladert handmatig naar de twee locaties of gebruikt een verhoogde opdrachtprompt.
Als u handmatig naar de locatie wilt bladeren, vindt u hier een korte gids door het hele ding:
Opmerking: als u op zoek bent naar een snellere (maar meer technische manier) om de inhoud van de twee mappen te verwijderen, springt u direct naar de tweede gids.
- Open File Explorer en klik op het tabblad Weergave in het lint bovenaan. Zorg er vervolgens voor dat het vak dat is gekoppeld aan Verborgen items is aangevinkt.
- Plak de volgende locatie in de navigatiebalk en druk op Enter om naar de locatie van de map AutomaticDestinations te gaan:
% AppData% \ Microsoft \ windows \ recent \ automaticdestinations
- Verwijder elk afzonderlijk bestand in de map AutomaticDestinations totdat u een lege map hebt.
- Nadat de eerste map is afgehandeld, plakt u de volgende locatie in de navigatiebalk en drukt u op Enter om de map CustomDestination te openen:
% AppData% \ Microsoft \ windows \ recent \ customdestinations
- Druk in de map CustomDestination op Ctrl + A om alles daar te selecteren en kies vervolgens Delete (of druk op de Delete-toets) om alles te verwijderen.
- Zodra alle bestanden uit beide mappen zijn verwijderd, start u uw computer opnieuw op. Bij het volgende opstarten, open File Explore opnieuw. U zou moeten vaststellen dat het Quick Access- menu opnieuw is gestart en naar behoren werkt.
Een andere manier om de inhoud van de mappen CustomDestination en AutomaticDestinations te verwijderen, is via een verhoogde opdrachtprompt. Hier is een complete gids over hoe dit te doen:
PRO TIP: Als het probleem zich voordoet met uw computer of een laptop / notebook, kunt u proberen de Reimage Plus-software te gebruiken die de opslagplaatsen kan scannen en corrupte en ontbrekende bestanden kan vervangen. Dit werkt in de meeste gevallen, waar het probleem is ontstaan door een systeembeschadiging. U kunt Reimage Plus downloaden door hier te klikken- Druk op de Windows-toets + R om een vak Uitvoeren te openen. Typ vervolgens cmd en druk op Ctrl + Shift + Enter en druk op Ja bij de UAC (User Account Control) om een verhoogde opdrachtprompt te openen.
- Voer in de Verhoogde opdrachtprompt de volgende opdrachten in elke willekeurige volgorde in en druk na elke cel op Enter om de inhoud automatisch te legen:
del / F / Q% APPDATA% \ Microsoft \ Windows \ Recent \ Automatischbestemmingen \ *
del / F / Q% APPDATA% \ Microsoft \ Windows \ Recent \ CustomDestinations \ *
- Sluit de verhoogde opdrachtprompt en start uw computer opnieuw op. Controleer bij de volgende start of het menu Snelle toegang opnieuw is gestart en u het correct kunt gebruiken.
Als u nog steeds problemen ondervindt met het menu Snelle toegang, gaat u naar Methode 2 .
Methode 2: Privacy-opties wissen
Als de eerste methode een mislukking was, kunt u het voorbeeld volgen van andere gebruikers die het probleem hebben kunnen oplossen door de cache met privacyopties van Bestandsverkenner te wissen. Gebruikers in een vergelijkbare situatie zijn erin geslaagd het probleem op te lossen na het opschonen van de Privacy cache en het wijzigen van enkele aanvullende instellingen
Hier is een korte handleiding over het wissen van de cache voor de privacyoptie van de Verkenner om het menu Snelle toegang opnieuw in te stellen:
- Open File Explorer en ga naar Bestand> Opties om het Mapopties- scherm te openen.
- Binnen Mapopties gaat u naar het tabblad Algemeen en schakelt u de selectievakjes in die zijn gekoppeld aan Recent gebruikte bestanden weergeven in Snelle toegang en Veel gebruikte mappen weergeven in Snelle toegang onder Privacy.
- Als de twee selectievakjes zijn ingeschakeld, klikt u op de knop Wissen onder Privacy .
- Sluit File Explorer en start uw computer opnieuw op. Bij de volgende start moet u zien dat het Quick Acess-menu weer correct werkt.
PRO TIP: Als het probleem zich voordoet met uw computer of een laptop / notebook, kunt u proberen de Reimage Plus-software te gebruiken die de opslagplaatsen kan scannen en corrupte en ontbrekende bestanden kan vervangen. Dit werkt in de meeste gevallen, waar het probleem is ontstaan door een systeembeschadiging. U kunt Reimage Plus downloaden door hier te klikken