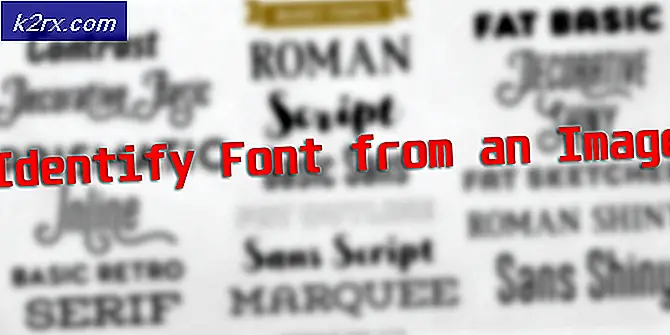Oplossing: de externe procedureaanroep is mislukt
Kun je je foto's, documenten of Windows-functies en -toepassingen openen? Krijgt u de fout met de naam Remote Procedure Call Failed ? Zo ja, dan bent u op de juiste plaats om een goede oplossing voor dit probleem te vinden. Als u geen problemen heeft op uw computer, zou u tevreden moeten zijn en kunt u dit artikel lezen en delen, zodat anderen kunnen informeren over mogelijke oplossingen voor dit probleem.
Wat is het doel van Remote Procedure Call? Microsoft Remote Procedure Call (RPC) definieert een krachtige technologie voor het maken van gedistribueerde client-serverprogramma's. Als u meer informatie wilt over RPC, kunt u dit doen vanuit RPC (hier).
Dit probleem doet zich voor onder Windows 7, Windows 8, Windows 8.1 en Windows 10. Weinig gebruikers hebben een probleem met het openen van foto's, documenten, Windows Media Player, Configuratiescherm, Windows Store en andere Windows-functies en -toepassingen.
Dus waarom deze fout? Er zijn weinig oplossingen, waaronder problemen met het besturingssysteem of de applicatie, probleem met services, malware-infecties, bestanden corruptie, gebruikersaccount corruptie of andere.
In dit artikel gebruiken we Windows 7 en Windows 10. We laten u zien hoe u een probleem kunt oplossen met de Foto-app, Windows Store of andere toepassingen.
We hebben 15 methoden ontwikkeld om problemen met Remote Procedure Call op te lossen.
Methode 1: Probleemoplosser uitvoeren
Laten we ons voorstellen dat u Windows Store niet kunt openen vanwege probleem met RPC Failed. Een van de eerste oplossingen die u moet proberen, is de Troubleshooter-tool, geïntegreerd in Windows. Als u niet weet waar u moet beginnen en wat u moet configureren, probeert de Troubleshooter-tool het probleem op te lossen met vooraf gedefinieerde acties van Microsoft. We laten u zien hoe u Troubleshooter uitvoert in Windows 10 1703-versie. Als u een andere versie van het besturingssysteem gebruikt, kunt u deze procedure volgen om Troubleshooter uit te voeren en uw probleem op te lossen.
- Houd het Windows-logo ingedrukt en druk op R
- Typ het configuratiescherm en druk op Enter om het Configuratiescherm te openen
- Sorteer pictogrammen op categorie
- Klik op Systeem en beveiliging
- Klik onder Beveiliging en onderhoud oplossen Algemene computerproblemen oplossen
- Kies het tabblad Problemen oplossen en navigeer vervolgens naar Windows Store . In het geval u een probleem hebt met een andere Windows-functie of -toepassing, kies dan die functie of toepassing
- Nadat u Windows Store hebt geselecteerd, klikt u op De probleemoplosser uitvoeren
- Wacht tot het hulpprogramma Troubleshooter klaar is met de stappen voor probleemoplossing
- Start je Windows opnieuw
- Start Windows Store
- Geniet van het downloaden van uw favoriete applicatie of game via Windows Store
Methode 2: standaardprogramma's wijzigen
Als u uw foto's niet kunt openen met de Photo-app of een andere applicatie vanwege een probleem met RPC Failed, moet u controleren welke toepassing u gebruikt voor het openen van uw foto's. Een deur kan niet met de verkeerde sleutel worden geopend, afbeeldingen kunnen ook niet door de verkeerde toepassing worden geopend. We laten u zien hoe u een standaardprogramma voor foto's configureert met Windows 10. Als u een andere versie van het besturingssysteem gebruikt van Windows Vista tot Windows 8.1, kunt u deze procedure volgen om het standaardprogramma voor de toepassing te wijzigen. In het geval dat u bijvoorbeeld een probleem hebt met het openen van .pdf-bestanden, kunt u deze methode volgen en de standaardtoepassing voor .pdf-bestanden configureren. Dus laten we beginnen.
- Houd het Windows-logo ingedrukt en druk op R
- Typ het configuratiescherm en druk op Enter om het Configuratiescherm te openen
- Sorteer pictogrammen op categorie
- Kies Programma's
- Kies standaard programma's
- Klik op Uw standaardprogramma's instellen
- Kies Foto's
- Klik op Dit programma instellen als standaard
- Klik op OK
- Open uw foto's
Methode 3: Windows Photo Viewer terughalen in Windows 10
Veel gebruikers missen Windows Photo Viewer in Windows 10. Als u Windows XP, Windows Vista of Windows 7 gebruikt, opent u uw foto's met Windows Photo Viewer. Dus waar is Windows Photo Viewer in Windows 10? Windows Photo Viewer is daar, en het is niet geactiveerd, dus je moet het activeren via Register-editor. Voordat we wijzigingen aanbrengen in de Register-editor, maken we een back-up van de registerdatabase in geval van een verkeerde configuratie. We zullen je laten zien hoe je het moet doen op Windows 10.
Voor deze methode hebt u een beheerdersaccount nodig, omdat de standaardgebruiker geen systeemwijzigingen mag uitvoeren. U kunt hier de stappen bekijken om de fotoviewer op Windows 10 te herstellen
Methode 4: Services starten
Services zijn een stuk software geïntegreerd in Windows. Als u bepaalde configuraties in Services wilt uitvoeren, moet u een gebruikersaccount met beheerdersrechten gebruiken. Standaardgebruikersaccounts mogen geen systeemwijzigingen doorvoeren. U moet drie services configureren, waaronder RPC, RPC Location en DCOM. Wat is het doel van hen? Als u erop dubbelklikt, leest u Microsoft-definities als volgt:
Remote Procedure Call (RPC) -service is de Service Control Manager voor COM- en DCOM-servers. Het voert objectactiveringsaanvragen uit, resoluties van objectexporteurs en gedistribueerde garbage collection voor COM- en DCOM-servers. Als deze service wordt gestopt of uitgeschakeld, werken programma's die COM of DCOM gebruiken niet correct. Het wordt sterk aanbevolen om de RPCSS-service te laten werken.
Remote Procedure Call (RPC) Locatie: In Windows 2003 en eerdere versies van Windows beheert de Remote Procedure Call (RPC) Locator-service de RPC-naamservicedatabase. In Windows Vista en latere versies van Windows biedt deze service geen functionaliteit en is aanwezig voor compatibiliteit van applicaties.
De DCOM Server Process Launcher- service start COM- en DCOM-servers als reactie op aanvragen voor objectactivering. Als deze service wordt gestopt of uitgeschakeld, werken programma's die COM of DCOM gebruiken niet correct. Het wordt sterk aanbevolen om de DCOMLAUNCH-service te laten werken.
We laten u zien hoe u services in Windows 10 configureert. De procedure is hetzelfde voor het besturingssysteem van Windows XP tot Windows 10.
- Houd het Windows-logo ingedrukt en druk op R
- Typ services.msc en druk op Enter om Services te openen
- Navigeer naar Remote Procedure Call- service en zorg dat de service actief is. Controleer de volgende stap als deze niet actief is. Als de service actief is, start u vanaf stap
- Klik met de rechtermuisknop op Remote Procedure Call (RPC) -service en kies
- Kies bij Opstarttype Automatisch en klik op Het moet worden geconfigureerd zoals in de volgende foto.
- C lik op Toepassen en vervolgens op OK
- Navigeer naar Remote Procedure Call (RPC) Locator- service
- Klik met de rechtermuisknop op Remote Procedure Call (RPC) Locator- service en kies Eigenschappen
- Kies bij Opstarttype Handmatig
- Klik op Toepassen en vervolgens op OK
- Navigeer naar de DCOM Server Process Launcher- service en controleer of de service actief is. Controleer de volgende stap als deze niet actief is
- Klik met de rechtermuisknop op DCOM Server Process Launcher en kies Eigenschappen
- Kies bij Opstarttype Automatisch en klik op Het moet worden geconfigureerd zoals in de volgende foto.
- Klik op Toepassen en vervolgens op OK
- Start je Windows opnieuw
- Voer de toepassing uit of open bestanden die niet werkten vanwege het probleem met RPC Failed
- Geniet zonder fouten van je Windows
Methode 5: Scan uw computer op malware
Als u Antivirus niet gebruikt, is uw Windows geïnfecteerd met malware. We laten u zien hoe u een scan uitvoert met Avira-antivirus, gratis antivirus voor thuisgebruikers. Als u Avira-antivirus wilt downloaden en meer wilt weten over antivirussoftware van Avira, kunt u dit doen via deze LINK. We zullen u ook laten zien hoe u een scan uitvoert met Windows Defender die is geïntegreerd in Windows 8, Windows 8.1 en Windows 10. We hopen dat u Windows XP en Windows Vista niet gebruikt, omdat Microsoft de ondersteuning voor hen stopzet, wat betekent dat u kunt antivirussen niet bijwerken met beveiligingspatches. Wanneer u een antivirusprogramma installeert, wordt de antivirus uitgevoerd en ziet u hem op uw taakbalk. U kunt uw antivirus op twee manieren uitvoeren, één via Windows Search en één om antivirus via de taakbalk te openen. We laten u zien hoe u Avira tegen virussen kunt gebruiken met behulp van Search en hoe u een scan van uw Windows kunt uitvoeren.
- Klik met de linkermuisknop op het menu Start en typ Avira Antivirus
- Klik met de rechtermuisknop op Avira Antivirus en kies Uitvoeren als beheerder
- Klik op Ja om te bevestigen dat Avira Antivirus wordt uitgevoerd als Administrator
- Klik op Systeem scannen
- Klik op Ja om het scannen als beheerder te bevestigen
- Wacht tot Avira Antivirus klaar is met scannen
- Start je Windows opnieuw
- Geniet van je Windows zonder fouten
Als u Windows 8, Windows 8.1 en Windows 10 gebruikt, kunt u de antivirusnaam Windows Defender gebruiken, die is geïntegreerd in Windows. Wanneer u besluit antivirus van derden te installeren, zal Windows Windows Defender automatisch uitschakelen. Wanneer u de antivirus van derden verwijdert, start Windows Windows Defender automatisch. Geweldig, toch?
U kunt Windows Defender starten vanuit Windows Search of vanuit de taakbalk. Deze keer starten we Windows Defender vanuit de taakbalk.
- Navigeer naar de taakbalk
- Klik met de rechtermuisknop op het Windows Defender-pictogram en kies Openen
- Klik op Volledige scan om de hele harde schijf te scannen
- Wacht tot Windows Defender klaar is met scannen
- Start je Windows opnieuw
- Geniet van je Windows zonder fouten
Methode 6: SFC / SCANNOW
System File Checker (SFC) is een commandoregelhulpprogramma dat is geïntegreerd in Windows en dat controleert of het systeembestand corrupt is. Ingeval SFC problemen ondervindt met systeembestandscorruptie, probeert SFC deze te herstellen. U moet een beheerder zijn die een consolesessie uitvoert om het hulpprogramma SFC te gebruiken. SFC bevat extra opdrachten als SCANNOW. SCANNOW scant de integriteit van alle beveiligde systeembestanden en repareert bestanden waar mogelijk met problemen.
Meer lezen over het uitvoeren van sfc / scannow
Methode 7: DPI-schaal wijzigen
Laten we een configuratie uitvoeren op Windows 7. Weinig gebruikers hebben RPC Failed-probleem opgelost door de kop van het Display Netwerk op hun Windows 7-machines te veranderen. We laten u zien hoe DPI Scaling op Windows 7 kan worden gewijzigd.
- Houd het Windows- logo ingedrukt en druk op R
- Typ het configuratiescherm en druk op Enter om het Configuratiescherm te openen
- Sorteer pictogrammen op categorie
- Kies Uiterlijk en personalisatie
- Klik op Tekst en andere items groter of kleiner maken onder weergave
- Verander de grootte van de tekst. U hebt drie opties, Kleiner, Gemiddeld en Groter. Probeer ze allemaal te testen. We zijn van middelhoog naar kleiner gegaan . Nadat u de grootte van de tekst hebt gewijzigd, klikt u op Toepassen .
- Meld u nu af
- Meld u aan op uw gebruikersaccount
- Open uw bestanden of test uw toepassing
- Veel plezier met het werken op Windows
Methode 8: Inhoud verwijderen uit de map LocalState
In deze methode zullen we inhoud verwijderen uit de map LocalStore die zich onder uw gebruikersaccount bevindt. We zullen u laten zien hoe u dit moet doen met Windows 10. Als u een andere versie van het besturingssysteem gebruikt, kunt u deze procedure volgen om inhoud uit de map LocalState te verwijderen. Dus laten we beginnen.
- Houd het Windows-logo ingedrukt en druk op E om Windows Verkenner of Verkenner te openen
- Typ het volgende locatiepad (van screenshot hieronder)
- Selecteer alle bestanden en verwijder ze
- Klik op Ja om te bevestigen dat u bestanden uit de map LocalState wilt verwijderen
- Start je Windows opnieuw
- Open uw bestanden of test uw toepassing
- Geniet van het werken aan Windows zonder fouten
Methode 9: verwijder register Cleaner
Als u Registry Cleaner gebruikt, is er mogelijk een compatibiliteitsprobleem tussen Registry Cleaner en Windows-functies of -toepassingen. We zullen u laten zien hoe u Wise Registry Cleaner verwijdert in Windows 10. Als u een andere versie van het besturingssysteem gebruikt, kunt u deze procedure volgen om Registry Cleaner te verwijderen.
PRO TIP: Als het probleem zich voordoet met uw computer of een laptop / notebook, kunt u proberen de Reimage Plus-software te gebruiken die de opslagplaatsen kan scannen en corrupte en ontbrekende bestanden kan vervangen. Dit werkt in de meeste gevallen, waar het probleem is ontstaan door een systeembeschadiging. U kunt Reimage Plus downloaden door hier te klikken- Houd het Windows-logo ingedrukt en druk op R
- Typ appwiz.cpl en druk op Enter om Programma's en functies te openen
- Selecteer Wise Registry Cleaner 9.45
- Klik met de rechtermuisknop op Wise Registry Cleaner 9.45 en selecteer Installatie ongedaan maken
- Volg de procedure om Wise Registry Cleaner 9.45 te verwijderen
- Start je Windows opnieuw
- Geniet van je Windows zonder fouten
Methode 10: Video-codecs verwijderen
Gebruikt u aanvullende video-codecs op uw Windows? Zo ja, dan moet u de software de-installeren die videocodecs biedt. Weinig gebruikers hebben RPC Failed-fout opgelost door video-codecs te verwijderen. We laten u zien hoe u video-codecs verwijdert in Windows 10. Als u een andere versie van het besturingssysteem gebruikt, kunt u deze procedure volgen om de videocodec te verwijderen.
- Houd het Windows-logo ingedrukt en druk op R
- Typ appwiz.cpl en druk op Enter om het programma en de functies te openen
- Selecteer Windows 10 Codec Pack 2.0.8
- Klik met de rechtermuisknop op Windows 10 Codec Pack 2.0.8 en kies Installatie ongedaan maken
- Volg de procedure om Windows 10 Codec Pack 2.0.8 te verwijderen
- Start je Windows opnieuw
- Geniet zonder fouten van je Windows
Methode 11: PDF Architect verwijderen
In deze methode zullen we ook de toepassing verwijderen. Net als in de vorige twee methoden is er misschien een compatibiliteitsprobleem tussen software of een Windows-applicatie. Op basis hiervan zullen we de software PDF Architect verwijderen. We laten u zien hoe u PDF Architect verwijdert in Windows 10. Als u een andere versie van het besturingssysteem gebruikt, kunt u deze procedure volgen om PDF Architect te verwijderen.
- Houd het Windows-logo ingedrukt en druk op R
- Typ appwiz.cpl en druk op Enter om het programma en de functies te openen
- Selecteer PDF Architect 5
- Klik met de rechtermuisknop op PDF Architect 5 en kies Installatie ongedaan maken
- Volg de procedure om PDF Architect 5 te verwijderen
- Start je Windows opnieuw
- Geniet van je Windows zonder fouten
Methode 12: installeer standaardtoepassingen opnieuw met PowerShell
In deze methode zullen we Windows-apps opnieuw installeren via PowerShell. We laten u zien hoe u dit moet doen in Windows 10. U kunt dezelfde procedure volgen op Windows 8 en Windows 8.1
- Klik met de linkermuisknop op het menu Start en typ PowerShell
- Klik met de rechtermuisknop op PowerShell en kies Uitvoeren als beheerder
- Klik op Ja om te bevestigen dat PowerShell als beheerder wordt uitgevoerd
- Type Get-AppxPackage foto's | Verwijder-AppxPackage om de app Foto's te verwijderen
- Type Get-AppxPackage -AllUsers | Foreach {Add-AppxPackage -DisableDevelopmentMode -Register $ ($ _. InstallLocation) \ AppXManifest.xml} en druk op Enter om de Foto's-app opnieuw te installeren
- Start je Windows opnieuw
- Geniet zonder fouten van het werken met Windows en apps
Methode 13: Systeemherstel
Veel gebruikers negeren back-up- en herstelstrategieën. Implementatie van back-up- en herstelstrategie is een cruciale actie voor de bedrijfs- en thuisomgeving. In het geval van een fout, hebt u een back-up van uw gegevens, kunt u uw systeem terugzetten naar de vorige staat en andere voordelen die samengaan met een back-up- en herstelstrategie. Als u niet een van de gebruikers bent die dit heeft genegeerd, raden wij u aan uw Windows naar de vorige staat te herstellen met behulp van Systeemherstel. Als u weet wanneer de computer zonder problemen werkte, zet u uw Windows terug naar die datum. Als Systeemherstel niet is ingeschakeld op uw computer, moet u Methode 14 lezen. We bevelen aan dat u Systeemherstel inschakelt door deze LINK te lezen. We laten u zien hoe u Windows 10 herstelt naar de vorige staat. De procedure voor het herstellen van Windows is hetzelfde op een besturingssysteem van Windows XP tot Windows 10.
- Houd het Windows- logo ingedrukt en druk op R
- Type rstrui.exe en druk op Enter
- Klik op Kies een ander herstelpunt en klik op Volgende
- Kies het juiste controlepunt en klik op Volgende
- Klik op Voltooien
- Start uw Windows opnieuw en wacht tot Windows klaar is met het herstellen van Windows naar de vorige staat
- Geniet van je Windows zonder fouten
Methode 14: Maak een ander account en verplaats uw gegevens
In deze methode laten we u zien hoe u een ander gebruikersaccount maakt met beheerdersrechten, hoe u gegevens verplaatst en geniet van probleemloos aan Windows werken. We laten u zien hoe u een gebruikersaccount maakt in Windows 10. De procedure is hetzelfde of vergelijkbaar op een ander besturingssysteem van Windows Vista tot Windows 8.1.
- Houd het Windows-logo ingedrukt en druk op R
- Typ netplwiz en druk op Enter om Gebruikersaccounts te openen
- Klik op Toevoegen om nog een gebruikersaccount toe te voegen
- Klik op Inloggen zonder een Microsoft-account (niet aanbevolen), omdat we voor deze methode geen Microsoft-account willen gebruiken.
- Kies Lokaal account
- Typ gebruikersnaam, wachtwoord en wachtwoordhint en klik op Volgende
- Uw account is succesvol aangemaakt en u moet op Voltooien klikken
- Selecteer een nieuw account en klik op Eigenschappen
- Kies het tabblad Groepslidmaatschap
- Account wijzigen van Standaardgebruiker in Beheerder
- Klik op Toepassen en vervolgens op OK
- Klik op OK
- Houd het Windows-logo ingedrukt en druk op X
- Kies Afsluiten of Afmelden en kies Afmelden
- Aanmelden met behulp van de nieuwe In dit voorbeeld is dit Appuals. U moet uw wachtwoord invoeren en op Enter drukken
- Houd het Windows- logo ingedrukt en druk op E om Verkenner te openen
- Klik aan de linkerkant van File Explorer op Deze pc
- Navigeer naar de volgende locatie C: \ Gebruikers. U ziet twee of meer mappen (afhankelijk van het aantal accounts dat u gebruikt). In ons voorbeeld zijn er twee gebruikersaccounts, is Jasmin Kahriman een beschadigd gebruikersaccount en is Appuals het nieuwe account dat we hebben gemaakt.
- Open een beschadigd gebruikersaccount, in ons voorbeeld is dit Jasmin Kahriman
- Selecteer en kopieer mappen als volgt: Desktop, Document, Downloads, Muziek, Afbeeldingen en Video's . Let op: u kunt een heel gebruikersprofiel kopiëren, inclusief alle mappen.
- Open een nieuw gebruikersaccount, in ons voorbeeld is dit Appuals
- Plak de gekopieerde mappen in de map Appuals. Als sommige bestanden worden gedupliceerd, klikt u op Bestanden op bestemming vervangen
- Houd het Windows-logo ingedrukt en druk op R
- Typ netplwiz en druk op Enter om Gebruikersaccounts te openen
- Selecteer een beschadigd gebruikersaccount. In ons voorbeeld is het Jasmin Kahriman
- Klik op Verwijderen
- Klik op Ja om het verwijderen van een beschadigd gebruikersprofiel te bevestigen
- Klik op OK
- Voer Internet Explorer uit en test het . Als alles goed werkt, moet u een beschadigd gebruikersaccount verwijderen
- Houd het Windows- logo ingedrukt en druk op E om Verkenner te openen
- Klik aan de linkerkant van File Explorer op Deze pc
- Navigeer naar de volgende locatie C: \ Gebruikers
- Klik met de rechtermuisknop op een beschadigd gebruikersaccount en kies Verwijderen
- Start je Windows opnieuw
- Voer Internet Explorer uit en geniet van uw tijd op internet
Methode 15: besturingssysteem opnieuw installeren
Nadat u alle methoden hebt geprobeerd en u hebt uw probleem niet opgelost, raden we u aan om uw besturingssysteem opnieuw te installeren. Windows 8, Windows 8.1 en Windows 10 ondersteunen nieuwe functies met de naam Restart your PC en Refresh your PC . In Windows 10 heet deze technologie Reset je pc . Met deze functie kunt u alles verwijderen en Windows opnieuw installeren en kunt u uw pc verversen zonder uw bestanden te beïnvloeden. We zullen u laten zien hoe u moet doen Reset uw pc in Windows 10. Als u de vorige versie van het besturingssysteem gebruikt, kunt u deze functie gebruiken en hebt u een dvd- of USB-flashstation nodig om uw Windows opnieuw te installeren. Voor herinstallatie moet je een back-up maken van je gegevens naar een USB-flashdisk, een externe HDD, Network Attached Storage (NAS) of een cloudopslag.
- Houd het Windows-logo ingedrukt en druk op I om Instellingen te openen
- Kies Update en Beveiliging
- Kies Herstel
- Klik onder Reset deze pc op Aan de slag
- Klik op Mijn bestanden behouden . Je verwijdert alle apps en instellingen, maar je zult je persoonlijke bestanden behouden. Een andere optie is om alles te verwijderen, inclusief apps, instellingen en persoonlijke bestanden.
- Klik op Opnieuw instellen
- Wacht tot Windows 10 klaar is met het opnieuw instellen van uw computer naar de standaardinstellingen
- Toepassingen installeren en uw Windows configureren
- Geniet van je Windows zonder fouten .
PRO TIP: Als het probleem zich voordoet met uw computer of een laptop / notebook, kunt u proberen de Reimage Plus-software te gebruiken die de opslagplaatsen kan scannen en corrupte en ontbrekende bestanden kan vervangen. Dit werkt in de meeste gevallen, waar het probleem is ontstaan door een systeembeschadiging. U kunt Reimage Plus downloaden door hier te klikken