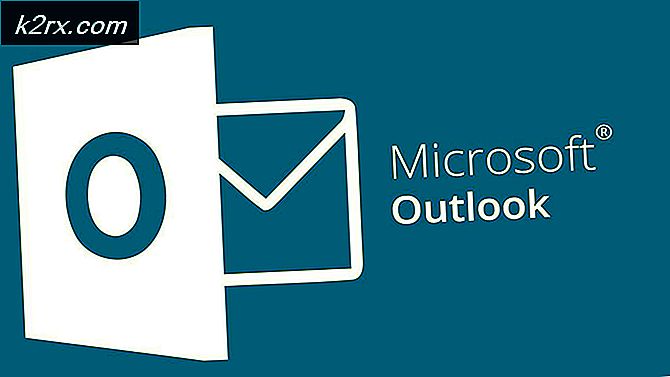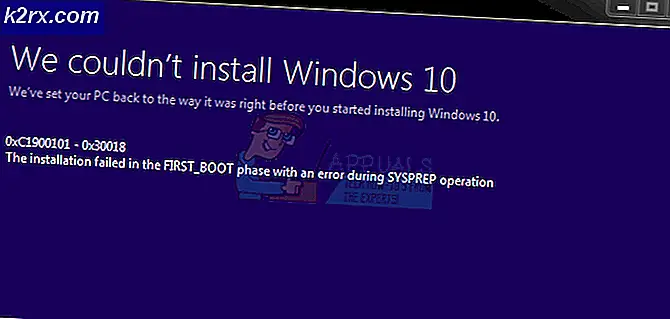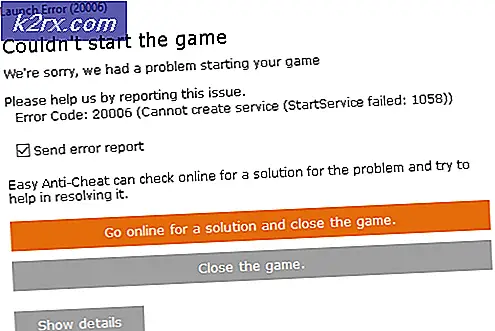Fix: Remote Procedure Call High CPU en Disk Usage
Remote Procedure Call is een protocol dat een programma gebruikt om service aan te vragen van een programma dat zich op een andere computer in een netwerk bevindt, zonder zich aan de netwerkgegevens te houden. RPC gebruikt het client-servermodel. Het aanvragende programma wordt als een cliënt beschouwd terwijl de serviceprovider de server is. RPC is een synchroon proces waarbij het programma moet worden opgeschort totdat de resultaten van de externe procedure worden geretourneerd.
Soms gebeurt het wanneer het programma niet wordt onderbroken en een hoog CPU- en schijfgebruik op uw computer veroorzaakt. Er zijn veel services die RPC gebruiken, zoals Windows Update, OneDrive of Dropbox, enz. We kunnen proberen deze diensten te bekijken en te bepalen door welk proces het probleem veroorzaakt wordt.
Oplossing 1: OneDrive uitschakelen
Van OneDrive is bekend dat dit in veel gevallen een hoog CPU-gebruik veroorzaakt. Het wordt voortdurend gesynchroniseerd met de cloudserver en als een configuratie niet correct wordt uitgevoerd, veroorzaakt dit veel schijfgebruik. We kunnen proberen OneDrive op de juiste manier uit te schakelen en controleren of het probleem blijft bestaan. U kunt de wijzigingen altijd terugdraaien als dit niet voor u werkt.
- Druk op de knop Windows + R om de toepassing Uitvoeren te starten. Typ het configuratiescherm en druk op Enter.
- Klik in het configuratiescherm op Een programma verwijderen gevonden onder de titel Programma's en functies.
- Nu zal Windows een lijst maken met alle geïnstalleerde programma's voor u. Navigeer er doorheen totdat je OneDrive vindt . Klik met de rechtermuisknop en selecteer Installatie ongedaan maken .
- Nadat de installatie ongedaan is gemaakt, start u de computer opnieuw op en controleert u of dit het CPU-gebruik heeft gerepareerd.
Als u OneDrive niet vermeld in uw programmalijst vindt, kunnen we proberen het uit te schakelen.
- Als uw OneDrive is ingeschakeld, ziet u rechtsboven op het scherm een OneDrive- pictogram op uw taakbalk . Klik met de rechtermuisknop en selecteer Instellingen .
- Navigeer naar het tabblad Instellingen. Verwijder het vinkje uit alle vakjes onder de subkop van Algemeen .
- Navigeer nu naar het tabblad Auto Save . Selecteer onder de subtitel Documenten en afbeeldingen de optie Deze pc alleen voor de categorie afbeeldingen en documenten .
- Navigeer nu naar het tabblad Account en klik op Kies mappen aan de onderkant van het venster.
- Er verschijnt een nieuw venster met een lijst met mappen die zijn gesynchroniseerd met OneDrive. Schakel nu alle vakjes uit die mappen vertegenwoordigen. Bewaar nu de wijzigingen in de instellingen en sluit af.
- Open nu opnieuw uw OneDrive-instellingen en navigeer naar het tabblad Account bovenaan.
- Klik op Ontkoppelen van deze pc die aanwezig is onder de onderverdeling van OneDrive. Sla wijzigingen op en verlaat de instellingen.
- Open nu uw bestandsverkenner, klik met de rechtermuisknop op het pictogram van OneDrive in het linkernavigatievenster en klik op Eigenschappen .
- Vink op het tabblad Algemeen het selectievakje Verborgen aanwezig aan onder de onderkoping van Attributen. Klik op OK om de wijzigingen op te slaan en af te sluiten. Hiermee wordt OneDrive verborgen in uw bestandsverkenner.
- Klik nu met de rechtermuisknop op het pictogram van de OneDrive rechtsonder in het scherm en klik op Afsluiten . Hiermee wordt OneDrive afgesloten.
Start nu uw computer opnieuw op en controleer of het gebruik van schijf / CPU is opgelost.
Oplossing 2: Windows Update uitschakelen
Windows gebruikt bij het zoeken naar updates ook het RPC-protocol. Zelfs wanneer updates op uw pc zijn geïnstalleerd, blijft Windows zoeken naar meer beschikbare updates om te downloaden. Dit kan soms in een lus doorgaan, waardoor het een hoog CPU / schijfgebruik verbruikt. We kunnen proberen Windows Update uit te schakelen en controleren of het probleem blijft bestaan.
- Druk op Windows + S om de zoekbalk te openen. Typ windows update en open het resultaat dat tevoorschijn komt.
- Selecteer Geavanceerde opties onder het kopje Update-instellingen .
- Scroll naar de onderkant van de pagina. Hier vindt u een optie Kies hoe updates worden geleverd . Klik Het.
- Nu verschijnt er een nieuw venster met opties over waar updates kunnen worden gedownload. Deze instelling is in de eerste plaats verantwoordelijk voor het RPC-protocol, omdat uw computer blijft zoeken naar updates wanneer deze verbinding met internet heeft. Schakel het uit en ga terug naar het vorige venster.
- Schakel pauzegegevens in . Start nu uw computer opnieuw op en controleer of het CPU / schijfgebruik beter is geworden. Geef je computer wat tijd als dat niet het geval is, wacht ongeveer 30 minuten en kijk of het beter wordt. Als dit niet het geval is, raadpleegt u de onderstaande methoden.
Als Windows-update nog steeds niet correct wordt afgesloten en u denkt dat dit de boosdoener is, kunnen we proberen de service permanent uit te schakelen totdat u deze weer wilt inschakelen. We zullen ook al gedownloade updatebestanden verwijderen.
- Druk op Windows + R om de toepassing Uitvoeren te openen. Typ services in het dialoogvenster . msc . Hiermee worden alle services weergegeven die op uw computer worden uitgevoerd.
- Blader door de lijst tot u een service vindt met de naam Windows Update Service . Klik met de rechtermuisknop op de service en selecteer Eigenschappen .
- Klik op Stop present onder de subkop van Service Status. Nu is uw Windows Update-service gestopt en kunnen we doorgaan.
Nu gaan we naar de Windows Update-map en verwijderen we alle bijgewerkte bestanden die al aanwezig zijn. Open uw bestandsverkenner of Deze computer en volg de stappen.
- Navigeer naar het onderstaande adres. U kunt ook de toepassing Uitvoeren starten en het adres plakken om het rechtstreeks te bereiken.
C: \ Windows \ SoftwareDistribution
- Verwijder alles in de map Softwaredistributie (u kunt ze ook knippen naar een andere locatie voor het geval u ze opnieuw wilt plaatsen).
Oplossing 3: gebruik van Deployment Image Service en beheer
DISM is een opdrachtregelprogramma dat wordt gebruikt om uw besturingssysteem te onderhouden. We kunnen proberen deze opdracht uit te voeren en als er verschillen zijn, worden deze hersteld.
Opmerking: Windows-update is vereist om deze oplossing uit te voeren. Als uw Windows-update is verbroken / niet werkt, kunt u overwegen om uw besturingssysteem te herstellen vanaf een eerder herstelpunt.
- Druk op Windows + S om de zoekbalk te openen. Typ de opdrachtprompt in het dialoogvenster, klik met de rechtermuisknop op het resultaat en selecteer Als administrator uitvoeren.
- Voer na de opdrachtprompt de volgende opdracht uit:
DISM.exe / Online / Cleanup-image / Restorehealth
- Het proces kost tijd, dus wees geduldig en laat het proces voltooien. Voer nu het volgende commando uit:
sfc / scannow
- Nadat beide opdrachten zijn uitgevoerd, start u uw computer opnieuw op en controleert u of het probleem is opgelost.
Oplossing 4: toepassingen van derden controleren
Er zijn veel rapporten wanneer toepassingen zoals Google Chrome, Dropbox, Xbox, enz. Problemen veroorzaken bij het gebruik van de schijf. Elke computerconfiguratie is anders, daarom kunnen we niet precies vaststellen welke applicatie problemen veroorzaakt.
Maak een goede inschatting, schakel elk van deze toepassingen op de juiste manier uit en controleer uw CPU- / schijfgebruik. Geef meer prioriteit aan een toepassing waarvoor regelmatig internettoegang vereist is voor synchronisatiedoeleinden. Hier zijn enkele toepassingen en de oplossingen:
- Als u Google Chrome heeft, installeert u het opnieuw.
- Schakel Dropbox op de juiste manier uit en schakel de toepassing uit tijdens het opstarten.
- Schakel de Xbox-applicatie uit.
Oplossing 5: Windows Defender uitschakelen
Veel gebruikers meldden dat Windows Defender het probleem veroorzaakte. De applicatie bleef zoeken naar virusdefinities en veroorzaakte op zijn beurt een hoog CPU-gebruik door RPC-protocol uit te voeren. We kunnen proberen het antivirusprogramma uit te schakelen en te controleren of het probleem zich blijft voordoen.
- Druk op ⊞ Win + R en typ Gpedit in het dialoogvenster . msc .
- Er verschijnt een lokale groepsbeleid-editor . Klik op het tabblad Computerconfiguratie en selecteer Beheersjablonen .
- Hier ziet u een map met Windows-componenten . Klik erop en selecteer Windows Defender .
- Hier vindt u een aantal verschillende opties. Blader door ze en selecteer Windows Defender uitschakelen .
- Selecteer Ingeschakeld om Windows Defender uit te schakelen. Pas de instellingen toe en druk op OK.
Na het uitvoeren van de bovenstaande stappen moet uw Windows Defender worden uitgeschakeld. Start de computer opnieuw op en controleer of het gebruik van Disk / CPU is hersteld.
PRO TIP: Als het probleem zich voordoet met uw computer of een laptop / notebook, kunt u proberen de Reimage Plus-software te gebruiken die de opslagplaatsen kan scannen en corrupte en ontbrekende bestanden kan vervangen. Dit werkt in de meeste gevallen, waar het probleem is ontstaan door een systeembeschadiging. U kunt Reimage Plus downloaden door hier te klikken