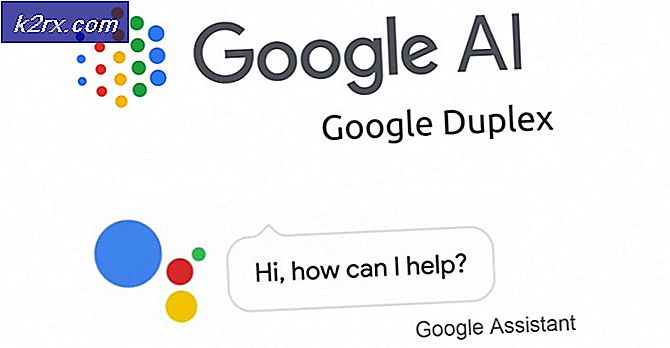Oplossing: verwijder Cortana en Web Search uit de taakbalk van Windows 10
Cortana is een nieuwe functie die wordt geleverd bij Windows 10. De functie is vergelijkbaar met die van Siri die te vinden is op de Apple iPhone die fungeert als uw persoonlijke assistent. Cortana's natuurlijke taalzoekmogelijkheden en haar intelligente opkomst van nieuws en meldingen die belangrijk voor u zijn, helpen om Windows 10 aan te passen aan uw specifieke behoeften. Niet iedereen neemt vriendelijk contact met Cortana, wat garandeert dat het gehandicapt is. Afmelden bij een toepassing is misschien niet genoeg voor sommige mensen die het volledig uit de taakbalk willen verwijderen.
Eerder vóór de Windows 10-jubileum-update was het eenvoudig Cortana te verwijderen van de taakbalk. Als u eerdere versies van Windows 10 gebruikt, kunt u Cortana op de volgende manier uitschakelen.
- Klik met de rechtermuisknop op een leeg gedeelte van de taakbalk.
- Selecteer het submenu Cortana en selecteer Verborgen.
- Als je het volledig wilt verwijderen van de taakbalk, controleer dan of de optie 'Cortana / zoekpictogram weergeven' niet is aangevinkt.
Of
- Klik linksonder op het zoekpictogram / vakje
- klik op het tandwiel in de linker balk
- Klik op 'Uit' naast Cortana / Zoeken op internet
Voor Windows 10-jarigegebruikers is de klacht die rond is gegaan dat Cortana onmogelijk kan worden uitgeschakeld met behulp van de hierboven getoonde methode. In feite is het bijgewerkt om uw standaardwebbrowser te negeren. Cortana lanceert nu altijd de Microsoft Edge-browser en gebruikt alleen Bing wanneer u zoekt. Microsoft zei dat het dit deed om het gebruik van Cortana aan te moedigen. Als dat klinkt als iets dat je niet zou willen gebruiken, kun je dit als volgt uitschakelen.
Methode 1: Schakel Cortana uit via het systeemregister
Wellicht wilt u een back-up van uw register maken voordat u deze stappen uitvoert. Dit zal helpen bij het herstel in het geval er iets misgaat.
- Meld u af bij uw account door het volgende te doen: Open het Cortana-zoekvak in Windows 10, klik op het Notebook-pictogram (het pictogram onder het huispictogram), klik op Over mij, kies het gebruikersaccount, klik op Afmelden
- Open Kladblok en typ of kopieer de onderstaande sleutel: Windows Register-editor versie 5.00 [HKEY_LOCAL_MACHINE \ SOFTWARE \ Policies \ Microsoft \ Windows \ Windows Zoeken] AllowCortana = dword: 00000000
- Klik op bestand en kies opslaan als.
- Typ in het venster Opslaan als een naam met de extensie .reg, bijvoorbeeld something.reg
- Dubbelklik op het bestand dat u hebt opgeslagen om het uit te voeren
- Je krijgt een waarschuwing, laat het bestand gewoon lopen
- Als u wordt gevraagd of u de sleutel wilt samenvoegen, klikt u op Ja
- Herstart je computer
U kunt Cortana opnieuw inschakelen door de sleutelwoordwaarde in te stellen als AllowCortana = dword: 00000001
Methode 2: Cortana-zoekopdracht uitschakelen via Groepsbeleid
Deze beleidsinstelling geeft aan of Cortana is toegestaan op het apparaat. Als u deze instelling inschakelt of niet configureert, is Cortana toegestaan op het apparaat. Als u deze instelling uitschakelt, wordt Cortana uitgeschakeld. Bovendien is Cortana niet verbonden met uw account en krijgt u geen toegang tot uw Microsoft-accountgegevens.
PRO TIP: Als het probleem zich voordoet met uw computer of een laptop / notebook, kunt u proberen de Reimage Plus-software te gebruiken die de opslagplaatsen kan scannen en corrupte en ontbrekende bestanden kan vervangen. Dit werkt in de meeste gevallen, waar het probleem is ontstaan door een systeembeschadiging. U kunt Reimage Plus downloaden door hier te klikken- Eerst moeten we uitloggen bij uw account. Open het Cortana-zoekvak en klik op het Notebook-pictogram (het pictogram onder het huispictogram) dat zich aan de linkerkant van het kleine venster bevindt.
- Klik nu op Over mij in de lijst met beschikbare opties. Je krijgt het e-mailadres te zien waarmee Cortana verbonden is. Klik er eenmaal op.
- Er verschijnt een klein venster met details van uw account. Daaronder is er een optie Afmelden . Klik Het. Je account wordt nu uitgelogd bij Cortana.
- Druk op Win + R- toetsenbord om het dialoogvenster Uitvoeren te openen.
- Typ gpedit.msc en druk op Enter of OK om de Editor voor lokaal groepsbeleid te openen.
- Navigeer naar het volgende pad: Lokaal computerbeleid -> Computerconfiguratie -> Beheersjablonen -> Windows-onderdelen -> Zoeken .
- Dubbelklik in het rechterdeelvenster op het beleid met de naam ' Allow Cortana '.
- Selecteer het keuzerondje Uitgeschakeld .
- Start de pc opnieuw op en Cortana Search en Bing Search worden uitgeschakeld.
Om Cortana opnieuw in te schakelen, gaat u hier terug, dubbelklikt u op de Cortana-instelling inschakelen en wijzigt u deze in Niet geconfigureerd of Ingeschakeld.
PRO TIP: Als het probleem zich voordoet met uw computer of een laptop / notebook, kunt u proberen de Reimage Plus-software te gebruiken die de opslagplaatsen kan scannen en corrupte en ontbrekende bestanden kan vervangen. Dit werkt in de meeste gevallen, waar het probleem is ontstaan door een systeembeschadiging. U kunt Reimage Plus downloaden door hier te klikken