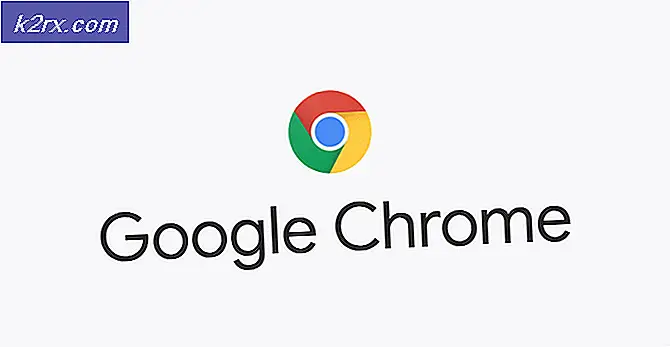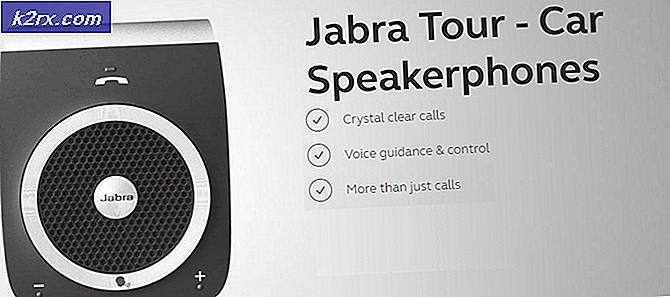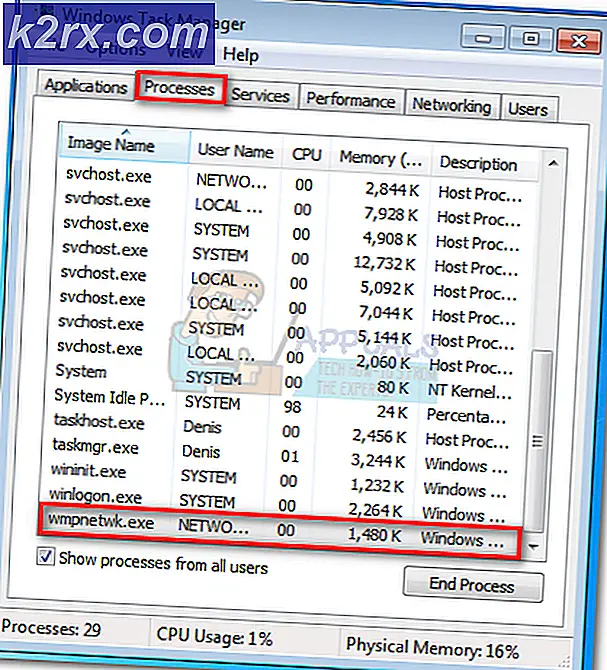FIX: Een vereist privilege wordt niet gehouden door de client 0x80070522
Met 0x800700522 weet u dat u een bestand probeert te kopiëren of maken in een map die niet mag worden gewijzigd, zoals de hoofdmap van uw besturingssysteempartitie. Microsoft heeft dit met een reden gedaan, omdat het plaatsen van een bestand daar, dat daar niet hoort te zijn, je installatie van Windows volledig kan vernietigen. U krijgt ook een bericht. Een vereist privilege wordt niet door de client bewaard. Dit is de manier van Microsoft om te zeggen dat u dat bestand niet in die map zou moeten hebben.
Dit bericht verschijnt meestal wanneer u een bestand probeert te kopiëren, zoals een tekstbestand, of een bestand wilt maken, in een van de hoofdmap van de partitie waarop uw besturingssysteem is geïnstalleerd. Deze mappen zijn meestal programmabestanden, Windows en System32 en aangezien ze de belangrijkste mappen voor Windows zijn om correct te werken als een stuk software, zult u begrijpen waarom Microsoft zo'n beveiliging heeft geplaatst.
Er zijn echter bepaalde situaties waarin u alleen dat specifieke bestand in die specifieke map nodig hebt, en het is goed om te weten dat er een paar manieren zijn om het probleem met 0x800700522 op te lossen. De eerste en tweede methode zijn absoluut veilig, maar voor de andere moet u de rechten en toegankelijkheid van uw computer bewerken, dus wellicht wilt u een systeemherstelpunt uitvoeren voordat u begint.
Methode 1: bestand opslaan als beheerder
Dit is de gemakkelijkste methode, en het vervangt de beperkingen van Microsoft voor de hoofdmap van de OS-partitie. Het is echter afhankelijk van het type bestand dat u probeert op te slaan. In plaats van het bestand in de map te maken of het vanaf een andere locatie te kopiëren, kunt u het opslaan als een beheerder. Als het een tekstbestand is, open dan Kladblok of uw teksteditor naar keuze, als het een afbeelding is, open het vanuit Photoshop, enz., Maar voer het programma uit als een beheerder. Ongeacht het programma dat u nodig hebt om het bestand te maken, kunt u met de rechtermuisknop op het uitvoerbare bestand klikken en Uitvoeren als beheerder in het menu selecteren. Hierdoor krijgt de betreffende software hogere rechten dan een normale run en kunt u uw bestand zonder problemen opslaan in de hoofdmap.
Methode 2: Kopieer het bestand met een verhoogde opdrachtprompt
Voor deze methode is een verhoogde opdrachtprompt vereist . U kunt er een openen door het Start- menu te openen, cmd in te typen , met de rechtermuisknop op het resultaat te klikken en Uitvoeren als beheerder in het menu te selecteren. U moet het exacte adres weten van het bronbestand en de bestemming die u nodig hebt, en de opdracht is:
kopieer bronadres bestemmingadres
Als we bijvoorbeeld een Test.txt- bestand, dat zich in de werkmap op de D: -partitie bevindt, verplaatsen naar de Windows-map in de C-partitie, zou de opdracht als volgt zijn:
kopie d: \ werk \ test.txt c: \ windows \
PRO TIP: Als het probleem zich voordoet met uw computer of een laptop / notebook, kunt u proberen de Reimage Plus-software te gebruiken die de opslagplaatsen kan scannen en corrupte en ontbrekende bestanden kan vervangen. Dit werkt in de meeste gevallen, waar het probleem is ontstaan door een systeembeschadiging. U kunt Reimage Plus downloaden door hier te klikken
Uw bestand moet met succes naar de bestemming worden gekopieerd.
Methode 3: Deactiveer de Admin Goedkeuringsmodus
Gebruikersaccountbeheer kan talloze problemen veroorzaken voor een gebruiker die niet zo technisch is ingesteld en die basisfunctionaliteit van zijn / haar computer nodig heeft. De Admin Goedkeuringsmodus van de UAC kan een aantal functies vergrendelen die u mogelijk nodig hebt van uw computer, inclusief de functie om een bestand in de hoofdmap te maken of te kopiëren. Uitschakelen is vrij eenvoudig en vereist dat u een aantal eenvoudige stappen uitvoert.
Open eerst het dialoogvenster Uitvoeren door tegelijkertijd op Windows en R op uw computer te drukken. Typ secpol.msc en druk op Enter . Druk op OK als een dialoogvenster verschijnt. In het venster Lokaal beveiligingsbeleid ziet u een navigatievenster aan de linkerkant. Navigeer naar Lokaal beleid en klik vervolgens op Beveiligingsopties. Blader naar beneden in het rechter navigatiepaneel totdat u User Account Control vindt: voer alle beheerders uit in de goedkeuringsmodus van Admin. Klik met de rechtermuisknop, selecteer Eigenschappen en stel dit in op Uitschakelen. Klik op Toepassen en vervolgens op OK en sluit het venster Lokaal beveiligingsbeleid . Start de computer opnieuw op om de wijzigingen op te slaan. Wanneer het opstart, zou u het bestand moeten kunnen maken waar u het nodig hebt.
Methode 4: Gebruikersaccountbeheer volledig uitschakelen
Als al het andere faalt, is je laatste redmiddel om Windows 'UAC volledig uit te schakelen. Dit gebeurt vanuit het paneel Systeemconfiguratie, dat u kunt openen door msconfig in het menu Start te typen. Klik op het tabblad Tools, zoek Instellingen gebruikersaccountbeheer wijzigen en druk op Launch. Stel de UAC in op Laag / Uit. Klik op OK en sluit het paneel Systeemconfiguratie door opnieuw op OK te drukken. Start uw apparaat opnieuw op om de wijziging handmatig toe te passen, ook al moet u bij het sluiten van het paneel Systeemconfiguratie een bericht ontvangen om het opnieuw te starten. Na het opnieuw opstarten, zou je het bestand moeten kunnen maken waar je het nodig hebt.
Methode 5: Neem bezit van de partitie van het besturingssysteem
Het eigendom van de partitie krijgt u volledige controle over de partitie. We nemen C: als de betreffende partitie, maar als u uw besturingssysteem op een andere partitie hebt geïnstalleerd, past u in plaats hiervan de stappen toe.
Het eerste wat u moet doen, is Deze pc of Deze computer openen en met de rechtermuisknop op de C-schijf klikken en vervolgens Eigenschappen in het menu selecteren. Ga naar het tabblad Beveiliging en klik op Geavanceerd en vervolgens op het tabblad Eigenaar . Klik in de lijst Naam op uw gebruikersnaam of Beheerder als dat is waarmee u bent aangemeld of de groep Administrators. Klik op Bewerken en vink Alle bestaande overneembare machtigingen voor alle nakomelingen vervangen door overneembare machtigingen van dit object. U wordt begroet met een bericht dat u vraagt of u wilt doorgaan, klik op Ja. Nu bent u volledig eigenaar van de partitie en kunt u kopiëren wat u maar wilt.
Welke van de bovengenoemde stappen u ook neemt, u zou in staat moeten zijn om de bestanden die u nodig hebt te kopiëren of maken, precies waar u ze nodig hebt, waardoor de beveiligingsbeperkingen van Windows worden omzeild.
PRO TIP: Als het probleem zich voordoet met uw computer of een laptop / notebook, kunt u proberen de Reimage Plus-software te gebruiken die de opslagplaatsen kan scannen en corrupte en ontbrekende bestanden kan vervangen. Dit werkt in de meeste gevallen, waar het probleem is ontstaan door een systeembeschadiging. U kunt Reimage Plus downloaden door hier te klikken