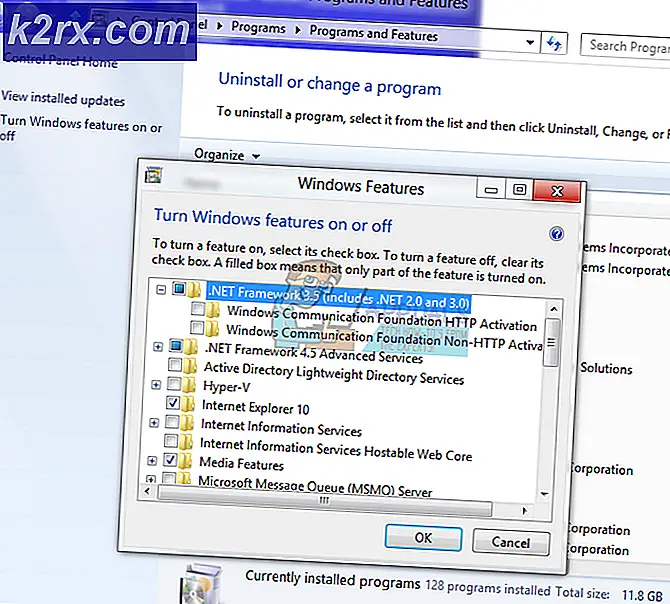Hoe een Sony Xperia Z + DRM-sleutel te back-uppen en te herstellen en de DRM-functionaliteit na root te behouden
Sony's Xperia-telefoons staan bekend om hun ongelooflijke camera's en functies zoals BionZ, ingebouwde noise-cancelling en X-Reality-engine. Fans van Android-modding waren echter teleurgesteld toen ze ontdekten dat al deze ongelooflijke Sony-functies werken via de DRM-sleutel die is ingebouwd in de TA-partitie van het apparaat, en het ontgrendelen van de apparaten-bootloader formatteert de TA-partitie - waardoor al je DRM-sleutels en verbeterde camera verloren gaan en een goede motorfunctionaliteit als resultaat.
Gelukkig ontdekte een aantal van de geniale Android-ontwikkelaars op de XDA-forums een manier om de DRM-functionaliteit in ontgrendelde Sony Xperia-apparaten te herstellen. Houd er rekening mee dat de methoden die ik zal weergeven niet de oorspronkelijke DRM-sleutels herstellen , maar de functies herstellen die zijn uitgeschakeld nadat de DRM-sleutels zijn gewist.
Dit is geen handleiding voor het ontgrendelen van de bootloader en het rooten van je Sony Xperia-telefoon. Dit is slechts een handleiding om een back-up te maken van uw TA-partitie en de door DRM beschermde functionaliteit van uw camera en andere Sony-app-functies te herstellen.
Hoe een DRM-sleutel te back-uppen en te herstellen
Voordat je de bootloader ontgrendelt en je Sony Xperia bewortelt, moet je zeker een back-up maken van je TA-partitie. Op deze manier kunt u uw telefoon volledig terugzetten naar de oorspronkelijke fabrieksinstellingen, mocht u ooit besluiten dat te doen.
Stap 1: downgraden naar Lollipop
Dit klinkt misschien als een pijn in de nek, maar helaas werkt de tool om een back-up te maken van de TA-partitie alleen op Lollipop Kernel. U moet dus:
- Download de Flash-tool en installeer deze.
- Download deze firmware
- Open het gereedschap Flash en druk op de bliksemschicht. Kies nu de flitsmodus.
- Lokaliseer uw Lollipop-firmware en kies deze
- Selecteer alle partities in de Wipe Options - dit is erg belangrijk
- Schakel uw Sony Xperia uit en wacht tot de Flash-tool de benodigde bestanden volledig voorbereidt
- Houd de knop voor volume omlaag ingedrukt terwijl u de USB aansluit
- Flash-tool zal nog een paar dingen doen, wacht maar tot het klaar is. Start uw apparaat opnieuw op als het klaar is.
Nu je bent gedowngrade naar Lollipop, is het tijd om een back-up te maken van de TA-partitie. We zullen iovyroot gebruiken, die tijdelijke root-toegang zal verlenen, waardoor we de TA-partitie kunnen extraheren.
Pak iovy_v0.4.zip uit en voer vervolgens tabackup.bat uit
Als het is voltooid, hebt u een TA-xxxx.img-bestand, dat uw TA-back-up is. Houd dit bestand veilig!
Hoe de TA-partitie te herstellen
Als er iets vreselijk mis gaat met uw apparaat en u moet de fabrieksstatus volledig opnieuw instellen, moet u ook de TA-partitie herstellen als u uw bootloader eerder hebt ontgrendeld. Let op: als u de TA-partitie herstelt, wordt de bootloader weer vergrendeld.
PRO TIP: Als het probleem zich voordoet met uw computer of een laptop / notebook, kunt u proberen de Reimage Plus-software te gebruiken die de opslagplaatsen kan scannen en corrupte en ontbrekende bestanden kan vervangen. Dit werkt in de meeste gevallen, waar het probleem is ontstaan door een systeembeschadiging. U kunt Reimage Plus downloaden door hier te klikken- Kopieer het TA-xxxx.img-bestand dat u hebt uitgepakt naar de uitgepakte map van de Flash-tool.
- Verbind uw Sony Xperia met USB-foutopsporing ingeschakeld.
- Open nu een opdrachtprompt op uw computer en typ deze opdracht in:
Tarestore.bat {naam van uw TA-bestand}
Bijvoorbeeld: tarestore.bat TA-14042017.img
Uw Xperia Firmware upgraden na downgraden naar Lollipop
- Open Flash-tool en ga naar het XperiFirm-pictogram. Hiermee kunt u de nieuwste firmware voor uw apparaat downloaden.
- Klik op het pictogram met de bliksemschicht in het Flash-gereedschap en selecteer de flitsmodus.
- Selecteer de firmware die u zojuist hebt gedownload en vink alle selectievakjes onder de optie Wipe aan. Sluit userdatavak af als u uw gebruikersgegevens wilt behouden.
- Klik op Flash en verbind uw Sony Xperia wanneer dit wordt gevraagd. Wacht tot de bewerking is voltooid en start je apparaat opnieuw op!
Hoe DRM-functionaliteit te herstellen na het ontgrendelen van Bootloader
Zoals ik eerder in deze handleiding zei, zal het ontgrendelen van je bootloader de TA-partitie formatteren. Hopelijk volgde je mijn instructies voor het maken van een TA-back-up, of je hebt je Sony Xperia al ontgrendeld en geroot en het kan je niet schelen verder te gaan. In elk geval zal ik u nu laten zien hoe u de verloren functionaliteit kunt herstellen door de TA-partitie te formatteren. Hierdoor worden uw DRM-sleutels niet hersteld; het tricks het apparaat alleen in het herstellen van de DRM-beschermde functies!
Voor Z tot Z5-apparaten:
Download de juiste .zip voor uw specifieke apparaat in de volgende koppelingen:
Xperia Z, ZL, ZR >>> hier <<<
Xperia Z1, ZU, Z1C >>> hier <<<
Xperia Z2, Z3, Z3C >>> hier <<<
- Nadat je de .zip voor je model hebt gedownload, verbind je je Sony Xperia via USB met je computer en plaats je het zip-bestand in je opslag.
- Start het herstel op en voer een fabrieksreset uit, en wis vervolgens uw cache en dalvik-cache.
- Flits nu de .zip en start uw apparaat opnieuw op.
Xperia Z5 >>> hier <<<
Voor Sony Xperia Z5-apparaten hoeft u de vorige instructies niet te volgen. Sluit gewoon de zip in uw aangepaste herstel zoals TWRP. Na het flashen van de .zip, verwijder / data / credmgr met behulp van een root explorer. Voila!
PRO TIP: Als het probleem zich voordoet met uw computer of een laptop / notebook, kunt u proberen de Reimage Plus-software te gebruiken die de opslagplaatsen kan scannen en corrupte en ontbrekende bestanden kan vervangen. Dit werkt in de meeste gevallen, waar het probleem is ontstaan door een systeembeschadiging. U kunt Reimage Plus downloaden door hier te klikken