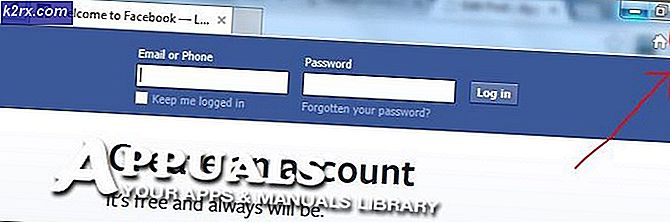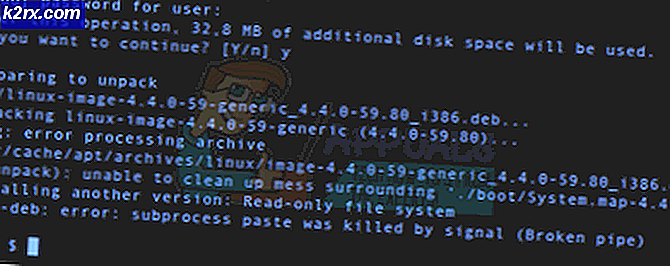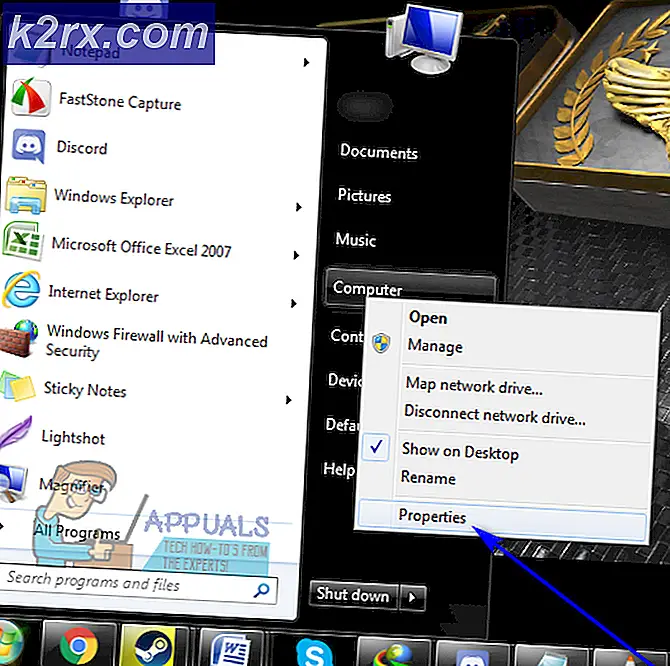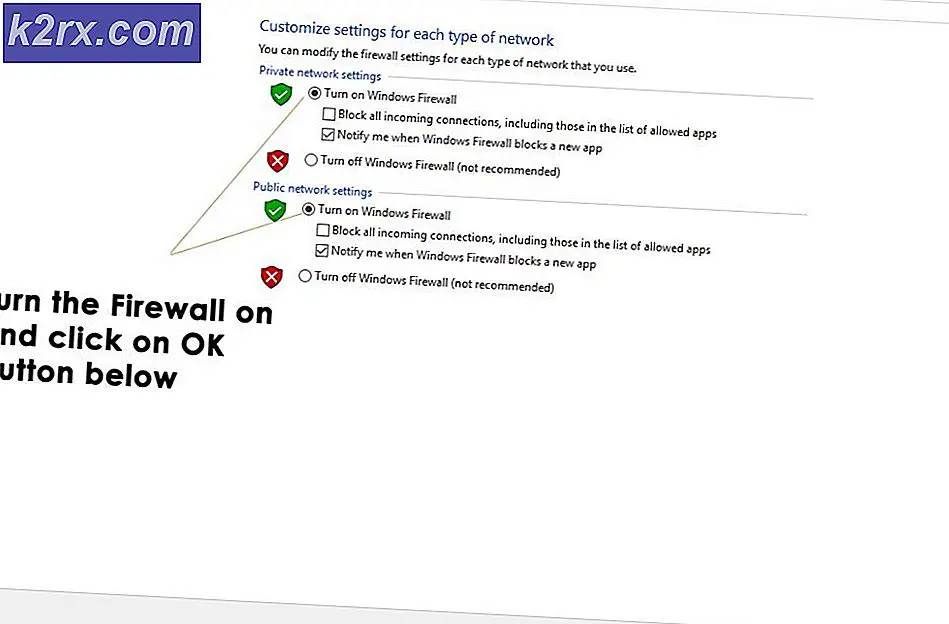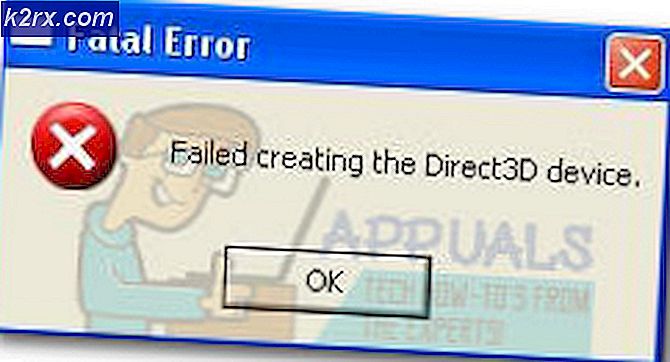Oplossing: Skype-video werkt niet
Skype is de meest populaire telecommunicatie-applicatie tot nu toe. Ondanks zijn betrouwbaarheid, is het niet tekort aan fouten. Een van de meest voorkomende problemen is een foutmelding die zegt Kan video niet starten. Sluit andere programma's die mogelijk uw webcam gebruiken. Een soortgelijke foutmelding: sluit een ondersteund apparaat aan. Bij het testen van de camera. Deze fouten betekenen dat deze gebruikers geen video-oproep kunnen starten, zelfs wanneer alle andere actieve programma's zijn gesloten. Sommige gebruikers melden een kort moment waarop de video werkt en daarna gaat het blanco. Ze kunnen de persoon echter nog steeds vanaf de andere kant zien. Het probleem komt vaker voor bij geïntegreerde webcams dan externe / USB-webcams. Dit probleem wordt in dit artikel en de oplossingen die daarmee worden meegeleverd uitgelegd.
Waarom Skype video / webcam niet werkt
Om uw camera te testen, kunt u de officiële apps voor uw laptop-webcam downloaden. YouTube en Facebook staan ook webcam-opnames toe en je kunt daar je webcam testen. Uw webcam testen met de Windows 8 / 8.1 / 10 Camera-applicatie: Typ in het Startscherm de camera en druk op Enter om de Camera-app te openen> Selecteer Indien gevraagd uw computer toestemming geven om de camera te gebruiken> Controleer of u een camera ontvangt uitvoer op uw scherm> Sluit de camera-app. Om uw Skype-webcam te kiezen, opent u Skype, klikt u op 'Tools' op de menubalk in het Skype-venster, kiest u Opties, klikt u op 'Video-instellingen' in het geopende venster en kiest u uw webcam in het vervolgkeuzemenu.
Omdat de fout aangeeft, kan de video niet starten omdat uw webcam niet met succes kan worden gestart. Het voor de hand liggende aan de Skype is dat uw webcam uitsluitend door een ander programma wordt gebruikt. Dit is misschien niet altijd het geval. Soms wordt dit probleem veroorzaakt door slechte of incompatibele stuurprogramma's. Als uw webcam werkt op andere toepassingen, is het probleem mogelijk de incompatibiliteit tussen uw webcam en de versie van Skype die u gebruikt.
Er was ook een erkenning van Microsoft dat veel webcams werden 'vermoord' door de Windows 10 verjaardagsverjaardag-update zoals hier wordt vermeld. Zelden, zoals te zien was bij computers die een mechanische aanslag kregen of recentelijk werden geopend, kan het probleem een mechanisch probleem zijn waarbij de webcamconnector los zit of is losgekoppeld. Hier zijn de oplossingen voor dit probleem.
Methode 1: verwijder en installeer uw webcamstuurprogramma's opnieuw
Windows wordt meestal geleverd met een repository voor stuurprogramma's. Het verwijderen van de slechte webcamstuurprogramma's (vooral voor geïntegreerde stuurprogramma's) zal de juiste stuurprogramma's voor uw webcam opnieuw installeren en toestaan dat deze op Skype werkt.
- Druk op Windows-toets + R om Run te openen
- Typ devmgmt.msc en druk op enter om apparaatbeheer te openen
- Vouw het gedeelte 'Beeldapparaten' uit
- Klik met de rechtermuisknop op uw webcamstuurprogramma's en selecteer 'Apparaat verwijderen'
- Klik op het waarschuwingsbericht dat verschijnt op 'Ja' of 'Installatie ongedaan maken' om deze stuurprogramma's te verwijderen
- Start je computer opnieuw op. Windows zal de stuurprogramma's automatisch opnieuw installeren. Controleer of Skype nu werkt.
Methode 2: Werk uw webcamstuurprogramma's bij met de moderne Windows-stuurprogramma's
Als u Windows 10 gebruikt of een upgrade hebt uitgevoerd van Windows 7 naar Windows 8/10, moet u de stuurprogramma's voor Windows 8/10 van uw fabrikant ontvangen. De beste manier om uw stuurprogramma's te verkrijgen, is naar uw computer- of webcamfabrikant te gaan en de stuurprogramma's te downloaden die compatibel zijn met uw besturingssysteem en uw computer. We raden u aan om uw geïntegreerde webcamdrivers van uw computerfabrikant, bijvoorbeeld Dell of HP, te krijgen, omdat deze fabrikanten gewoonlijk een aantal functies toevoegen en ondersteunen die de generieke stuurprogramma's mogelijk niet hebben. Dell-gebruikers kunnen hier naartoe gaan, hp-gebruikers kunnen hier naartoe gaan, terwijl Lenovo-gebruikers hier naartoe kunnen gaan. Windows biedt ook updates via apparaatbeheer.
- Druk op Windows-toets + R om Run te openen
- Typ devmgmt.msc en druk op enter om apparaatbeheer te openen
- Vouw het gedeelte 'Beeldapparaten' uit
- Klik met de rechtermuisknop op uw webcamapparaat en selecteer 'update driversoftware'. Een internetverbinding zorgt voor betere resultaten.
- Klik in het volgende venster automatisch op Zoeken naar bijgewerkte stuurprogramma's
- Apparaatbeheer zal online naar stuurprogramma's zoeken en deze installeren.
- Mogelijk moet u uw pc opnieuw opstarten als u wordt gevraagd om het effect te laten plaatsvinden.
Methode 3: werk uw Skype-app bij
Skype wordt regelmatig bijgewerkt om bugs op te lossen en beveiligingsrisico's te patchen, naast het toevoegen van nieuwe functies. Het probleem van sommige webcams die niet werken, met name geïntegreerde webcams van Dell, is bekend. Nieuwere versies kunnen dit probleem oplossen.
PRO TIP: Als het probleem zich voordoet met uw computer of een laptop / notebook, kunt u proberen de Reimage Plus-software te gebruiken die de opslagplaatsen kan scannen en corrupte en ontbrekende bestanden kan vervangen. Dit werkt in de meeste gevallen, waar het probleem is ontstaan door een systeembeschadiging. U kunt Reimage Plus downloaden door hier te klikken- Ga gewoon naar de downloadpagina van Skype en download de nieuwste versie voor uw besturingssysteem.
- Open het gedownloade bestand en volg de aanwijzingen om uw Skype-app bij te werken
Methode 4: Teruggaan naar een oudere Skype-versie
Nieuwere versies lijken misschien beter, maar als een nieuwere versie van Skype niet werkt, werken oudere versies mogelijk. Hoewel patches en bugs mogelijk zijn verholpen voor nieuwere versies, zijn er mogelijk interfaces gewijzigd waardoor een functie of probleem met de belprocedure is ontstaan. Eerdere versies kunnen dit probleem oplossen.
- Ga naar deze pagina hier en download een eerdere versie van Skype. Skype versie 6.3.0.105 en 6.1.0.129 zijn bekend voor dit probleem. Als deze versie niet langer wordt ondersteund, probeer dan de versie erna.
- U moet uw huidige Skype-app verwijderen. Druk op Windows + R om Uitvoeren> Type appwiz.cpl te openen om programma's en functies te openen> zoek naar Skype en klik er met de rechtermuisknop op en selecteer 'Verwijderen / Wijzigen'> Volg de aanwijzingen op het scherm om Skype te verwijderen. Voor Windows 10 metro-apps, druk op start en typ Skype in het zoekvak> klik met de rechtermuisknop op de Skype-app en selecteer 'Verwijderen' en volg de schermprompts om het verwijderen te voltooien.
- Open de gedownloade oudere versie van Skype en volg de aanwijzingen op het scherm om deze te installeren. Voer het programma uit en controleer of het probleem is opgelost.
- Als uw probleem is opgelost, moet u nu automatische updates uitschakelen. Ga in het Skype-menu naar Tools en klik op Options
- Klik op Geavanceerd -> Automatische updates -> Automatische updates uitschakelen
Methode 5: Plaats je webcamconnector opnieuw
Als andere programma's, waaronder Skype, nog steeds problemen hebben met de toegang tot de webcam, kunt u proberen uw webcam opnieuw te gebruiken. Als uw laptop is gevallen of een mechanische schok heeft opgelopen, kan de ingebouwde webcam losraken. De connector is mogelijk ook losjes bevestigd of is mogelijk niet correct opnieuw bevestigd toen de laptop voor het laatst werd uit elkaar gehaald.
Wrik eenvoudigweg dat je de rand van je laptop bent. Mogelijk moet u eerst een paar schroeven er omheen verwijderen, afhankelijk van uw laptopmodel. Koppel de webcamconnector los en sluit deze vervolgens helemaal opnieuw aan voordat u de ring weer monteert. Hier zijn een paar tutorials over hoe je je geïntegreerde webcam opnieuw kunt gebruiken. Als u het niet gemakkelijk vindt om uw computer te openen, vraag dan een professional om het te doen.
Methode 6: Update ASUS AI Charger +
Van een bug die bij de ASUS AI Suite wordt meegeleverd, gedistribueerd met ASUS-laptops, is bekend dat dit dit probleem veroorzaakt, vooral met Logitech-webcams. Versie 1.00.03 en 1.000.5 hadden een bug binnen de AI Charger + component. U zou eerder deze suite moeten verwijderen met behulp van de cleaner die hier beschikbaar is, maar nu kunt u eenvoudig een bijgewerkte versie van de AI-oplader + krijgen.
- Download hier een bijgewerkte versie van AI-oplader + of gebruik de AI-suite II V 2.04.02 vanaf hier of AI Suite II V 1.02.40 vanaf hier
- Dubbelklik op het gedownloade bestand om de bijgewerkte versie uit te voeren en te installeren.
PRO TIP: Als het probleem zich voordoet met uw computer of een laptop / notebook, kunt u proberen de Reimage Plus-software te gebruiken die de opslagplaatsen kan scannen en corrupte en ontbrekende bestanden kan vervangen. Dit werkt in de meeste gevallen, waar het probleem is ontstaan door een systeembeschadiging. U kunt Reimage Plus downloaden door hier te klikken