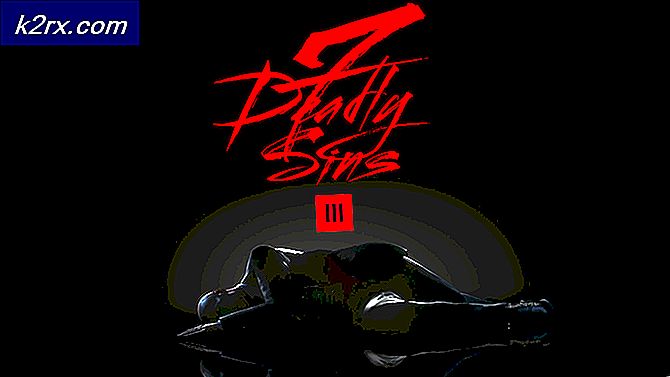Hoe installeer ik Windows 7 zonder schijf opnieuw
Veel Windows-computers die standaard uit de doos komen met Windows 7, worden verkocht en geleverd zonder Windows 7-installatieschijven, en veel Windows 7-gebruikers raken misplaatst of verliezen hun Windows 7-installatieschijven uit het oog. In dergelijke gevallen kunnen gebruikers uiteindelijk stumped worden als ze Windows 7 ooit opnieuw op hun computer moeten installeren. Computers die niet vergezeld gaan van een Windows 7-installatieschijf wanneer ze worden verkocht of verzonden, bevatten vaak 'herstelschijven' of 'herstelpartities' die bedoeld zijn om ze te herstellen naar de exacte manier waarop ze waren toen ze werden uitgenomen van de doos.
Helaas, als je de herstelschijf of partitie route gaat, zal je computer worden hersteld naar de exacte manier waarop het was toen je het voor de allereerste keer opstartte - bloatware en door de fabrikant geïnstalleerde programma's inbegrepen, je zal geen vanille Windows opnieuw installeren 7. Bovendien is het niet altijd zo effectief om uw computer te herstellen zoals het was toen u hem voor het eerst opstartte, omdat u Windows helemaal opnieuw moet installeren als het gaat om het oplossen van problemen en problemen met Windows.
Het opnieuw installeren van Windows is niet alleen een van de beste en meest effectieve oplossingen voor een zeer breed scala van verschillende problemen met betrekking tot Windows, maar zorgt er ook voor dat uw computer wordt uitgevoerd op een standaard, volledig vanille en bloatware-vrije installatie van Windows. Gelukkig is het ontbreken van een Windows 7-installatieschijf ver van het einde van de wereld. U kunt Windows 7 zonder problemen opnieuw installeren, zelfs als u momenteel geen installatie-cd voor Windows 7 op u hebt. Hoe zou zoiets gaan, vraag je? Welnu, hier is wat u moet doen om Windows 7 opnieuw op een computer te installeren als u geen installatieschijf voor Windows 7 hebt:
PRO TIP: Als het probleem zich voordoet met uw computer of een laptop / notebook, kunt u proberen de Reimage Plus-software te gebruiken die de opslagplaatsen kan scannen en corrupte en ontbrekende bestanden kan vervangen. Dit werkt in de meeste gevallen, waar het probleem is ontstaan door een systeembeschadiging. U kunt Reimage Plus downloaden door hier te klikken- Eerst en vooral moet u uw alfanumerieke Windows 7-productcode vinden (die doorgaans 25 tekens lang is). Als u zich nog steeds bij Windows op uw computer kunt aanmelden, kunt u uw productsleutel vinden door met de rechtermuisknop te klikken op Computer op uw bureaublad of in het menu Start, te klikken op Eigenschappen en naar beneden te bladeren naar de activeringssectie van Windows . Het product-ID dat wordt beschreven onder de activeringssectie van Windows is uw productcode van Windows 7. Als u zich echter niet kunt aanmelden bij Windows op uw computer, zoekt u naar uw productcode van Windows 7 op stickers op de body van uw computer of in de documentatie die bij uw computer werd geleverd toen u deze kocht.
- Maak een Windows 7-installatiemedium. Vanzelfsprekend kun je Windows 7 niet op een computer installeren, tenzij je iets hebt om Windows 7 te installeren. Als u echter geen installatieschijf voor Windows 7 hebt, kunt u eenvoudig een Windows 7-installatie-dvd of USB maken waarmee u uw computer kunt booten om Windows 7 opnieuw te installeren. Als u een opstartbaar installatiemedium voor Windows 7 wilt maken, kunt u eenvoudigweg gebruik deze gids .
- Als u Windows 7 opnieuw installeert, worden alle gegevens die op uw computer zijn opgeslagen definitief verwijderd (tenminste op dezelfde partitie van de vaste schijf van uw computer waarop u Windows 7 gaat installeren), dus zorg ervoor dat u een back-up maakt van bestanden en gegevens die u niet wilt verliezen. Zodra u klaar bent om door te gaan met de installatie, plaatst u de installatie-dvd van Windows 7 of USB die u hebt gemaakt in uw computer en start u deze opnieuw op.
- Op het allereerste scherm dat je ziet terwijl de computer opstart, druk je op de respectieve toets op je toetsenbord om in je computer's BIOS of Setup te komen . De sleutel die u moet indrukken, wordt duidelijk beschreven op het eerste scherm dat u ziet terwijl uw computer opstart.
- Navigeer naar het tabblad Boot van de BIOS.
- Configureer de opstartvolgorde van uw computer om eerst op te starten vanaf de CD-ROM (als u een Windows 7 installatie-CD / DVD gebruikt) of vanaf USB (als u een Windows 7-installatie USB gebruikt).
- Bewaar de wijzigingen die u in het BIOS hebt aangebracht en sluit het af.
- Wanneer de computer opstart, probeert deze op te starten vanaf de installatie-cd / dvd of USB en wordt u gevraagd op een willekeurige toets op uw toetsenbord te drukken om vanaf het medium op te starten. Wanneer dit het geval is, drukt u eenvoudigweg op een willekeurige toets om door te gaan.
- Ga akkoord met de gebruiksvoorwaarden van Microsoft, configureer uw taal en andere voorkeuren op de pagina Windows Installeren en klik op Volgende . Volg ook andere instructies op het scherm die u ziet totdat u bij het type installatie komt dat u zoekt. pagina.
- Op welk type installatie wilt u? pagina, klik op Aangepast (geavanceerd) .
- Over Waar wilt u Windows installeren? pagina, klik op Drive-opties (geavanceerd), klik op de partitie van de harde schijf van uw computer waarop Windows 7 momenteel is geïnstalleerd om deze te selecteren en klik op Verwijderen .
- Klik op Ja in de pop-up die verschijnt om de actie te bevestigen. Zodra u dit doet, worden Windows 7 en alle andere gegevens op de geselecteerde harde schijfpartitie volledig en permanent gewist.
- Nadat de harde schijfpartitie met succes is schoongeveegd, klikt u erop om deze te selecteren als bestemming voor de nieuwe installatie van Windows 7 en klikt u op Volgende .
- Wacht gewoon tot Windows 7 is geïnstalleerd. Het proces kan tussen een paar minuten tot meer dan een uur duren (geheel afhankelijk van hoe snel uw computer is) en uw computer zal automatisch meerdere keren opnieuw opstarten tijdens het installatieproces, dus u hoeft zich geen zorgen te maken wanneer dat gebeurt.
- Nadat de voorlopige installatie van Windows 7 is voltooid, wordt u gevraagd Windows 7 in te stellen door een gebruikersaccount voor uzelf te maken en een paar verschillende voorkeuren in te stellen. Volg gewoon de instructies en aanwijzingen op het scherm en de installatie wordt gefinaliseerd zodra u dat doet. Nadat de installatie met succes is voltooid, wordt u naar uw bureaublad gebracht .
Het ontbreken van een Windows 7-installatieschijf of het verliezen van degene die je had is niet iets dat je ervan weerhoudt Windows 7 opnieuw op een computer te installeren - het enige wat je echt hoeft te doen is een nieuw installatiemedium voor Windows 7 te maken (het kan een dvd zijn of een USB of zelfs een CD) en gebruik deze om Windows 7 opnieuw te installeren zoals u dat normaal zou doen met een Windows 7-installatieschijf.
PRO TIP: Als het probleem zich voordoet met uw computer of een laptop / notebook, kunt u proberen de Reimage Plus-software te gebruiken die de opslagplaatsen kan scannen en corrupte en ontbrekende bestanden kan vervangen. Dit werkt in de meeste gevallen, waar het probleem is ontstaan door een systeembeschadiging. U kunt Reimage Plus downloaden door hier te klikken