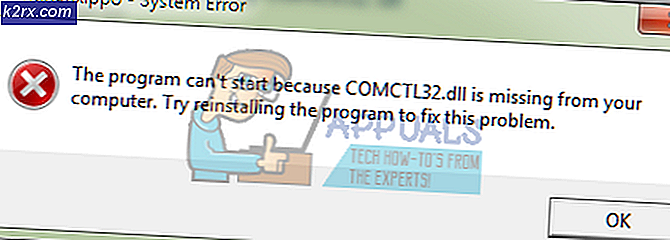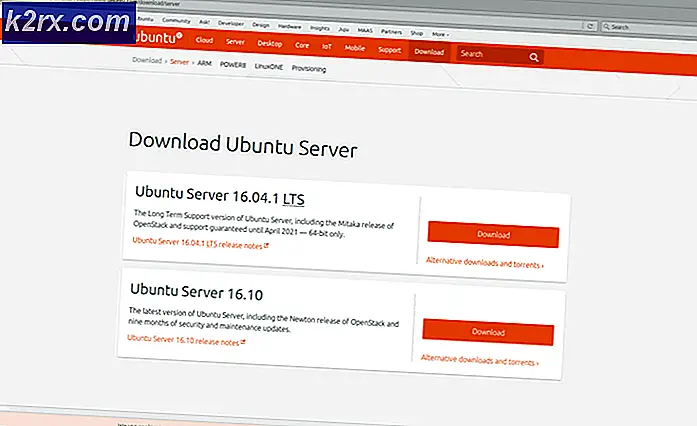Oplossing: mss32.dll ontbreekt
Als je een hardcore gamer bent of zelfs een casual gamer die veel verschillende spellen speelt, dan moet je bekend zijn met deze fout. De mss-32.dll ontbreekt foutmelding verschijnt meestal als u probeert een spel uit te voeren, maar het kan ook verschijnen tijdens het gebruiken of starten van andere programma's. Er zijn een aantal variaties op de foutmeldingen, maar de meest voorkomende worden hieronder genoemd
Het bestand mss32.dll ontbreekt.
Mss32.dll niet gevonden
Kan [PATH] \ mss32.dll niet vinden
Deze toepassing kan niet worden gestart omdat mss32.dll niet is gevonden. Herinstalleren van de applicatie kan dit probleem oplossen.
Kan [APPLICATION] niet starten. Een vereist onderdeel ontbreekt: mss32.dll. Installeer [APPLICATION] opnieuw.
Omdat we precies weten wat de fout is, dat wil zeggen dat er een dll-bestand ontbreekt, is het heel eenvoudig om de dingen te volgen die dit probleem mogelijk hebben veroorzaakt. De meest voorkomende reden achter een ontbrekend dll-bestand is de beschadiging. Soms worden bestanden corrupt en worden ze onbruikbaar of beginnen ze zich misdragen. Een andere reden zou kunnen zijn dat het bestand feitelijk ontbreekt. Heel vaak verwijderen we per ongeluk bepaalde bestanden of mappen. In sommige gevallen kan het probleem een virus of malware zijn. Er zijn een aantal virussen die de bestanden van het beoogde systeem infecteren en beschadigen.
Omdat er veel dingen zijn die dit probleem kunnen veroorzaken, zijn er veel oplossingen om het probleem op te lossen, afhankelijk van de schuldige achter de fout. Ga dus door elk van de onderstaande methoden en blijf het proberen totdat uw probleem is opgelost.
Tip
- Wanneer we een fout als D3dx9_43.dll of een andere ontbrekende dll zien, hebben we de neiging om het enkele dll-bestand van een website van een derde partij te downloaden. Hoewel dit het grootste deel van de tijd het probleem oplost, maar het is niet veilig. Veel van deze bestanden bevatten mogelijk malware of iets anders dat uw systeem kan beschadigen. Een veiligere benadering zou zijn om de officiële Microsoft-website te gebruiken om het pakket te downloaden.
- U kunt ook het programma verwijderen en opnieuw installeren dat het probleem veroorzaakt. Mogelijk is er ook een probleem in de installatie dat wordt opgelost nadat het programma opnieuw is geïnstalleerd. Dit lost het probleem ook op omdat programma's alle benodigde bestanden in hun installatie hebben.
Methode 1: Update of installeer DirectX
Als u ook andere ontbrekende dll-fouten ziet, is het in uw beste belang uw DirectX te installeren of bij te werken naar de nieuwste versie. Zelfs als u problemen hebt met slechts één dll-bestand, wordt het updaten van uw DirectX nog steeds aanbevolen.
Hier zijn de stappen voor het downloaden en installeren van DirectX
- Ga hierheen om het DirectX-installatieprogramma te downloaden en uit te voeren. Het is een offline installatieprogramma. Hiermee worden alle DirectX-gerelateerde bestanden volledig vervangen, ook de bestanden die beschadigd zijn of ontbreken. Dit is dus een optie die de voorkeur heeft, vooral als het bestand is beschadigd.
- Ga hierheen en installeer DirectX via het online installatieprogramma. Dit zal alle ontbrekende bestanden van uw computer vervangen, maar het zal niet effectief zijn als uw bestand corrupt is.
Nadat u de DirectX hebt geïnstalleerd, controleert u of het probleem is opgelost of niet.
Opmerking: als hiermee het probleem niet is opgelost, moet u ervoor zorgen dat uw Windows is bijgewerkt. De nieuwste versie van DirectX is alleen beschikbaar via de Windows Update en er is hiervoor geen standalone installatieprogramma beschikbaar. Installeer dus ook alle Windows-updates.
Methode 2: Kopieer het DLL-bestand zelf
Als u de fout op slechts één toepassing ziet, kan het probleem worden opgelost door het bestand mss32.dll naar de map van de toepassing te kopiëren. Volg de onderstaande stappen om het bestand mss32.dll naar de gewenste map te zoeken en te kopiëren
- Druk één keer op de Windows-toets
- Typ mss32.dll in uw zoekbalk Start
- Als het bestand in de zoekresultaten wordt weergegeven, klikt u eenvoudig met de rechtermuisknop op het bestand en selecteert u de bestandslocatie.
- Zoek het bestand in de map, klik met de rechtermuisknop en selecteer Kopiëren
- Ga nu naar de map van de toepassing. Dit zou de toepassing moeten zijn die de fout geeft.
- Houd CTRL ingedrukt en druk op V om het bestand in de map van die toepassing te plakken
- Als het systeem vraagt of u het bestand wilt vervangen, klikt u op Ja
Als u klaar bent, voert u de toepassing uit en controleert u of het probleem is opgelost.
Methode 3: herstellen vanuit de Prullenbak
Soms verwijderen we per ongeluk een bestand en onthouden het niet eens. Mogelijk hebt u een map verwijderd die dit bestand had. Dus, prullenbak is het waard om te controleren. Volg gewoon de onderstaande stappen om de Prullenbak te checken en het dll-bestand te herstellen.
- Ga naar uw bureaublad en dubbelklik op Prullenbak .
- Zoek het ontbrekende ddl-bestand in de prullenbak.
- Als u de ontbrekende dll vindt, klikt u eenvoudig met de rechtermuisknop op het bestand en klikt u op Herstellen
Als dit is gebeurd, controleert u of dit uw probleem oplost.
Methode 4: Run SFC
SFC staat voor System File Checker. Dit is eigenlijk een Windows-tool voor het repareren van Windows-gerelateerde corrupte bestanden. U kunt deze tool gebruiken om corrupte bestanden op te lossen die het probleem mogelijk veroorzaken.
We hebben al een gedetailleerd artikel dat u stap voor stap begeleidt bij het uitvoeren van de SFC en de resultaten ervan interpreteert. Klik op de chkdsk-lus en volg de instructies in Methode 1.
Als u klaar bent, start u uw computer opnieuw op en controleert u of het probleem aanhoudt of niet.
Methode 5: Stuurprogramma's bijwerken
Als je het probleem nog steeds niet hebt opgelost, probeer dan je stuurprogramma's bij te werken. Dit is een beetje lastig omdat de stuurprogramma's die u moet bijwerken, gerelateerd zijn aan de toepassing waarmee u problemen ondervindt. Omdat het probleem bij elk type toepassing kan worden weergegeven, kunnen we niet zeker zijn van de stuurprogramma's die u moet bijwerken. Ons advies is om alle belangrijke stuurprogramma's bij te werken om ervoor te zorgen dat er geen steen overblijft.
- U kunt de nieuwste stuurprogramma's van de website van de fabrikant bezoeken en downloaden. Als u bijvoorbeeld van plan bent de grafische stuurprogramma's bij te werken, gaat u naar de website van de fabrikant van de grafische kaart.
- Zoek naar de nieuwste versie van uw stuurprogramma en controleer of u de nieuwste versie hebt of niet. Volg de onderstaande stappen om uw stuurprogrammaversie te controleren
- Houd de Windows-toets ingedrukt en druk op R
- Typ devmgmt.msc en druk op Enter
- Zoek en dubbelklik op Beeldschermadapters (dit is alleen voor grafische kaart)
- Dubbelklik op uw apparaat
- Klik op het stuurprogramma. U moet de stuurprogramma-informatie en -versie op dat tabblad kunnen zien
- Als u niet over de nieuwste versie beschikt, werkt u uw stuurprogramma's bij door het stuurprogrammabestand van de website te downloaden en dat bestand uit te voeren.
Zodra uw stuurprogramma's zijn bijgewerkt, controleert u of het programma de foutmelding nog steeds geeft.
Methode 6: Scannen op virussen
Aangezien het probleem kan worden veroorzaakt door een virus of malware, is het raadzaam om een systeemscan uit te voeren. Houd er rekening mee dat dit een volledige scan moet zijn en geen snelle scan.
U kunt elke antivirusprogramma gebruiken waarmee u uw systeem wilt scannen. Als u het niet zeker weet, raden we Malwarebytes aan. Klik op malwares verwijderen en volg de stappen in dit artikel van ons om Malwarebytes te downloaden en uit te voeren.
Methode 7: Roll-back-updates
Als u denkt dat het probleem is begonnen nadat u uw stuurprogramma of Windows hebt bijgewerkt, probeer dan de updates terug te draaien. Er is altijd een optie om terug te gaan naar de vorige versie. Als u onlangs een update hebt uitgevoerd en het probleem hebt ondervonden, is het terughalen naar de vorige versie het proberen waard.
Roll-up Windows-updates
U kunt eenvoudig teruggaan naar een vorige versie van Windows door de onderstaande stappen te volgen
- Houd de Windows-toets ingedrukt en druk op I
- Selecteer Update en beveiliging
- Selecteer Herstel in het linkerdeelvenster
- Klik op Aan de slag met de naam van de sectie Ga terug naar een eerdere versie . Volg eventuele aanvullende instructies op het scherm.
Als u klaar bent, zou uw Windows-update verwijderd moeten worden. Controleer of het probleem voor u is opgelost. Als het probleem voor u is opgelost en u niet wilt dat Windows opnieuw wordt bijgewerkt, volgt u de onderstaande stappen
- Houd de Windows-toets ingedrukt en druk op R
- Typ services.msc en druk op Enter
- Lokaliseer Windows Update en dubbelklik erop
- Selecteer Uitgeschakeld in het vervolgkeuzemenu in het gedeelte Opstarten
- Klik op Stoppen in het gedeelte Service Status als de servicestatus actief is
- Klik op Toepassen en selecteer vervolgens OK
Dit zou moeten voorkomen dat toekomstige Windows-updates automatisch worden geïnstalleerd. U kunt Windows uitgeschakeld houden totdat u hoort over een nieuwere update zonder de bug die dit probleem voor u heeft veroorzaakt. Opmerking: We raden dit niet aan omdat Windows-updates cruciaal zijn voor de veiligheid van een systeem. U kunt de Windows-updates inschakelen door dezelfde stappen hierboven te herhalen en eenvoudig de optie Automatisch te selecteren in het vervolgkeuzemenu Starttype.
Roll Back-stuurprogramma's
U kunt ook teruggaan naar een vorige versie van het stuurprogramma. Volg de onderstaande stappen
- Houd de Windows-toets ingedrukt en druk op R
- Typ devmgmt.msc en druk op Enter
- Zoek en dubbelklik op Beeldschermadapters (dit is alleen voor grafische kaart)
- Dubbelklik op uw apparaat
- Klik op het tabblad Stuurprogramma
- Klik op Roll Back Driver en volg de instructies op het scherm. Opmerking: als de knop grijs is, betekent dit dat u niet terug kunt naar de vorige versie.
Als u klaar bent, controleert u of het probleem is opgelost of niet.
Methode 8: Systeemherstel uitvoeren
Als niets anders werkt en u weet hoe laat het probleem is, kunt u een systeemherstel uitvoeren. Systeemherstel is een herstelprogramma dat vooraf is geïnstalleerd met Windows. Deze tool wordt in principe gebruikt om wijzigingen in het besturingssysteem terug te zetten. Dus als het probleem zich voordoet als gevolg van de wijziging die u hebt aangebracht, wordt dit probleem opgelost als u dit op een eerder punt herstelt.
We hebben al een uitgebreid artikel over hoe je een systeemherstel kunt doen. Klik op systeemherstel en volg de stappen in dit artikel.
Als dit is gebeurd, controleert u of het het ontbrekende probleem mss-32.dll al dan niet heeft opgelost.
PRO TIP: Als het probleem zich voordoet met uw computer of een laptop / notebook, kunt u proberen de Reimage Plus-software te gebruiken die de opslagplaatsen kan scannen en corrupte en ontbrekende bestanden kan vervangen. Dit werkt in de meeste gevallen, waar het probleem is ontstaan door een systeembeschadiging. U kunt Reimage Plus downloaden door hier te klikken