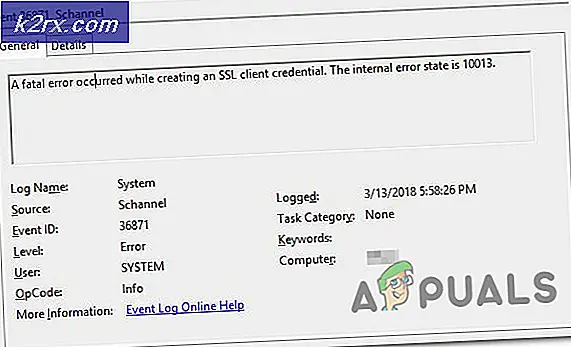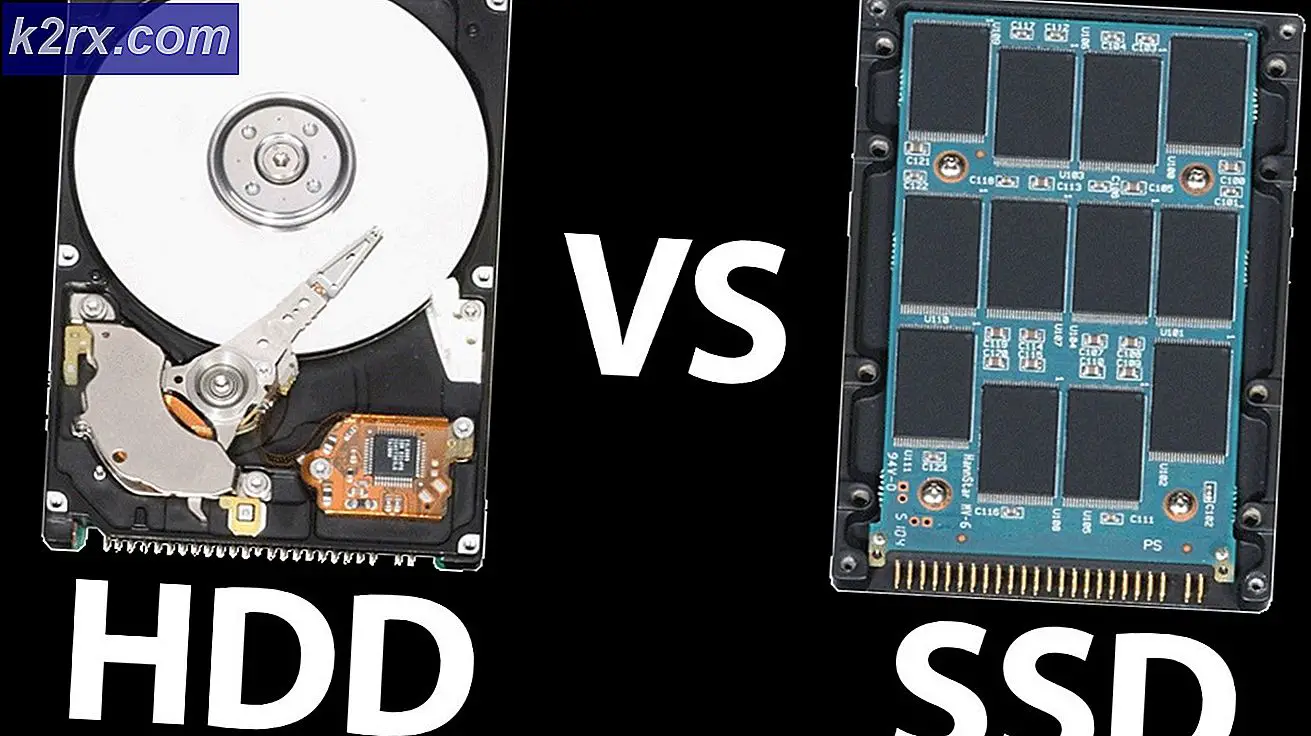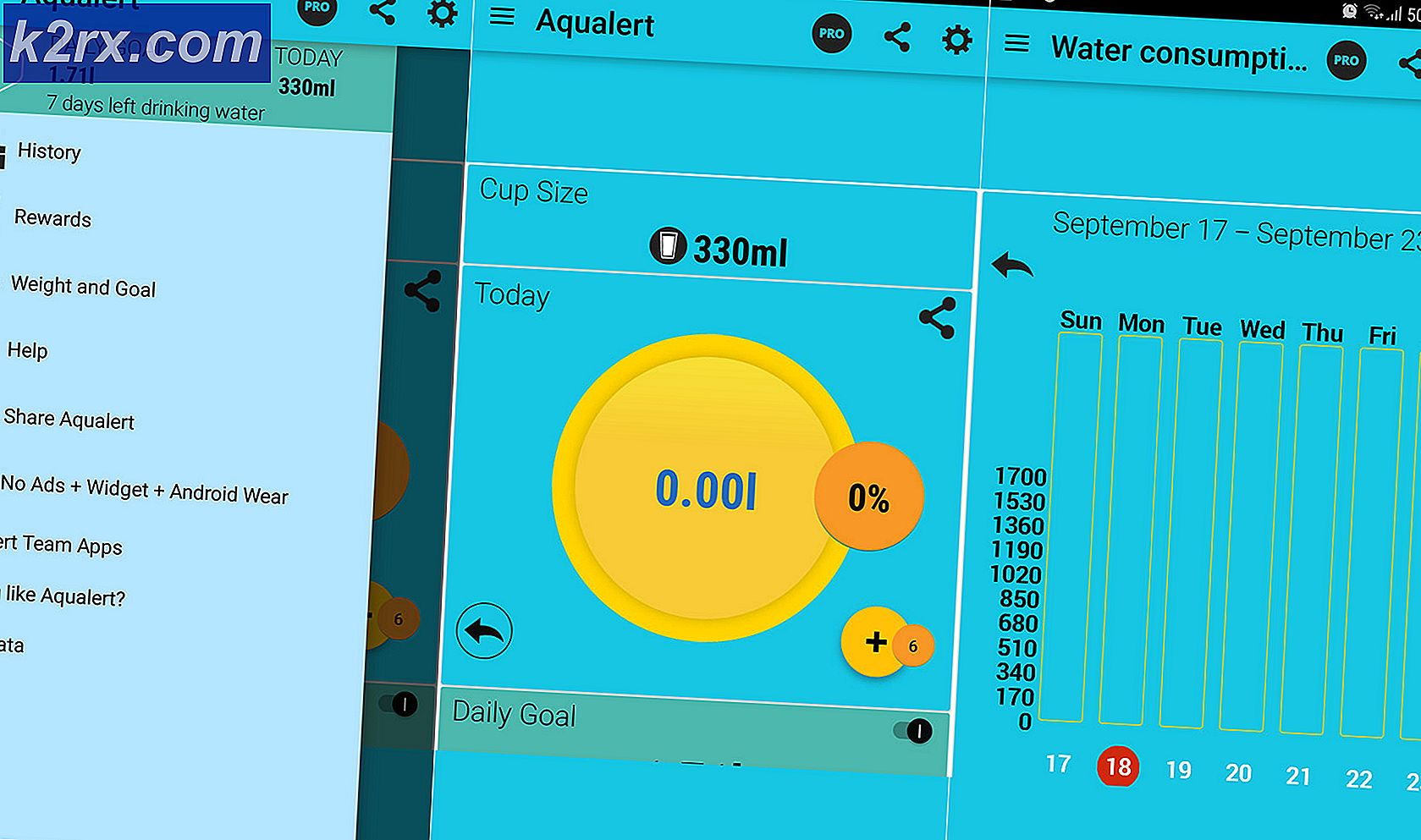Hoe u de kloonstempel correct gebruikt in Adobe Photoshop
Een ‘Kloonstempel’ in Adobe Photoshop kan een ontwerper echt helpen bij het bewerken van zijn afbeelding, om de hiaten in het ontwerp op te vullen. Clone, zoals de naam doet vermoeden, gebruikt de kloon van een reeds bestaande afbeelding, zoals geselecteerd door de ontwerper, en wordt vervolgens in de afbeelding gekloond op een manier waardoor het eruitziet als een deel van de afbeelding. Voor dit artikel heb ik een afbeelding van Google genomen voor een bloemboeket. Ik zal de kloonstempel gebruiken om meer bloemen en bladeren in de afbeelding toe te voegen om de lezers te laten zien hoe een kloonstempel kan worden gebruikt. En zoals ze het zeggen, oefening maakt je echt perfect. U moet de kunst hebben om een kloonstempel te gebruiken, omdat deze er misschien niet goed uitkomt wanneer u hem voor het eerst gebruikt.
Dus hier is hoe u een kloonstempel op Adobe Photoshop kunt gebruiken.
- Open uw Adobe Photoshop. Versleep een afbeelding vanaf uw computer. Het kan een afbeelding zijn, een illustratie, een portret of zelfs een foto met je vrienden. U kunt alles en iedereen op een foto stempelen. Nadat u de afbeelding heeft toegevoegd, zoekt u het kloonstempelpictogram op de werkbalk aan de linkerkant van uw scherm. Het pictogram ziet er letterlijk uit als een postzegel, dus u kunt het gemakkelijk vinden. U kunt naar de onderstaande afbeelding kijken om te zien hoe het pictogram voor Clone Stamp er echt uitziet.
- Als u met de rechtermuisknop op het pictogram Kloonstempel klikt, ziet u een uitgebreide lijst met tools binnen dit pictogram. U kunt deze onderzoeken om te zien hoe het werkt. Selecteer nu het gereedschap Kloonstempel2 om te zien hoe dit werkt.
- Als u op de tool Kloonstempel klikt, verandert de manier waarop uw cursor er nu uitziet. Wanneer u uw cursor naar het tekengebied brengt, ziet het eruit als een grote cirkel. U kunt de grootte van deze cirkel aanpassen door op de vierkante haakjes op het toetsenbord te drukken. '[' dit om het formaat te verkleinen en ']' om het kloonstempelpenseel te vergroten. De grootte van het kloonstempeltool bepaalt het gebied dat u uit de afbeelding kiest en wordt toegepast op de achtergrond of de voorgrond van de afbeelding. Kies dus een maat volgens uw vereisten waardoor uw klonen er natuurlijk uitziet.
- Sommige afbeeldingen moeten worden gerasterd voordat ze kunnen worden bewerkt. Klik hiervoor rechts op de laag voor de afbeelding, een klik op het tabblad met de tekst ‘laag rasteren’.
- Nu zal ik op de ‘alt’ -toets op het toetsenbord drukken terwijl mijn kloonstempel nog steeds als hulpmiddel is geselecteerd. Dit zal het uiterlijk van de cursors onmiddellijk veranderen, het zal eruit zien als een kleinere cirkel die eruitziet als een ‘target’ -pictogram dat meestal in games wordt weergegeven. Om nu een kloon van de afbeelding te selecteren, moet ik op de Alt-knop drukken en met de cursor op het gebied klikken dat ik als kloon wil gebruiken. Een klik is voldoende voor deze selectie. Als ik nu de Alt-tab verlaat en de cursor verplaats, zie ik het deel van de afbeelding dat ik zojuist heb geselecteerd via de kloonstempel. Om deze kloon toe te voegen, klik ik gewoon op het gebied waar ik hem wil zien. Kijk naar de afbeelding hieronder, ik heb de achterkant van de afbeelding gekloond met dezelfde bloem aan de voorkant.
Ik kan deze stappen zo vaak herhalen als ik wil om de afbeelding er ongeveer zo uit te laten zien.,
- U kunt het penseel voor Kloonstempel naar wens aanpassen via de instellingen die in de bovenste werkbalk verschijnen zodra u op het pictogram voor Kloonstempel klikt.
- Van het wijzigen van de grootte en het type van een penseel tot het toevoegen van een airbrush-effect, u kunt deze instellingen kiezen in dit paneel dat bovenaan het scherm verschijnt.
Clone Stamp werkt meer als een correctiegereedschap voor afbeeldingen. U kunt deze tool gebruiken om eventuele fouten in de afbeelding te corrigeren. U kunt bijvoorbeeld een stuk van de achtergrond van een boom nemen en dit voor de boom klonen. Door continu te klikken kan de boom zelfs van voren worden verborgen en alleen de achtergrond in de afbeelding worden weergegeven vanwege de kloonstempel.