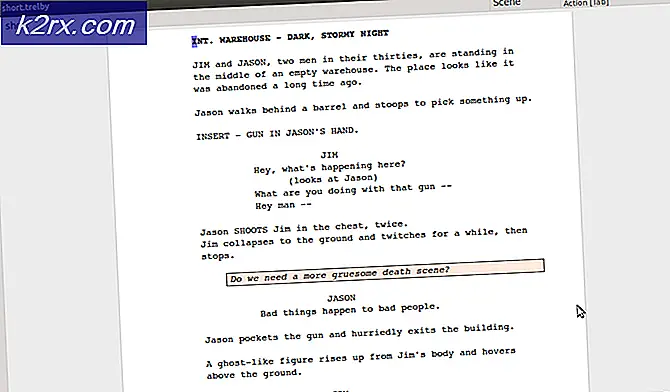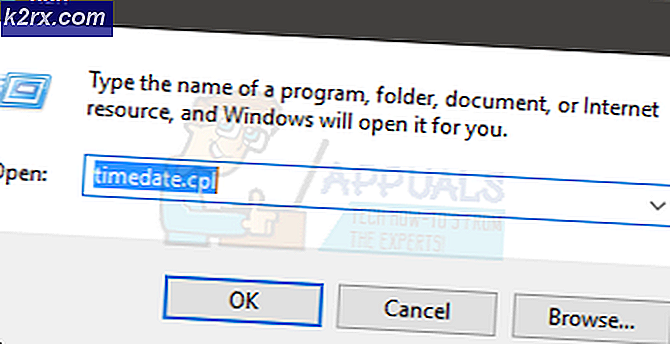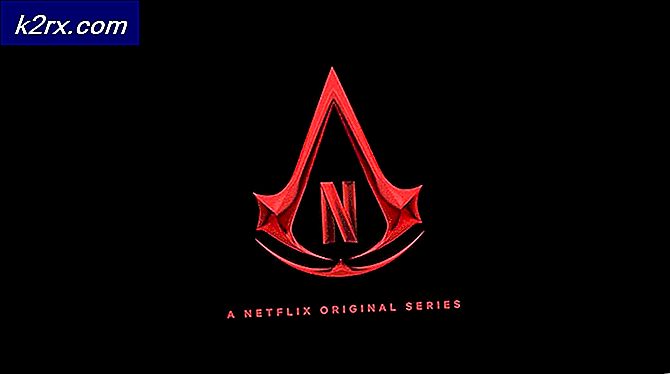Fix: Stoelfoutcode 53
Steam staat bekend om het online kopen en spelen van games, maar zelfs Steam kan soms willekeurige foutcodes uitdelen die in je eentje vrij moeilijk te achterhalen zijn. Een van deze fouten is zeker de foutcode 53 die bijna uitsluitend wordt gevolgd door de melding:
Stoomservers zijn momenteel niet beschikbaar of te druk
Bij de eerste blik lijkt het erop dat de servers eigenlijk te druk zijn en dat je alleen kunt wachten tot ze beschikbaar zijn. Dit is echter slechts een van de mogelijke oorzaken van deze fout, omdat deze kan optreden vanwege verschillende andere redenen die u in het onderstaande artikel moet lezen.
Oplossing 1: voor AMD-chipsetgebruikers
Deze oplossing is gepost door een gebruiker die een aantal dagen Steam niet kon gebruiken vanwege de volgende foutcode en hij kon dit verhelpen door de onderstaande bewerkingen uit te voeren. De fout wordt veroorzaakt doordat een AmdAS4-apparaatstuurprogramma niet wordt geïnstalleerd of omdat in plaats daarvan een Windows-tegenhanger wordt geïnstalleerd.
- Allereerst moet je controleren of dat het probleem is dat de foutcode 53 op je Steam-client veroorzaakt. Merk op dat dit alleen van toepassing is op AMD-gebruikers.
- Om dat te doen, klikt u op Start en typt u Uitvoeren. Selecteer Uitvoeren. Een dialoogvenster Uitvoeren verschijnt. Typ devmgmt.msc in het dialoogvenster Uitvoeren en klik op de knop OK. Dit is om het venster Apparaatbeheer te openen.
- Probeer het AmdAS4-apparaat te vinden in Apparaatbeheer. Als u het niet kunt vinden, betekent dit dat het apparaat niet is geïnstalleerd. Zelfs als het is geïnstalleerd, maar u het niet kunt vinden, kunt u het opnieuw installeren door het te gebruiken om de foutcode te verwijderen.
- Klik in Apparaatbeheer op Actie >> Oude hardware toevoegen en klik op Volgende nadat de wizard Hardware toevoegen verschijnt.
- Kies in het volgende scherm de optie Hardware installeren die ik handmatig selecteer uit een lijst (Geavanceerd) en klik nogmaals op Volgende.
- Kies de optie Show All Devices en klik op Volgende. Lokaliseer het AmdAS4-apparaat in de lijst en volg de instructies op het scherm om door te gaan met de installatie van het apparaat.
OPMERKING : Als u het AmdAS4-apparaat niet kunt vinden in de lijst met de bovenstaande methode, kunt u deze bestanden handmatig downloaden via deze link door op de knop Downloadbestand downloaden te klikken.
Nadat het downloaden is voltooid, navigeert u naar de map Downloads, dubbelklikt u op het bestand en volgt u de instructies op het scherm om het apparaat te installeren.
Oplossing 2: uw station opnieuw formatteren in een ander bestandssysteem
Dit kan een heel moeilijke oplossing zijn om het op te lossen, maar het helpt als je Steam-bibliotheek zich op een ander station bevindt dan je systeem en dat station is geformatteerd naar iets anders dan NTFS. Dit probleem treedt meestal op als u een ander bestandssysteem gebruikt dan NTFS. Bepaalde gebruikers hebben bijvoorbeeld hun schijven geformatteerd naar EXFat en het lijkt erop dat sommige Steam-spellen niet op EXFat kunnen worden uitgevoerd.
Daarom is het het beste als je je drive formatteert terwijl je een back-up maakt van alles wat erop staat op een andere locatie of een externe opslag. Overweeg om alles naar de cloud te verplaatsen of naar een USB-apparaat met voldoende opslagruimte voordat u doorgaat met deze oplossing.
PRO TIP: Als het probleem zich voordoet met uw computer of een laptop / notebook, kunt u proberen de Reimage Plus-software te gebruiken die de opslagplaatsen kan scannen en corrupte en ontbrekende bestanden kan vervangen. Dit werkt in de meeste gevallen, waar het probleem is ontstaan door een systeembeschadiging. U kunt Reimage Plus downloaden door hier te klikken- Open uw Bibliotheken map en klik op Deze pc optie. Als u een oudere versie van Windows gebruikt, opent u gewoon Deze computer vanaf uw bureaublad.
- Klik met de rechtermuisknop op het station dat u wilt opmaken (het station waar het spel zich momenteel bevindt) en kies de optie Opmaak.
- Er zou een klein venster moeten verschijnen, dus zorg ervoor dat u op het menu onder Bestandssysteem klikt en kies de optie NTFS. Klik op Formaat en wees geduldig om het proces af te maken.
- Verplaats Steam naar de nieuwe locatie samen met je gamebibliotheek en controleer of fout 53 opnieuw verschijnt.
Oplossing 3: schakel realtime scannen van McAfee uit
Het uitschakelen van real-time scannen is absoluut de beste oplossing voor gebruikers die een antivirus van McAfee op hun computer hebben geïnstalleerd en lost het probleem vrijwel onmiddellijk vrijwel onmiddellijk op. Het lijkt erop dat hun Real-Time Scanning-functie niet goed samenwerkt met Steam en zijn games en het voorkomt dat deze op de juiste manier verbinding maakt met internet. Daarom moet je het een paar minuten uitschakelen voordat het spel wordt gedownload en gestart.
- Open de gebruikersinterface van uw McAfee-antivirus door te dubbelklikken op het pictogram op het bureaublad of door te dubbelklikken op het pictogram in de rechterbenedenhoek van uw taakbalk.
- Klik op de startpagina op Realtime scannen onder Virus- en spywarebescherming, waardoor een nieuw venster wordt geopend.
- Klik onder Real-time scannen: op het scherm boven in het venster op Uitschakelen en kies de hoeveelheid tijd die u maximaal nodig heeft voordat u op Uitschakelen klikt.
- Controleer om te zien of de fout nog steeds verschijnt.
Oplossing 4: voeg het spel dat u speelt toe aan uitzonderingen op uw antivirusprogramma
Sommige antivirusprogramma's zorgen er soms voor dat de games niet goed met het internet kunnen verbinden en blokkeren het onder valse verdenking. De hele verwarring kan worden vermeden tijdens het uitschakelen van uw antivirus, maar dan laat u uw computer onbeschermd achter voor externe bedreigingen die absoluut niet voor iedereen wordt aanbevolen.
Daarom kunt u de game waaraan u speelt, toevoegen aan uitzonderingen op de antivirustool die u gebruikt.
- Open uw antivirusgebruikersinterface door te dubbelklikken op het pictogram op het bureaublad of door te dubbelklikken op het pictogram in de rechterbenedenhoek van uw taakbalk.
- De instelling Exception bevindt zich op verschillende plaatsen op basis van verschillende antivirusprogramma's. Het is vaak eenvoudig te vinden zonder veel gedoe, maar hier zijn enkele locaties op de meest populaire antivirusprogramma's:
Kaspersky Internet Security : Home >> Instellingen >> Extra >> Bedreigingen en uitsluitingen >> Uitsluitingen >> Vertrouwde toepassingen opgeven >> Toevoegen.
AVG : Startpagina >> Instellingen >> Componenten >> Web Shield >> Uitzonderingen.
Avast : Home >> Instellingen >> Algemeen >> Uitsluitingen
- Zorg er in elk geval voor dat je het spel goed kiest of dat je de volledige locatie correct in het bestand plakt. De locatie van het spel hangt af van uw Steam-bibliotheeklocatie. Als u dit nog nooit hebt gewijzigd, is de standaardlocatie:
C >> Program Files (x86) >> Steam >> steamapps >> vaak >> NAME_OF_THE_GAME
PRO TIP: Als het probleem zich voordoet met uw computer of een laptop / notebook, kunt u proberen de Reimage Plus-software te gebruiken die de opslagplaatsen kan scannen en corrupte en ontbrekende bestanden kan vervangen. Dit werkt in de meeste gevallen, waar het probleem is ontstaan door een systeembeschadiging. U kunt Reimage Plus downloaden door hier te klikken