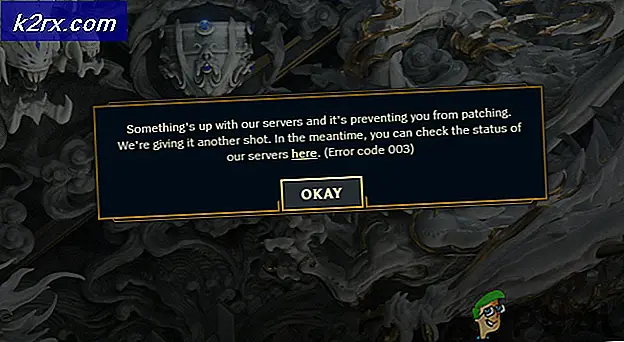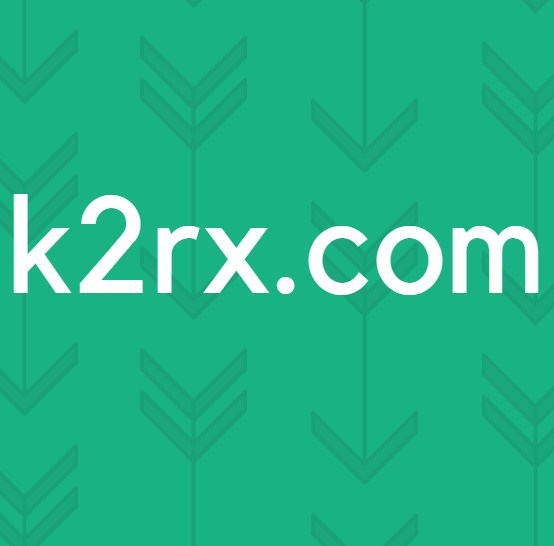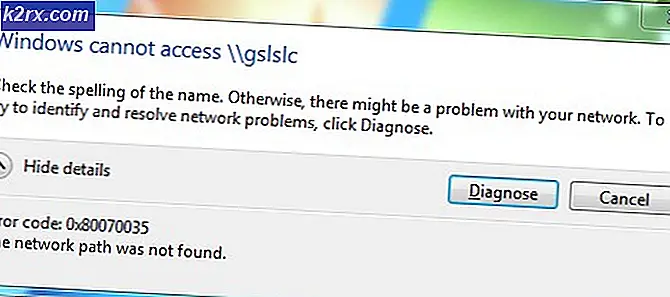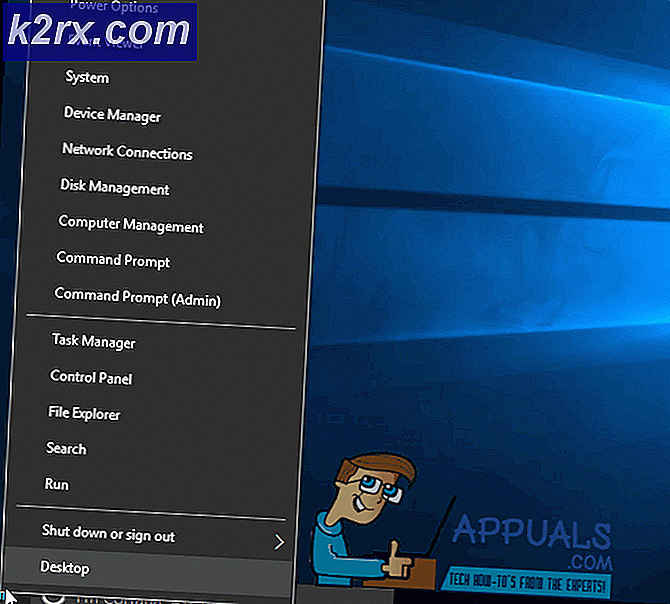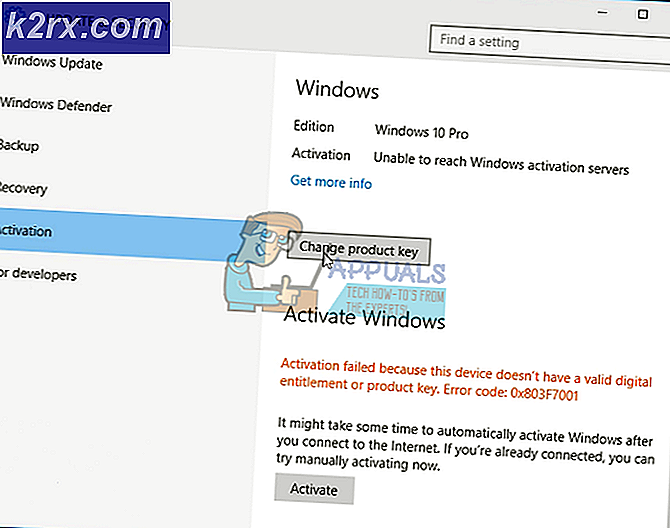Pop-ups toestaan op Mac
Pop-ups zijn extra dialogen op bepaalde websites, die standaard zijn uitgeschakeld in Safari op basis van rapporten van gebruikerservaringen dat deze pop-ups een vervelende ervaring creëren, maar soms maken ze deel uit van een site en bevatten ze belangrijke informatie die de gebruiker niet wil zijn gemist. Soms kunnen deze pop-ups ook ontstaan wanneer een gebruiker iets probeert te downloaden en de browser blokkeert het zodat de gebruiker niet verder kan met de download.
Voer de onderstaande stappen uit om pop-ups in te schakelen:
- Start Safari en klik Safari in de menubalk.
- Kies Voorkeuren en klik op het beveiligingspictogram in het nieuwe venster. Het opent het tabblad Beveiliging.
- Zoek nu naar de sectie met de naam Webinhoud . U zult enkele ingeschakelde selectievakjes opmerken. Zoek degene die Block pop-upvensters zegt.
- Zorg er nu voor dat het niet is aangevinkt en start Safari opnieuw .
Popup-ups toestaan in Firefox
- Start Firefox op uw Mac.
- Klik op de knop Menu en selecteer Opties in het vervolgkeuzemenu.
- Zoek naar het gedeelte Privacy & Beveiliging (in het linkerdeelvenster) en klik erop .
- Schakel het selectievakje Pop-upvensters blokkeren uit in de sectie Pop-ups om pop-upvensters van alle sites toe te staan.
- Als u pop-ups alleen voor specifieke websites wilt inschakelen, klikt u op Uitzonderingen terwijl het selectievakje Pop-upvensters blokkeren aan is. Hierdoor wordt een nieuw venster geopend waarin u de website (s) kunt typen waarvoor u pop-ups wilt inschakelen. De gemakkelijkste manier is om de URL van de adresbalk te kopiëren, in deze sectie te plakken, op Toestaan te klikken en op Wijzigingen opslaan te klikken . Hier kunt u zoveel websites toevoegen als u wilt.
- Schakel het selectievakje Pop-upvensters blokkeren uit in de sectie Pop-ups om pop-upvensters van alle sites toe te staan.
Pop-ups toestaan in Chrome
- Start Chrome en klik op het menupictogram met 3 stippen in de rechterbovenhoek.
- Kies Instellingen in het vervolgkeuzemenu.
- Scroll naar beneden en klik op Geavanceerd in het geopende venster.
- Nu zal een nieuw gedeelte verschijnen. Selecteer het veld Instellingen voor inhoud in Privacy en beveiliging.
- Selecteer het item Pop- ups in het geopende venster.
- Als u pop-ups op alle websites wilt toestaan, zorgt u ervoor dat de schakelaar boven aan het gedeelte is ingesteld op Toegestaan .
- Als u pop-ups alleen op specifieke websites wilt toestaan, klikt u op TOEVOEGEN in het gedeelte Toestaan . Hier kunt u zoveel websites typen als u wilt.
- Met Chrome kunt u pop-ups ook direct toestaan op de site die u bezoekt (zelfs als die site niet in uw lijst Toestaan staat en uw pop-ups zijn geblokkeerd). Wanneer Chrome-blokken op een site verschijnen, ziet u een klein pictogram in de adresbalk met de melding Pop-up geblokkeerd . Wanneer u dat pictogram ziet, kunt u erop klikken en dat pop-up inschakelen (door op de gegeven link te klikken), of alle pop-ups van die specifieke site toestaan.
- Als u pop-ups op alle websites wilt toestaan, zorgt u ervoor dat de schakelaar boven aan het gedeelte is ingesteld op Toegestaan .
Pop-up toestaan in plug-ins van derden
Als u advertentieblokkeringsplug-ins gebruikt in uw browser naar keuze en pop-ups wilt toestaan, moet u het advertentieblok aanpassen om pop-ups toe te staan.
PRO TIP: Als het probleem zich voordoet met uw computer of een laptop / notebook, kunt u proberen de Reimage Plus-software te gebruiken die de opslagplaatsen kan scannen en corrupte en ontbrekende bestanden kan vervangen. Dit werkt in de meeste gevallen, waar het probleem is ontstaan door een systeembeschadiging. U kunt Reimage Plus downloaden door hier te klikkenDe meeste van deze plug-ins voegen een klein pictogram toe aan de balk van uw browser.
- Als u pop-ups wilt inschakelen, klikt u op dat pictogram op de site waarvan u pop-ups wilt inschakelen.
- Zoek naar een manier om het advertentieblok voor die specifieke site uit te schakelen of voeg de site toe aan uw witte lijst .
- Als u geen manier kunt vinden om de functie voor het blokkeren van advertenties voor slechts één site uit te schakelen, schakelt u deze volledig uit. U kunt het later weer inschakelen.
PRO TIP: Als het probleem zich voordoet met uw computer of een laptop / notebook, kunt u proberen de Reimage Plus-software te gebruiken die de opslagplaatsen kan scannen en corrupte en ontbrekende bestanden kan vervangen. Dit werkt in de meeste gevallen, waar het probleem is ontstaan door een systeembeschadiging. U kunt Reimage Plus downloaden door hier te klikken