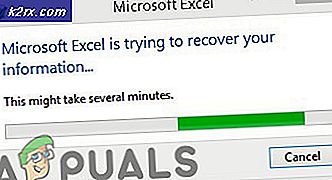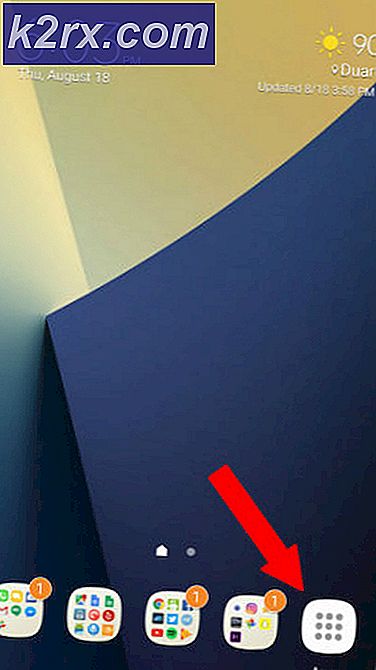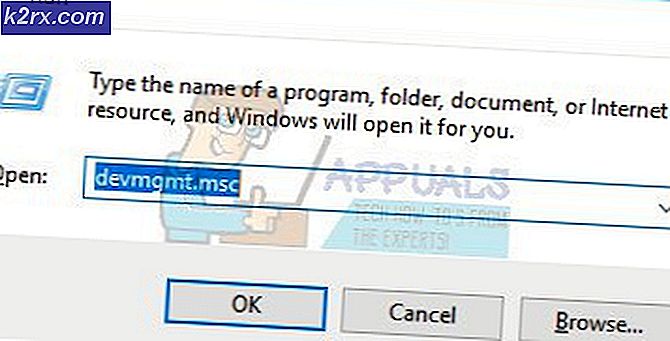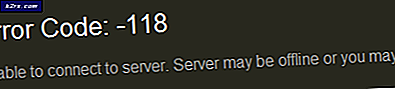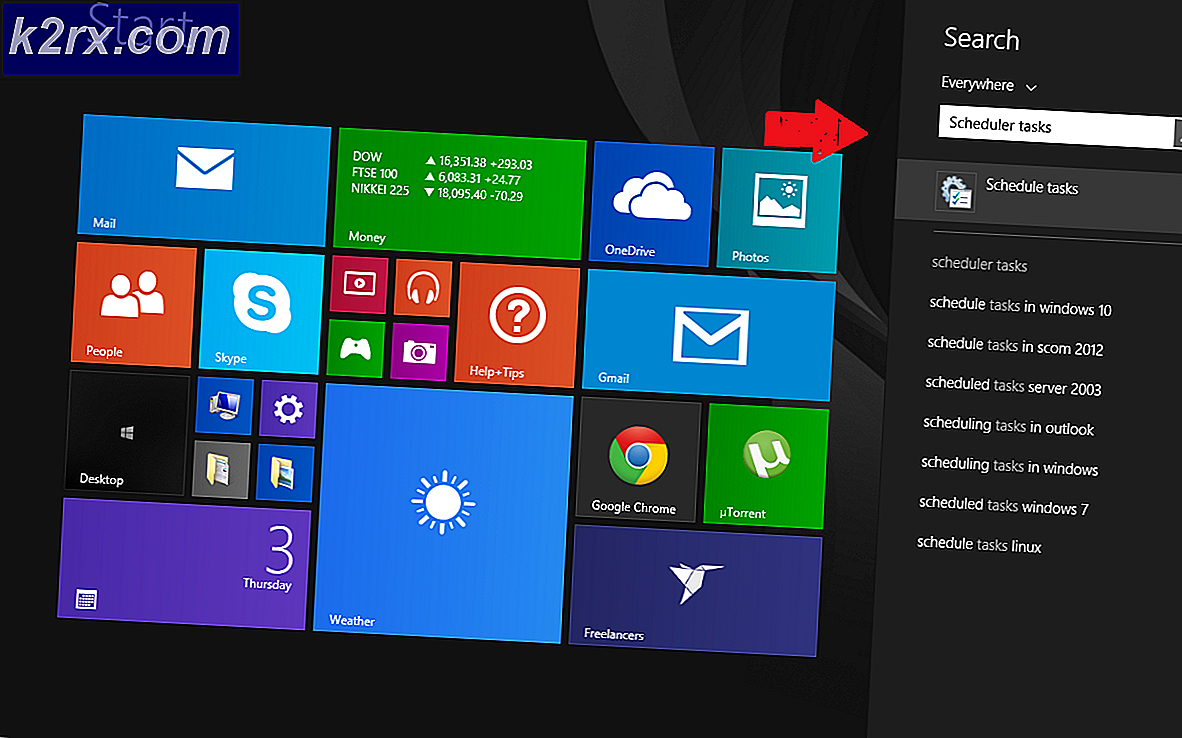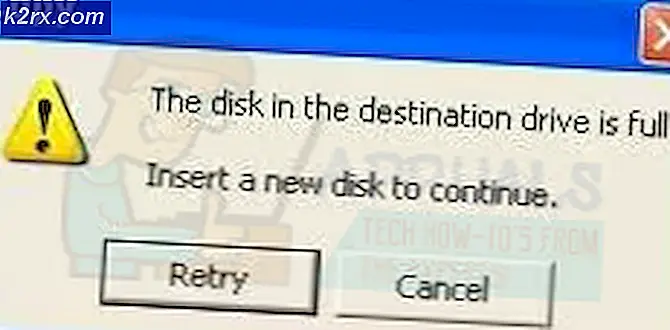Fix: SYSTEM_SERVICE_EXCEPTION (igdkmd64.sys)
igdkmd64.sys is een Windows stuurprogramma en het is bekend als Intel Graphics Kernel Mode Driver of igfx. Het behoort tot de Intel Graphics Accelerator Drivers-software voor Windows, gemaakt door Intel en gebruikt en nodig voor iedereen met een Intel-processor in hun systeem.
De voor de hand liggende conclusie is dat als je voor deze fout staat, samen met een Blue Screen of Death, er iets mis is met de geïntegreerde grafische kaart of de stuurprogramma's. Hoewel het bekend is dat stuurprogramma's dit soort problemen vaker veroorzaken dan zou moeten, is het ook waar dat u dit probleem kunt tegenkomen vanwege problemen met specifieke software op uw systeem.
Gelukkig is er een softwareprobleem of problemen met de stuurprogramma's of het besturingssysteem. Er is een eenvoudige methode om dit probleem op te lossen. Er zijn een paar dingen die u kunt proberen, waarvan er een is gebaseerd op het verwijderen van specifieke stukjes software waarvan bekend is dat ze dit probleem veroorzaken, en de andere geven u verschillende oplossingen voor het omgaan met de stuurprogramma's en de grafische kaart.
Methode 1: Controleer of u ZoneAlarm of Lucidlogix Virtu MVP GPU hebt en verwijder ze
Van alle mogelijke stukjes software die mogelijk op uw computer zijn geïnstalleerd, is van deze twee bekend dat ze een BSOD veroorzaken met een foutmelding waarin de stuurprogramma's van Intel worden beschuldigd van de crash. Voor hen is de oplossing gelukkig vrij eenvoudig, want het enige wat u hoeft te doen is de installatie ongedaan maken. Voor ZoneAlarm is het echter, omdat het een antivirusprogramma is, niet aan te raden om uw systeem te verlaten zonder enige bescherming. We zullen daarom ook beschrijven hoe u Windows Security Essentials installeert of Windows Defender inschakelen (afhankelijk van de versie van uw besturingssysteem).
Stap 1: Maak de installatie van de software ongedaan
Wat je ook hebt van de bovengenoemde software, de eerste stap is om het te verwijderen. Dit kan eenvoudig worden gedaan via het bedieningspaneel. Open het door op de Windows- toets op uw toetsenbord te drukken en het Configuratiescherm te typen en vervolgens het resultaat te openen.
Afhankelijk van welke versie van Windows u gebruikt, zoekt u naar Programma's toevoegen of verwijderen (Windows 7) of naar Programma's en onderdelen. Wat het ook is, open het en u krijgt een lijst met software te zien die momenteel op uw systeem is geïnstalleerd.
Zoek de betreffende (ZoneAlarm of Lucidlogix Virtu MVP GPU), klik erop en klik op de knop Verwijderen .
Volg de verwijderingswizard totdat u de software hebt verwijderd en uw systeem uiteindelijk opnieuw opstart.
Stap 2: (Alleen voor ZoneAlarm): Installeer antivirussoftware
Voor gebruikers van Windows 7 kunt u naar de website van Microsoft gaan en Microsoft Security Essentials downloaden , waarmee uw systeem wordt beschermd. Als u Windows 8 en hoger hebt, wordt deze geleverd met Windows Defender, die u eenvoudig moet inschakelen, omdat deze zichzelf uitschakelt wanneer een andere antivirussoftware is geïnstalleerd. U kunt dit doen door op de Windows- toets op uw toetsenbord te drukken, Windows Defender in te typen en het resultaat te openen.
Zodra het venster Windows Defender wordt geopend, klikt u op de knop Inschakelen om deze in te schakelen. Sluit het venster en start uw systeem opnieuw op.
Methode 2: Gebruik een systeemherstelpunt om uw systeem terug te draaien
OPMERKING: ik heb geen screenshots omdat ik geen systeemherstel gebruik en ik heb geen punten die ik kan gebruiken om een screenshot te maken
PRO TIP: Als het probleem zich voordoet met uw computer of een laptop / notebook, kunt u proberen de Reimage Plus-software te gebruiken die de opslagplaatsen kan scannen en corrupte en ontbrekende bestanden kan vervangen. Dit werkt in de meeste gevallen, waar het probleem is ontstaan door een systeembeschadiging. U kunt Reimage Plus downloaden door hier te klikkenAls u Systeemherstel gebruikt en u weet dat er een datum is voordat deze fouten op uw systeem zijn verschenen, kunt u deze altijd gebruiken om terug te gaan naar dat punt. Om dit te doen, moet u het menu Start openen door op de Windows- toets op uw toetsenbord te drukken en Restore in het dialoogvenster typen en vervolgens het resultaat Systeemherstel openen. Klik op Volgende en u krijgt een lijst met herstelpunten te zien. Selecteer de datum en tijd wanneer u weet dat uw systeem volledig werkte en klik op Volgende en vervolgens op Voltooien .
Methode 3: Als je een afzonderlijke GPU hebt, schakel je de geïntegreerde Intel-eenheid uit
Als je een discrete GPU in je systeem hebt, van AMD of Nvidia, kun je proberen Intel's geïntegreerde processor uit te schakelen om de problemen die het veroorzaakt te voorkomen. Het eerste wat u moet doen, is uw computer afsluiten en de grafische kaart loskoppelen . Schakel uw computer in en daarna moet u Apparaatbeheer openen . Doe dit door op Windows Key op uw toetsenbord te drukken, Apparaatbeheer in te typen en het resultaat te openen.
Eenmaal binnen zou u de display-adapters moeten uitbreiden en Intel's geïntegreerde GPU moeten lokaliseren. Klik met de rechtermuisknop en selecteer Uitschakelen in het vervolgkeuzemenu.
Nadat dit is gedaan, zet u uw computer uit en sluit u uw grafische kaart opnieuw aan. Zet de computer weer aan en alles zou moeten werken.
Methode 4: Gebruik Force Update van Windows om de stuurprogramma's voor Windows 10 bij te werken
Als Windows Update het probleem niet oplost, kunt u Force Update gebruiken om nieuwe stuurprogramma's te proberen te krijgen. Download eerst alles wat Windows Update te bieden heeft. Hiertoe drukt u op de Windows- toets op uw toetsenbord en typt u Zoeken naar updates . Open het resultaat en druk op Controleren op updates.
Doe dit herhaaldelijk totdat er geen updates beschikbaar zijn en het zegt dat uw apparaat up-to-date is. Zodra je dit hebt gedaan, open je Deze pc en ga je naar C: \ Windows \ SoftwareDistribution \ Download en verwijder je alles wat erin staat.
Zodra u dit hebt gedaan, opent u een verhoogde opdrachtprompt door tegelijkertijd op Windows en X op uw toetsenbord te drukken en Command Prompt (Admin) in het menu te selecteren.
Wanneer je binnen bent, typ je wuauclt.exe / watervow en druk je op Enter op je toetsenbord. Zodra dat is gebeurd, sluit u de opdrachtprompt en start u uw systeem opnieuw.
Sinds deze fout voor het eerst verscheen, zijn er een paar updates geweest voor de stuurprogramma's van zowel Intel als Windows zelf. Als u er echter nog steeds voor staat, kunt u een van de bovengenoemde methoden proberen om het op te lossen.
PRO TIP: Als het probleem zich voordoet met uw computer of een laptop / notebook, kunt u proberen de Reimage Plus-software te gebruiken die de opslagplaatsen kan scannen en corrupte en ontbrekende bestanden kan vervangen. Dit werkt in de meeste gevallen, waar het probleem is ontstaan door een systeembeschadiging. U kunt Reimage Plus downloaden door hier te klikken