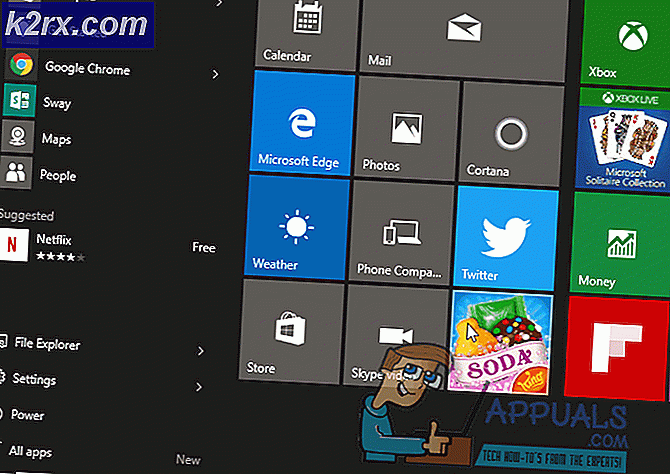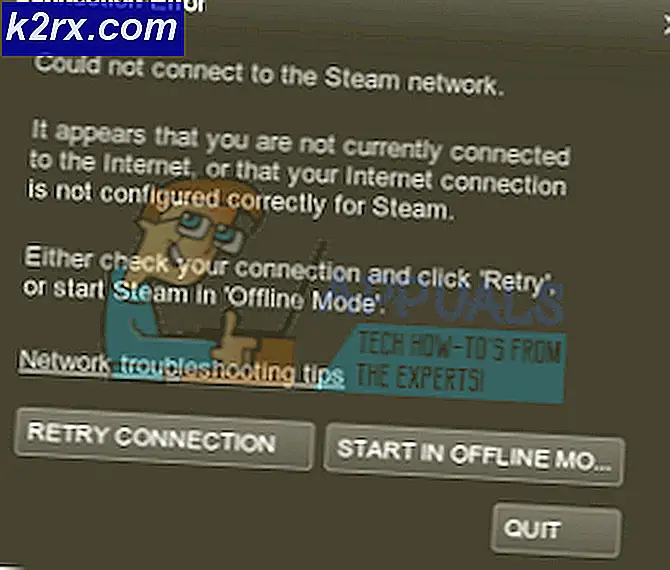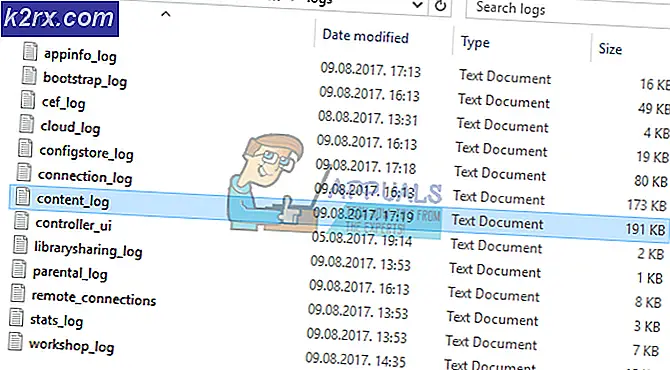Oplossing: Windows heeft een tijdelijk wisselbestand gemaakt
Het Windows-bestand maakt een tijdelijke wisselbestand- foutmelding telkens wanneer Windows opstart of de gebruiker probeert handmatig toegang te krijgen tot de systeeminstellingen . Deze specifieke fout treedt op omdat het pagefile.sys dat door Windows wordt gebruikt voor virtueel geheugen is beschadigd of omdat Windows voor de gek gehouden wordt dat het een pagefile.sys-bestand op een audio-cd moet maken.
Gebruikers melden dit probleem voornamelijk op Windows 7, maar er zijn enkele zeldzame gevallen op Windows 10.
Wat is Pagefile.sys?
Pagefile.sys (ook bekend als het wisselbestand), is een wisselbestand van Windows dat door het besturingssysteem als virtueel geheugen wordt gebruikt. Wanneer het fysieke geheugen (of RAM) op is, maakt Windows gebruik van virtueel geheugen.
Als uw computer een premium activiteit uitvoert waarbij al uw systeembronnen nodig zijn, wordt een deel van de informatie die in RAM is opgeslagen naar het wisselbestand ( pagefile.sys) geschreven . In het geval dat de informatie die zojuist naar het wisselbestand is overgedragen opnieuw nodig is, schrijft het systeem andere inhoud in het wisselbestand en wordt de eerder geschreven informatie opnieuw ingelezen.
Na verloop van tijd kan dit wisselbestand zo groot worden dat het zichzelf corrumpeert. Windows is efficiënter geworden in het beheren van het bestand pagefile.sys, maar er zijn nog steeds gevallen waarin het wisselbestand volledig opnieuw moet worden gemaakt.
Het probleem met pagefile.sys oplossen
Als u dit probleem wilt oplossen, zijn er in feite drie mogelijke oplossingen waarmee veel gebruikers het probleem hebben kunnen oplossen. We gaan elke methode afbreken en bespreken de stappen en effecten in detail. Volg elke potentiële oplossing op volgorde totdat u een oplossing tegenkomt die uw probleem oplost.
Methode 1: AFS uitschakelen via verhoogde opdrachtprompt
AFS is het stuurprogramma voor het audiobestandsysteem . Het doel is om Windows audio-CD's te laten lezen en de tracks als individuele bestanden te presenteren. Onder bepaalde omstandigheden wordt Windows 7 voor de gek gehouden door te geloven dat een audio-CD als een vaste schijf is gemount - omdat het de schijf niet kan lezen en er een bestand op pagefile.sys op kan maken, waardoor het systeem faalt met Windows dat een tijdelijke paging heeft gemaakt bestandsfout .
Deze methode is de gemakkelijkste uit de reeks, en het impliceert het onbruikbaar maken van de bestuurder van het audiobestandssysteem. Dit kan gevolgen hebben als u ooit besluit om naar een audio-CD op uw computer te luisteren. Maar omdat audio-CD's bijna helemaal leeg zijn, is de kans dat deze methode onderliggende problemen veroorzaakt minimaal. Maar houd er rekening mee dat deze methode mogelijk niet van toepassing is als u het AFS-stuurprogramma niet hebt geïnstalleerd.
In elk geval gaan we ook de stappen beschrijven van het opnieuw inschakelen van het stuurprogramma voor het audiobestandssysteem voor het geval de methode niet effectief was of als u naar een audio-cd op uw computer wilt luisteren.
Volg de onderstaande stappen om de AFS-driver uit te schakelen:
- Neem de Windows Start-balk (linkerbenedenhoek) en zoek naar cmd . Klik vervolgens met de rechtermuisknop op Command Prompt en kies Uitvoeren als beheerder .
Opmerking: u kunt de opdrachtprompt ook uitvoeren als beheerder door deze te selecteren en op Ctrl + Shift + Enter te drukken. - Typ of plak de volgende opdracht in de verhoogde opdrachtprompt en druk op Enter:
sc config afs start = disabled
Opmerking: als u de opdracht handmatig invoert, moet u ervoor zorgen dat u de syntaxis van deze opdracht juist krijgt. Houd er rekening mee dat er na de start geen spatie is, maar er na het = -teken een is ( start = uitgeschakeld ). - Als de service met succes is uitgeschakeld, kunt u de verhoogde opdrachtprompt veilig sluiten en uw systeem opnieuw opstarten.
Als Windows een tijdelijke wisselbestandfout heeft gemaakt die niet opnieuw wordt weergegeven na het opnieuw opstarten, hebt u het probleem met succes opgelost.
Opmerking: als u ooit een audio-cd moet aankoppelen of beluisteren nadat u deze methode hebt gevolgd, kunt u de AFS-driver opnieuw inschakelen door een andere verhoogde opdrachtprompt te openen (stap 1) en de opdracht sc config afs start = enabled uit te voeren.
In het geval dat het systeem is geretourneerd, gaat u naar de onderstaande methode. De opgegeven service bestaat niet als een geïnstalleerd apparaat.
Methode 2: Gebruik van het hulpprogramma Systeemcontrole
Het Windows-bestand dat een tijdelijke wisselbestandfout heeft gemaakt, kan in feite afkomstig zijn van een systeembestandfout. In dat geval kan het probleem automatisch worden opgelost door een aantal diagnostische functies uit te voeren.
Sommige gebruikers hebben het probleem kunnen verhelpen door een SFC-scan uit te voeren. Het hulpprogramma voor het controleren van systeembestanden scant alle beveiligde systeembestanden en vervangt alle beschadigde bestanden door een in de cache opgeslagen, schone kopie ervan. We gaan deze scan aanvullen met een DISM / Restorehealth- opdracht om Windows Update te gebruiken om resterende corrupte bestanden op te lossen. Ten slotte gaan we de sfc / scannow nogmaals uitvoeren en de pc opnieuw opstarten.
Opmerking: de opdracht sfc / scannow zal proberen gecorrumpeerde bestanden te repareren met behulp van de Windows Component Store. Daarom is er geen internetverbinding vereist. Het uitvoeren van de opdracht Dism / Online / Cleanup-Image / RestoreHealth is echter afhankelijk van WU (Windows Update) om beschadiging te vervangen, dus is internettoegang vereist. Zorg er daarom voor dat je een stabiele internetverbinding hebt voordat je de onderstaande stappen doorloopt.
Houd er rekening mee dat dit een veel voorkomend verschijnsel is voor de systeembestandscontrole om fouten te identificeren en te verhelpen zonder deze te melden. Ongeacht de uitkomst van de eerste SFC-scan, doorloopt u alle onderstaande stappen ( SFC-scan> RestoreHealth> SFC-scan )
Wanneer u klaar bent, voert u de onderstaande stappen uit om de vereiste diagnostiek uit te voeren:
- Neem de Windows Start-balk (linkerbenedenhoek) en zoek naar cmd . Klik vervolgens met de rechtermuisknop op Command Prompt en kies Uitvoeren als beheerder .
Opmerking: u kunt de opdrachtprompt ook uitvoeren als beheerder door deze te selecteren en op Ctrl + Shift + Enter te drukken. - Typ sfc / scannow in de verhoogde opdrachtprompt en druk op Enter om de systeembestandscontrole uit te voeren .
Opmerking: Houd er rekening mee dat dit proces, afhankelijk van het niveau van corruptie op uw systeem, ongeveer 10 minuten tot een paar uur kan duren om te voltooien. - Zodra de scan is voltooid, start u uw systeem opnieuw en kijkt u of het probleem bij de volgende keer opstarten is opgelost. Als dit niet het geval is, gaat u verder met de onderstaande stappen.
Opmerking: Als het probleem niet is opgelost, voert u alle onderstaande stappen uit, zelfs als de eerste SFC-scan geen systeembestandsfouten heeft gemeld. - Open een andere verhoogde opdrachtprompt (stap 1), plak Dism / Online / Cleanup-Image / RestoreHealth en druk op Enter om de RestoreHealth- scan te starten.
Opmerking: zorg ervoor dat u de verbinding met internet gedurende deze tijd niet verliest en wacht tot de scan is voltooid. Kijk vervolgens in de resultatensectie om te zien of het erin slaagt eventuele fouten te herstellen. - Ongeacht de uitkomst van de opdracht RestoreHealth, voer een andere SFC-scan (sfc / scannow) uit in dezelfde verhoogde opdrachtprompt en laat het proces voltooien.
- Zodra de derde scan is voltooid, sluit u de verhoogde opdrachtprompt en start u uw apparaat opnieuw op.
De volgende keer dat uw systeem opstart, controleert u of het probleem is opgelost. Als u nog steeds het probleem ervaart dat Windows een tijdelijke wisselbestandfout heeft gemaakt, gaat u verder met de onderstaande methode.
PRO TIP: Als het probleem zich voordoet met uw computer of een laptop / notebook, kunt u proberen de Reimage Plus-software te gebruiken die de opslagplaatsen kan scannen en corrupte en ontbrekende bestanden kan vervangen. Dit werkt in de meeste gevallen, waar het probleem is ontstaan door een systeembeschadiging. U kunt Reimage Plus downloaden door hier te klikkenMethode 3: Windows dwingen om een nieuwe kopie van pagefile.sys te maken
Als de eerste twee methoden niet succesvol zijn geweest, laten we dan een directere route nemen en het wisselbestand verwijderen. In de volgende stappen wordt uitgelegd hoe u tijdelijk het virtuele geheugen uitschakelt. Hiermee kunt u het (mogelijk beschadigde) wisselbestand ontvangen. Nadat we het bestand pagefile.sys hebben verwijderd, wordt Windows gedwongen een nieuw wisselbestand helemaal opnieuw te bouwen, waardoor elk corruptieprobleem automatisch wordt opgelost.
Opmerking: Hoewel pagefile.sys zich op C: \ pagefile.sys bevindt, kunt u dit alleen bekijken als u Windows Explorer opdracht geeft verborgen besturingssysteembestanden te tonen. U kunt het echter niet verwijderen totdat u uw OS dwingt het gebruik van uw bestand te stoppen (door het virtuele geheugen uit te schakelen).
Houd er rekening mee dat het verwijderen van het bestand pagefile.sys geen enkele negatieve invloed heeft op uw systeem. Integendeel, het zal helpen om wat kostbare schijfruimte vrij te maken en bepaalde processen te versnellen zodra het nieuwe wisselbestand is gemaakt.
Volg de onderstaande stappen om uw besturingssysteem te dwingen een nieuw bestand page.psys aan te maken:
- Log in met een lokaal account met beheerdersrechten. Houd er rekening mee dat u tijdens deze methode meerdere keren opnieuw moet worden opgestart. Denk aan het inloggen bij het beheerdersaccount bij elke start.
- Druk op de Windows-toets + R om een venster Uitvoeren te openen en type systemproperties geslaagd . Druk op Enter om het tabblad Geavanceerd van Systeemeigenschappen te openen .
- Klik op het tabblad Geavanceerd op de knop Instellingen onder het gedeelte Prestaties .
- Selecteer in het venster Prestatie-opties het tabblad Geavanceerd en klik op de knop Wijzigen onder Virtueel geheugen.
- Schakel het selectievakje uit naast Paging-bestandsgrootte automatisch beheren voor alle stations . Selecteer vervolgens Aangepast formaat naar een initiële grootte van 0 MB en een maximumgrootte van 0 MB en klik op Set.
Opmerking : We stellen de aangepaste formaten in op 0 om te voorkomen dat uw besturingssysteem informatie daarover dumpt. - Kies Ja wanneer u wordt gevraagd om te bevestigen via Systeemeigenschappen . Sluit vervolgens alle dialoogvensters en start uw computer opnieuw op. Vergeet niet opnieuw in te loggen met het beheerdersaccount, zoals bij stap 1.
- Zodra het opstarten is voltooid, navigeert u naar uw C: -station en zoekt u het bestand pagefile.sys op . Als het standaard niet zichtbaar is, is dat omdat het standaard verborgen is. In dit geval moet u een extra stap uitvoeren - raadpleeg de paragraaf Opmerking hieronder voor instructies over het zichtbaar maken van het bestand pagefile.sys.
Opmerking: Als u het bestand pagefile.sys niet ziet, opent u een venster Uitvoeren ( Windows-toets + R ), typt u de mappen control.exe en drukt u op Enter om Mapopties te openen . Open in Mapopties het tabblad Weergave en selecteer Verborgen bestanden, mappen of stations weergeven onder Geavanceerde instellingen. - Blader vervolgens omlaag in de lijst met geavanceerde instellingen en schakel het selectievakje uit naast Beschermde besturingssysteembestanden verbergen . U ziet meteen een extra waarschuwingsvenster - klik op Ja om door te gaan. Tik ten slotte op Toepassen om uw mapwijzigingen op te slaan. Het bestand pagefile.sys zou nu zichtbaar moeten zijn.
- Nu pagefile.sys zichtbaar is, zou je het zonder problemen moeten kunnen verwijderen. Doe dit door er met de rechtermuisknop op te klikken en Verwijderen te kiezen .
- Herhaal vervolgens stap 1 t / m 4 om terug te keren naar het venster Virtueel geheugen . Zodra u daar weer bent teruggekomen, vinkt u het selectievakje naast Pc-bestandsgrootte automatisch beheren voor alle schijven aan om virtueel geheugen weer in te schakelen.
- Klik op OK, sluit alle dialoogvensters en voer de laatste herstart uit. U hoeft niet langer een account met beheerdersrechten te gebruiken. Windows zou automatisch een nieuw wisselbestand moeten maken bij de volgende opstart en het probleem zou nu moeten worden opgelost.
PRO TIP: Als het probleem zich voordoet met uw computer of een laptop / notebook, kunt u proberen de Reimage Plus-software te gebruiken die de opslagplaatsen kan scannen en corrupte en ontbrekende bestanden kan vervangen. Dit werkt in de meeste gevallen, waar het probleem is ontstaan door een systeembeschadiging. U kunt Reimage Plus downloaden door hier te klikken