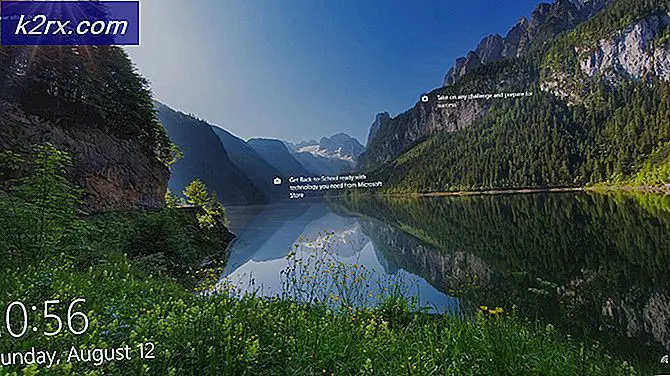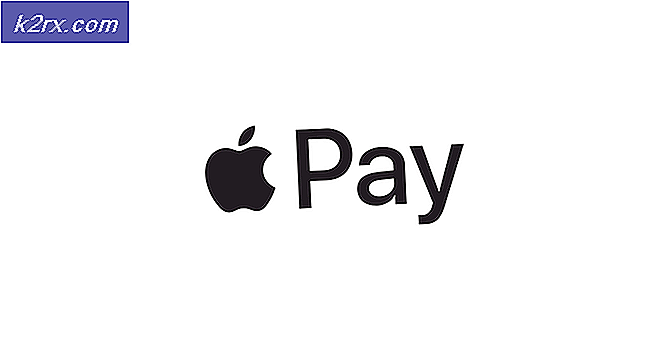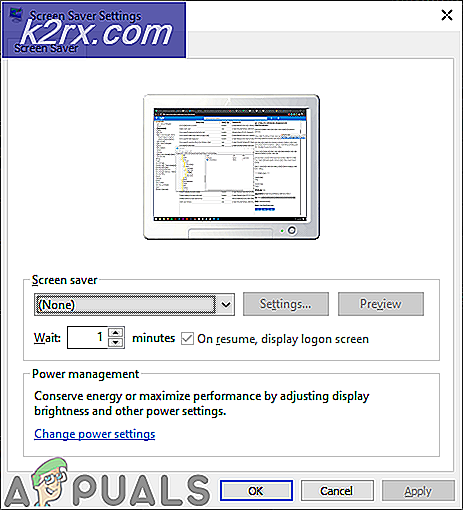Fix: Systeemherstel werkt niet
Systeemherstel is een functie in Microsoft Windows waarmee gebruikers hun computerstatus kunnen herstellen naar die van een eerder tijdstip. Het wordt veel gebruikt om te herstellen van systeemstoringen en andere problemen. U kunt een herstelpunt automatisch of handmatig maken. Het systeem heeft de neiging om een herstelpunt te creëren wanneer u een belangrijke update installeert of de systeeminstellingen wijzigt.
Hoe cruciaal deze functie ook is, er zijn nog steeds meldingen van tonnen gebruikers waarbij het systeem niet werkt zoals verwacht. U kunt een foutmelding krijgen of het herstel kan eenvoudig mislukken. We hebben verschillende oplossingen voor dit probleem geboden. Kijk eens.
Oplossing 1: Systeemherstel uitvoeren vanuit de veilige modus
We gaan naar de Veilige modus en proberen dan normaal te herstellen. Veilige modus schakelt alle toepassingen van derden automatisch uit vanaf uw computer en laat alleen de cruciale programma's draaien. Dit gedrag zorgt ervoor dat er geen problematische applicaties van derden worden uitgevoerd die het probleem kunnen veroorzaken.
- Volg de instructies in ons artikel over het opstarten van uw computer in de veilige modus.
- Zodra u in de veilige modus bent opgestart, drukt u op Windows + S en typt u Systeemherstel in het dialoogvenster en opent u de toepassing.
- Zodra het nieuwe venster is geopend, klikt u op Systeemherstel.
- Klik op Volgende . Zorg ervoor dat u de optie Meer herstelpunten weergeven aanvinkt. Nu staan alle herstelpunten voor u. Selecteer de juiste en klik op Volgende .
- Volg de instructies op het scherm om het herstelproces te voltooien.
Oplossing 2: controleren of Systeemherstel is ingeschakeld
Als het hulpprogramma Systeemherstel zelf is uitgeschakeld, kunt u geen herstelpunten maken of met één herstellen. Hiervoor gaan we naar de Groepsbeleid-editor en brengen we enkele noodzakelijke wijzigingen aan. U hebt mogelijk een beheerdersaccount nodig om deze instructies te volgen.
- Druk op Windows + R, typ gpedit. msc in het dialoogvenster en druk op Enter.
- Eenmaal in de groepsbeleid-editor navigeert u naar het volgende pad:
Computerconfiguratie> Beheersjablonen> Systeem> Systeemherstel
- Hier ziet u twee verschillende toetsen. We zullen ze wijzigen en ervoor zorgen dat Systeemherstel is ingeschakeld.
- Open de sleutel Configuratie uitschakelen en zorg ervoor dat deze is ingesteld op Niet geconfigureerd . Doe hetzelfde voor Systeemherstel uitschakelen .
- Start de computer opnieuw op nadat u wijzigingen hebt aangebracht en kijk of dit het probleem oplost.
Oplossing 3: antivirussoftware uitschakelen
Alle Antivirus-software bewaakt constant de activiteit van uw computer, inclusief uw pogingen om Windows op een eerder tijdstip te herstellen. U kunt ons artikel over Hoe u uw antivirus deactiveert raadplegen. We hebben de manieren beschreven om de software uit te schakelen door zoveel mogelijk producten te verwerken. Sommige specifieke antivirus-functies waarvan werd vastgesteld dat ze het probleem veroorzaakten, waren onder meer Norton Product Tamper Protection . Met deze functie hebt u niet met uw Windows- en het Norton-product kunnen knoeien totdat u deze functie handmatig uitschakelt met behulp van het beheerdersaccount. Desondanks moet u uw antivirussoftware uitschakelen, ongeacht wat het is.
Na het uitschakelen van uw antivirus, herstart uw computer en kijk of dit enig verschil heeft gemaakt. Als dit niet het geval is, kunt u de antivirussoftware weer inschakelen.
Opmerking: Schakel uw antivirussoftware uit op eigen risico. Appuals is niet verantwoordelijk voor eventuele schade aan uw computer.
Oplossing 4: Trusteer Rapport uitschakelen
Trusteer Rapport is een beveiligingssoftware die is ontworpen om vertrouwelijke gegevens te beschermen tegen malware en phishing. Het heeft intensieve anti-phishing-methoden geïmplementeerd en het beschermt gebruikers tegen bijna alle soorten aanvallen. Het alarmeert onmiddellijk verdachte activiteiten en zorgt er altijd voor dat de website veilig is voordat u uw inloggegevens invoert.
PRO TIP: Als het probleem zich voordoet met uw computer of een laptop / notebook, kunt u proberen de Reimage Plus-software te gebruiken die de opslagplaatsen kan scannen en corrupte en ontbrekende bestanden kan vervangen. Dit werkt in de meeste gevallen, waar het probleem is ontstaan door een systeembeschadiging. U kunt Reimage Plus downloaden door hier te klikkenEr zijn resultaten geweest die aantonen dat Rapport een van de software van derden was waardoor de computer niet reageerde op een verzoek om een systeemherstel uit te voeren. Probeer de software uit te schakelen en probeer het vervolgens. Als het uitschakelen niet werkt, kunt u doorgaan en de installatie ongedaan maken.
Oplossing 5: Repository opnieuw instellen
Als alle bovenstaande methoden niet werken, kunnen we proberen de repository opnieuw in te stellen. Dit zal op zijn beurt alle gerelateerde bestanden verversen. We zullen de map hernoemen naar een andere naam en het systeem dwingen om een nieuwe te detecteren en een nieuwe te maken met behulp van de commando's in de opdrachtprompt.
Opmerking: deze methode wist alle huidige systeemherstelpunten. Het is bedoeld voor gebruikers die het herstelpunt niet handmatig kunnen maken.
- Volg de instructies in ons artikel over het opstarten van uw computer in de veilige modus.
- Druk nu op Windows + S, typ de opdrachtprompt in het dialoogvenster, klik er met de rechtermuisknop op en selecteer Uitvoeren als beheerder .
- Typ in de opdrachtregel van de verhoogde opdracht net stop winmgmt . Hiermee wordt de Windows Management Instrumentation-service met geweld stopgezet.
- Start de computer opnieuw op nadat u de opdracht hebt uitgevoerd. Open nu opnieuw de verhoogde opdrachtprompt en voer de volgende instructies uit:
net stop winmgmt
winmgmt / resetRepository
- Start uw computer opnieuw op en kijk of u handmatig een herstelpunt kunt maken.
Oplossing 6: controleer of Services zijn ingeschakeld
Een reden waarom u dit probleem ondervindt, is omdat uw services zijn uitgeschakeld. Er zijn verschillende gevallen waarin een probleem moet worden opgelost, uw diensten worden uitgeschakeld. Verder is er een aantal pc-optimalisatiesoftware die uw services uitschakelt om het CPU-gebruik te verminderen of uw computer te 'optimaliseren'.
- Druk op Windows + R, typ services. msc in het dialoogvenster en druk op Enter.
- Controleer bij het servicesvenster uw services en zorg ervoor dat ze niet zijn uitgeschakeld.
- Een opmerkelijke service die u moet controleren, is Volume Shadow Copy . Dit is het primaire proces dat verantwoordelijk is voor het beheren van systeemafbeeldingen. Stel de status in als automatisch en zorg ervoor dat deze is ingeschakeld .
- Controleer ook of het proces Microsoft Software Shadow Copy Provider actief is. Navigeer naar de eigenschappen ervan en stel de opstartstatus als automatisch in en zorg ervoor dat deze actief is.
- Zorg er naast deze services ook voor dat andere services actief zijn. Start de computer opnieuw op nadat u de wijzigingen hebt aangebracht en controleer of het probleem is opgelost.
Oplossing 7: toepassingen van derden gebruiken
Er zijn verschillende rapporten geweest waarin Microsoft de System Image Backup (SIB) -oplossing verminderde. Dit betekent dat Microsoft de ontwikkeling en ondersteuning van de functie heeft gestopt, maar deze is nog steeds beschikbaar op verschillende pc's. Als dit waar is, moet u toevlucht nemen tot toepassingen van derden die de klus klaren.
Sommige toepassingen van derden zijn Deep Freeze of Macrium . Houd er rekening mee dat u mogelijk een volledige editie moet aanschaffen om toegang te krijgen tot alle functies die beschikbaar zijn via deze toepassingen. Je kunt altijd experimenteren met alle andere software voor het herstellen van het systeem die er is.
Tips:
Deze tips zijn bedoeld voor mensen die geen systeemherstelpunten op hun computer kunnen maken.
- Zorg ervoor dat u voldoende schijfruimte op uw harde schijf hebt om Systeemherstel te kunnen opslaan.
- Probeer Systeemherstel na een update uit te voeren . Soms kunnen grote updates problemen veroorzaken bij het herstellen van het oudere systeem.
- Als het probleem zich blijft voordoen na alle bovenstaande oplossingen, kunt u overwegen om Windows opnieuw te installeren .
- U kunt de systeembestandscontrole (SFC) uitvoeren om te scannen op beschadigde bestanden. Je kunt ook DISM gebruiken.
Gerelateerde artikelen):
Systeemherstel is niet voltooid
PRO TIP: Als het probleem zich voordoet met uw computer of een laptop / notebook, kunt u proberen de Reimage Plus-software te gebruiken die de opslagplaatsen kan scannen en corrupte en ontbrekende bestanden kan vervangen. Dit werkt in de meeste gevallen, waar het probleem is ontstaan door een systeembeschadiging. U kunt Reimage Plus downloaden door hier te klikken