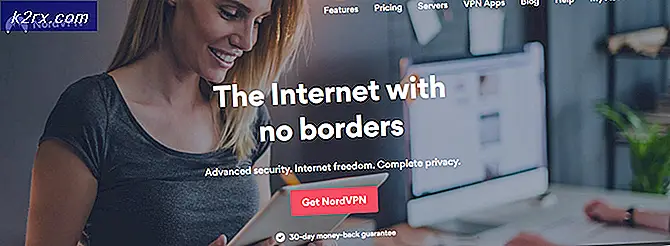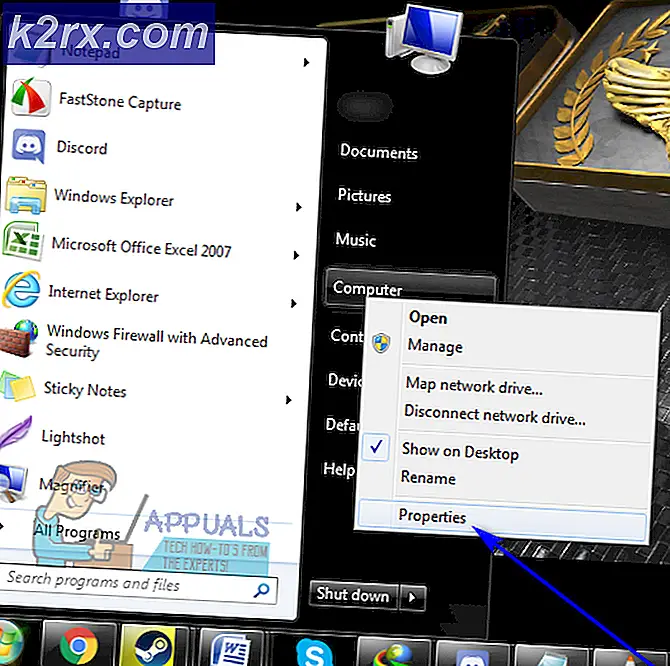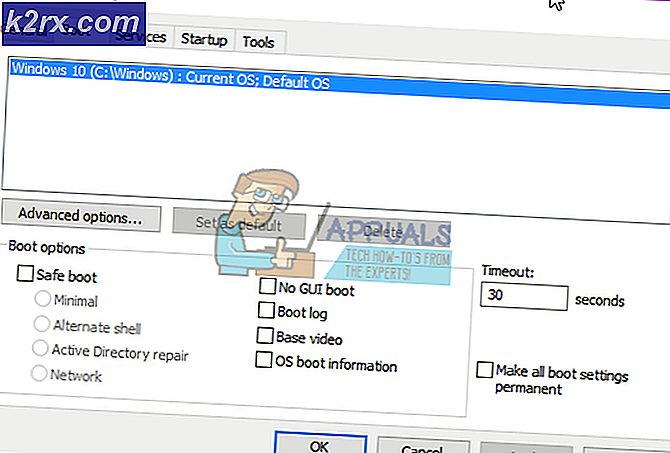Fix: Taskeng.exe blijft willekeurig opduiken
Taskeng.exe is een proces dat bekend staat als Task Scheduler Engine en is ondertekend door Microsoft Corporation . De oorspronkelijke taskeng.exe is een belangrijk systeembestand, waardoor het een hoog doelwit voor malware is. Het is verantwoordelijk voor het bijhouden van taken die zijn ingesteld om te worden uitgevoerd op een vooraf bepaald tijdstip en een beroep op hen wanneer dat nodig is.
Veel gebruikers hebben gemeld dat er af en toe een Taskeng.exe-venster verschijnt. Afhankelijk van de omstandigheden zien gebruikers soms een leeg Taskend.exe- venster of een kort bericht dat aangeeft dat een bepaald uitvoerbaar bestand niet kon worden gevonden.
Er zijn veel mogelijke oorzaken die deze taskeng.exe fout veroorzaken. Hier volgt een kort overzicht van de meest voorkomende gebeurtenissen:
- Corrupte Windows-registersleutels gekoppeld aan taskeng.exe
- Bestanden die momenteel in gebruik zijn door taskeng.exe zijn verwijderd of gewijzigd door een ander programma
- Ill-intended malware ( Trojan Horse ) camoufleert zichzelf als het uitvoerbare bestand van taskeng .
Potentieel beveiligingsrisico
Net als elk ander systeembestand met uitgebreide rechten, is taskeng.exe het perfecte vermommingstarget voor kwaadaardige programma's gemaakt door cybercriminelen. Hoewel de willekeurige pop-up heel goed een vooraf gedefinieerd proces kan zijn dat is gepland om automatisch te worden uitgevoerd, kan het ook een teken zijn van een virusinfectie.
In ieder geval is een leeg, zwart, taskeng.exe-pop-up geen natuurlijk gedrag - het wordt ofwel veroorzaakt door een beschadigd register of door een malware-infectie. Trojaanse paarden en andere malware-infecties zijn specifiek gericht op processen zoals taskeng.exe om anti-malwaredetectie te omzeilen.
Het uitvoerbare bestand van Taskeng wordt geassocieerd met veel fouten, maar de boosdoeners zijn MyWebSearch (een vervelende browserkaper) en RocketTab . Beide programma's worden gebundeld met Trovi Download Manager en enkele andere advertentieondersteunende programma's die gedijen op illegale praktijken. Hoewel er veel malware is bevestigd om taskeng.exe te targeten, is de modus operandi altijd hetzelfde: zodra het schadelijke bestand zijn weg op uw computer vindt, zal het de toetsen Windows Run en RunOnce onmiddellijk aanvallen. Zoals beveiligingsdeskundigen hebben uitgelegd, zijn er enkele registerwaarden in die sleutels die zijn ingesteld om de fout taskeng.exe uit te voeren bij het opstarten of met vaste intervallen.
Meestal injecteert het virus pop-ups en andere advertenties terwijl hij probeert onder de veiligheidsradar te blijven. Er zijn echter meer agressieve versies van dit type malware die een of meer van de volgende activiteiten zullen uitvoeren:
- Verkrijgen van beheerdersrechten.
- Verzamel informatie (winkelgewoonten, toetsaanslagen of persoonlijke informatie) en verzend de gegevens naar een externe host.
- Vertraag de computer door de bronnen van uw systeem te gebruiken om gegevens te ontginnen.
- Schakel uw adblocking-software uit en geef met geweld verschillende soorten advertenties weer.
Hoe te bepalen of taskeng.exe een virus is?
Misschien wel de grootste weggeefactie dat de taskeng.exe daadwerkelijk is geïnfecteerd, is de foutmelding. Als u een leeg taskeng.exe- pop-upvenster ziet met een foutbericht dat lijkt op het * uitvoerbare bestand * van Windows, is de kans groot dat u te maken krijgt met een virusinfectie. U kunt zelfs nog zekerder hiervan zijn als u een melding van RocketTab, GeniusBox of MyWebSearch in het foutbericht ziet.
Als u een vergelijkbaar bericht ziet als hierboven, moet er nog een verificatie worden uitgevoerd voordat u vaststelt dat u met een virusinfectie te maken hebt. Het legitieme proces taskeng.exe bevindt zich in C: \ Windows \ System32. U kunt vaststellen of dit het geval is door Taakbeheer te openen (Ctrl + Shift + Esc) en naar het tabblad Processen te gaan. Eenmaal daar, zoek taskeng.exe op en vink de bijbehorende commandolijn aan of klik er met de rechtermuisknop op en kies Bestandslocatie openen .
Als het pad iets anders is dan C: \ Windows \ System32, hebt u zojuist de bron van uw malware-infectie geïdentificeerd. Ga in dit geval rechtstreeks naar methode 3 om van het virus af te komen.
Hieronder vindt u een verzameling methoden die gebruikers met succes hebben geholpen met willekeurige taskeng.exe-pop-ups om de problemen op te lossen. Volg methode 1 en methode 2 als u eerder hebt vastgesteld dat de locatie van het proces proces taskeng.exe zich in C: \ Windows \ System32 bevindt.
Methode 1: User_Feed-synchronisatie uitschakelen
Sommige gebruikers hebben met succes de willekeurige taskeng.exe-pop verwijderd na het uitschakelen van een verborgen taak in Taakplanner . Het blijkt dat er een verborgen taak is genaamd User_Feed_Syncronization die vaak verantwoordelijk is voor dit probleem. Volg de onderstaande instructies om User_Feed_Syncronization uit Taakplanner uit te schakelen :
PRO TIP: Als het probleem zich voordoet met uw computer of een laptop / notebook, kunt u proberen de Reimage Plus-software te gebruiken die de opslagplaatsen kan scannen en corrupte en ontbrekende bestanden kan vervangen. Dit werkt in de meeste gevallen, waar het probleem is ontstaan door een systeembeschadiging. U kunt Reimage Plus downloaden door hier te klikken- Druk op de Windows-toets + R om een venster Uitvoeren te openen. Typ taskschd.msc en druk op Enter om Taakplanner te openen.
- Klik in het linkerdeelvenster met de rechtermuisknop op Taakplannerbibliotheek, vouw Weergave uit en schakel Verborgen paden weergeven in .
- Verbreed de kolom Naam in het middelste venster en zoek het item User_Feed_Synchronization gevolgd door een aantal cijfers. Selecteer de taak en klik op het tabblad Geschiedenis hieronder.
- Als deze pop-ups worden veroorzaakt door dit specifieke probleem, moet u een lijst met datums en tijden zien samen met foutrapporten. Ga dan en alleen dan verder naar de onderstaande stap. Als de lijst leeg is, gaat u verder met methode 2.
- Als de geschiedenislijst is gevuld met foutrapporten, klikt u op de knop Uitschakelen in het meest rechtse deelvenster.
In het geval dat deze methode uw probleem niet heeft opgelost, volgt u de onderstaande methode.
Methode 2: OfficeBackgroundTaskHandlerRegistration uitschakelen
Sommige gebruikers die dit specifieke probleem tegen kwamen, volgden het vreemde gedrag naar Microsoft Office: er is een pictogram Get Office dat automatisch wordt geïnstalleerd en dit probleem uiteindelijk kan veroorzaken.
Volg de onderstaande stappen om OfficeBackgroundTaskHandlerRegistration en OfficeBackgroundTaskHandlerLogon uit Taakplanner uit te schakelen :
- Druk op de Windows-toets + R om een venster Uitvoeren te openen. Typ taskschd.msc en druk op Enter om Taakplanner te openen.
- Klik in het linkerdeelvenster met de rechtermuisknop op Taakplannerbibliotheek, vouw Weergave uit en schakel Verborgen paden weergeven in .
- Klik op het kleine pijltje naast de map Microsoft en dubbelklik vervolgens op Office om de bijbehorende items weer te geven.
- Selecteer OfficeBackgroundTaskHandlerRegistration en gebruik het rechterdeelvenster om op de knop Uitschakelen te klikken.
- Herhaal stap 4 met OfficeBackgroundTaskHandlerLogon.
Methode 3: Scan uw systeem met Malwarebytes
Als u eerder hebt vastgesteld dat u met malware te maken hebt, nemen we de gepaste maatregelen om de infectie te verwijderen. Je zou dit op verschillende manieren kunnen doen, maar gezien het feit dat de infectie zich naar andere systeembestanden kan verspreiden, is het niet echt van toepassing om taskeng.exe te verwijderen. In plaats daarvan wordt het aanbevolen om een systeembrede scan uit te voeren met een krachtige antivirus suite.
De meeste beveiligingsproducten zijn geschikt voor het omgaan met een infectie zoals deze, maar gebruikers hebben ook valse positieven met betrekking tot dit probleem gemeld. Om dit risico te minimaliseren, gebruiken we een oplossing die door de meeste gebruikers met succes is gebruikt.
Malwarebytes is niet alleen effectief in het omgaan met Trojaanse paarden en virussen, het is ongetwijfeld de beste beveiligingssoftware als het gaat om het verwijderen van adware en browserkapers. Download de nieuwste gratis versie van Malwarebytes van deze officiële link (hier) en voer het installatieprogramma uit. Zodra de beveiliging is geïnstalleerd, opent u Malwarebytes en klikt u op de knop Nu scannen .
Nadat de scan is voltooid, worden de bedreigingen automatisch in quarantaine geplaatst. Bij de volgende herstart, maakt Windows automatisch taskeng.exe en elk ander systeembestand dat door de infectie werd getroffen opnieuw.
PRO TIP: Als het probleem zich voordoet met uw computer of een laptop / notebook, kunt u proberen de Reimage Plus-software te gebruiken die de opslagplaatsen kan scannen en corrupte en ontbrekende bestanden kan vervangen. Dit werkt in de meeste gevallen, waar het probleem is ontstaan door een systeembeschadiging. U kunt Reimage Plus downloaden door hier te klikken