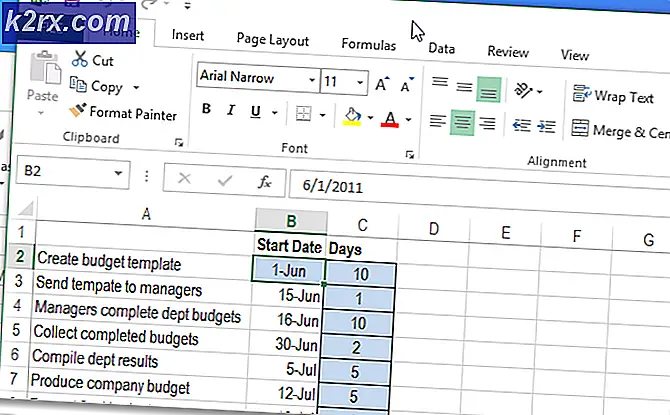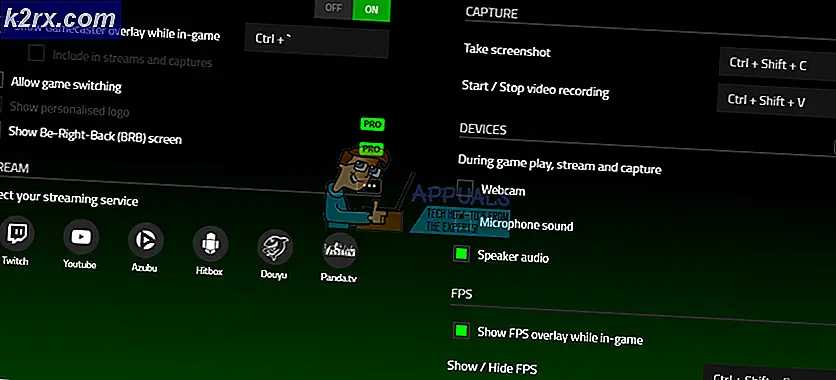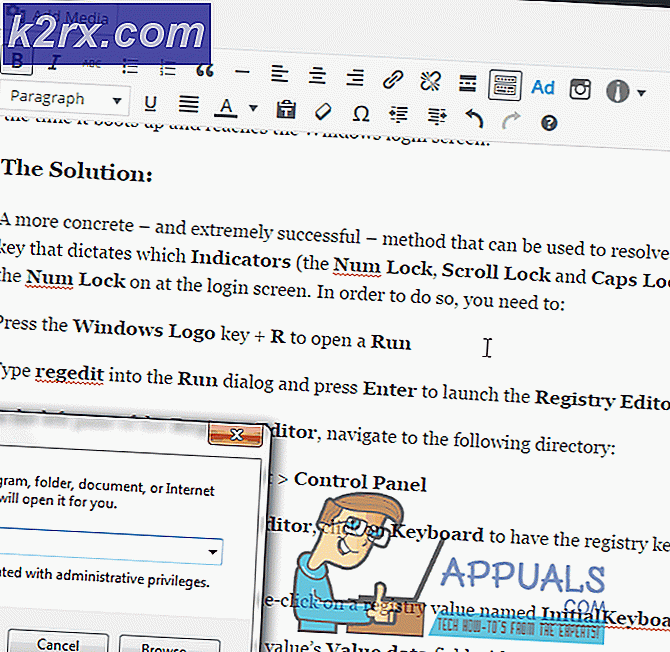Hoe Fortnite-toegangspunt niet gevonden te repareren?
Fortnite heeft de gaming-community stormenderhand veroverd door op een zeer unieke manier om PUBG te strijden, waarbij spelers worden aangemoedigd om creatief te zijn en tegelijkertijd veel actie te ondernemen. Het is een van die Battle Royale-spellen die alles hebben veranderd.
De laatste tijd zijn er echter veel problemen ontstaan in Fortnite. Er zijn de laatste tijd talloze meldingen binnengekomen van de fout 'Beginpunt niet gevonden’In Fortnite. Dit probleem treedt meestal op wanneer gebruikers hun game starten terwijl het updateproces op de een of andere manier is mislukt. Dit probleem is vanaf het begin aanwezig in Fortnite en blijft groeien naarmate de tijd vordert. In dit artikel gaan we verder en bespreken we de oorzaken en oplossingen om het besproken probleem op te lossen.
Wat veroorzaakt de fout ‘Toegangspunt niet gevonden’ in Fortnite?
Nadat we talloze klachten hadden ontvangen, begonnen we ons onderzoek en kwamen we tot de conclusie dat het probleem zich voordeed vanwege verschillende redenen die ook betrekking hadden op het besturingssysteem. Hier zijn enkele van de oorzaken:
Voordat we met de oplossingen beginnen, moet u ervoor zorgen dat u bent aangemeld als beheerder op uw computer en een actieve internetverbinding heeft. U moet ook uw inloggegevens bij de hand hebben, aangezien u deze moet invoeren wanneer we alles vernieuwen.
Oplossing 1: de map Binaries verwijderen
De allereerste stap die we zullen uitvoeren bij het oplossen van problemen, is het vernieuwen van de map Binaries van uw Fortnite-installatie. De binaire bestanden bevatten blokken met metagegevens die door het spel worden gebruikt om headers te laden wanneer het een update start of installeert. Als de binaire bestanden onvolledig of op de een of andere manier corrupt zijn, zult u tal van problemen ervaren, waaronder waar u de foutmelding ‘Beginpunt niet gevonden’. In deze oplossing navigeren we naar uw bestandsmap, zoeken Fortnite en verwijderen vervolgens de map Binaries. De volgende keer dat u Fortnite start, wordt de map opnieuw opgebouwd en hopelijk wordt het probleem opgelost.
- Druk op Windows + E om de Verkenner te starten en navigeer naar de volgende map:
C:\Program Files\Epic Games\Fortnite\FortniteGame
Opmerking: ga naar Program Files (x86) als u de map niet in de normale programmabestanden vindt.
- Nu, verwijderen de binaire bestanden van daaruit. Verlaat de bestandsverkenner en start uw computer opnieuw op.
- Nadat u uw computer opnieuw hebt opgestart, start u het Fortnite-opstartprogramma en klikt u op het versnellingen icoon en selecteer Verifiëren.
- Nu begint de game de lokale versie van de game te vergelijken met een online manifest. Als het een discrepantie vindt, zal het een nieuwe kopie downloaden en deze vervangen. In dit geval zullen de binaire bestanden ontbreken en dienovereenkomstig worden vervangen.
- Nadat de verificatie is voltooid, start u het opstartprogramma opnieuw op en controleert u of het probleem voorgoed is opgelost.
Oplossing 2: Power Cycling en uw internetverbinding controleren
Met Power Cycling kunnen gebruikers de tijdelijke configuraties van de computer volledig vernieuwen en eventuele fouttoestanden van modules verwijderen. Op elke computer zijn talloze configuraties opgeslagen en deze zijn toegankelijk voor zowel het spel als het besturingssysteem. Als u uw computer lange tijd niet hebt afgesloten, kunnen sommige configuraties beschadigd raken en het foutbericht veroorzaken dat wordt besproken. Hier zullen we uw computer volledig vernieuwen door hem opnieuw op te starten en te kijken of de fout is opgelost.
- Afhaalmaaltijd de hoofdstroomkabel van de router en uw computer (nadat u deze hebt uitgeschakeld) uit het stopcontact. Nu, houd ingedrukt de aan / uit-knop ongeveer 4-6 seconden ingedrukt.
- Als je dit eenmaal hebt gedaan, neem dan een pauze van ongeveer 3-5 minuten, zodat we zeker weten dat de stroom van de computer is afgevoerd.
- Nadat de tijd is verstreken, sluit u alles weer aan en wacht u een paar minuten zodat het netwerk weer correct uitzendt en uw computer opstart.
- Controleer nu of het probleem is opgelost en je Fortnite probleemloos kunt spelen.
Oplossing 3: het anti-cheatsysteem repareren
Fortnite heeft een anti-cheat-systeem dat scripts en cheats van een mijl geleden detecteert en het account / de computer verbiedt het spel te spelen. Dit gedrag zie je in bijna elk online spel. Deze anti-cheatsystemen zitten dicht opeengepakt en werken samen met het systeem en als er enige discrepantie is in hun installatie, zal de game onverwachte fouten veroorzaken zoals degene die wordt besproken. In deze oplossing zullen we proberen het Anti-cheat-systeem te repareren en kijken of dit het probleem oplost.
- Druk op Windows + E en navigeer naar de volgende map:
C: \ Program Files \ Epic Games \ Fortnite \ FortniteGame \ Binaries \ Win64 \ EasyAntiCheat
- Zodra u het uitvoerbare bestand ziet "EasyAntiCheat_Setup.exe", klik er met de rechtermuisknop op en selecteer Als administrator uitvoeren.
- Als je eenmaal hebt geselecteerd Fortnite, Klik Reparatie service.
- Zodra het repareren is voltooid, start u uw computer volledig opnieuw op en controleert u of het probleem is opgelost en kunt u het spel spelen.
Oplossing 4: Fortnite opnieuw installeren
Als de oplossing voor het repareren van het anti-cheatsysteem niet werkt bij het oplossen van het probleem ‘Ingangspunt niet gevonden’, zullen we doorgaan en proberen het spel volledig opnieuw te installeren. Dit krijgt niet alleen een nieuwe kopie van de servers, maar elimineert ook alle andere problemen die verband houden met de configuratie van het spel. Zorg ervoor dat u uw inloggegevens bij de hand heeft, want u wordt gevraagd deze in te voeren.
- Druk op Windows + I om de applicatie Instellingen te starten en ga naar de onderkop van Apps.
- Bekijk nu de vermeldingen en klik op Launcher voor epische games. Selecteer de Verwijderen knop aanwezig eronder.
Een andere manier om de game te verwijderen (als je een oudere versie gebruikt) is door op Windows + R te drukken, "appwiz.cpl" te typen en de installatie vanaf daar te verwijderen.
- Start nu je computer correct opnieuw op en download het hele spel opnieuw. Controleer of het foutbericht is opgelost.
Oplossing 5: controleren op Windows-updates
Als geen van de andere methoden werkt, gaan we verder met het controleren of uw computer de nieuwste updates heeft of niet. De game houdt zichzelf meestal bijgewerkt met de nieuwste versie van het besturingssysteem. Ze zijn compatibel met eerdere versies, maar werken soms niet goed. In deze oplossing navigeren we naar de update-instellingen op uw computer en downloaden eventuele updates die in behandeling zijn en installeren deze.
Hier is de methode om Windows bij te werken naar de nieuwste versie.
- Druk op Windows + S, typ "bijwerken”In het dialoogvenster en start de app Instellingen.
- Klik nu op de knop van Controleer op updates.
- Nadat de updates zijn geïnstalleerd, start u uw computer opnieuw op en start u het spel. Controleer of het probleem is opgelost.