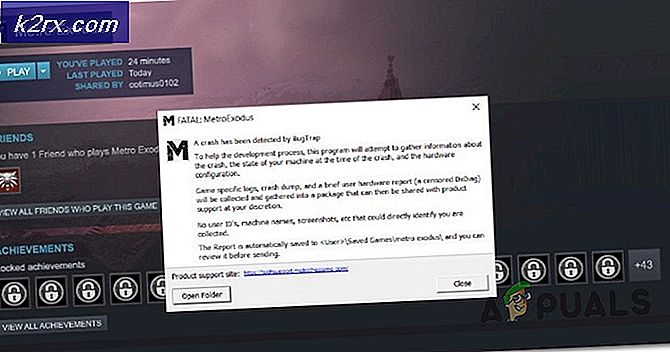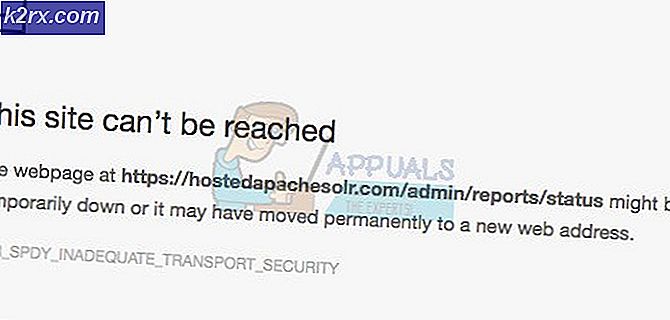Oplossing: sommige updatebestanden zijn niet correct ondertekend op Windows 10
Foutcode 0x800b0100 en 0x800b0109 betekent dat Windows Update een update probeert te installeren, maar een bestand dat Windows Update nodig heeft, is beschadigd of ontbreekt. Dit gebeurt veel, vooral met Windows 10 en het feit dat het nog steeds een zeer onstabiele manier heeft om updates te krijgen. Hoewel Microsoft het constant heeft verbeterd, werkt het nog steeds niet zoals het zou moeten zijn en krijgen veel gebruikers fouten, zoals deze.
U krijgt deze foutmelding als u probeert Windows Update uit te voeren en nieuwe updates te downloaden of te installeren, of het nu gaat om een beveiligingsupdate of een cumulatieve update, en het zal mislukken. U krijgt deze foutcode en de update kan niet worden geïnstalleerd. In bijna alle gevallen, ongeacht hoe vaak u de computer enz. Herstart, blijft de update voortdurend falen en kunt u deze hoe dan ook niet updaten.
Gelukkig zijn er een paar manieren om dit probleem op te lossen. Als de eerste oplossing niet werkt, ga dan door naar de volgende, omdat ze allemaal in verschillende situaties werken.
Methode 1: Voer de probleemoplosser voor Windows Update uit
Dit probleem met Windows Update, samen met een aantal andere, kan worden opgelost door de probleemoplosser voor Windows Update uit te voeren. U kunt de tool hier downloaden, kies de juiste versie voor uw versie van het besturingssysteem. Zodra u het hebt gedownload, gaat u gewoon naar uw map Downloads en voert u het uit. Volg de instructies tot het einde en probeer de updates opnieuw te installeren. Ze moeten nu probleemloos kunnen worden geïnstalleerd, maar als er opnieuw problemen zijn, ga dan verder met de volgende methode.
Methode 2: Voer de DISM-tool uit
Het hulpprogramma voor distributieonderhoud en -beheer is een opdrachtregelprogramma dat ingebouwd is in Windows en wordt gebruikt voor het onderhouden van een Windows-afbeelding. Het lost vaak problemen met Windows op, van kleine zoals deze, tot grotere die je misschien tegenkomt. Het is vrij eenvoudig om het uit te voeren, maar zorg ervoor dat je de instructies zorgvuldig volgt, want een fout maken kan meer schade aanrichten dan goed.
- Druk tegelijkertijd op de Windows-toets en X op uw toetsenbord. Kies Command Prompt (Admin) in het menu .
OF
PRO TIP: Als het probleem zich voordoet met uw computer of een laptop / notebook, kunt u proberen de Reimage Plus-software te gebruiken die de opslagplaatsen kan scannen en corrupte en ontbrekende bestanden kan vervangen. Dit werkt in de meeste gevallen, waar het probleem is ontstaan door een systeembeschadiging. U kunt Reimage Plus downloaden door hier te klikken- Druk op de Windows-toets en typ in Klik met de rechtermuisknop op het resultaat en kies Als administrator uitvoeren.
- Zodra u de opdrachtprompt opent met een van de twee bovenstaande manieren, moet u de volgende opdrachten typen. Zorg ervoor dat u na elk een keer op Enter op uw toetsenbord drukt om ze uit te voeren en zorg ervoor dat u geen typefout maakt.
dism.exe / online / cleanup-image / scanhealth
dism.exe / online / cleanup-image / restorehealth
- Typ ofwel exit en druk op Enter of sluit gewoon het venster Opdrachtprompt.
- Probeer Windows Update opnieuw uit te voeren. De updates zouden nu vlekkeloos moeten werken.
Methode 3: Gebruik de Register-editor
De Register-editor is een zeer krachtige tool, net zo lang als je weet wat je doet. Het is raadzaam een back-up te maken voordat u iets aanpast, omdat dit problemen kan veroorzaken en u een veilige oplossing wilt. Zodra u het opent (zie stap 1 hieronder), klikt u op Bestand in de linkerbovenhoek en kiest u Exporteren. Stel uw instellingen in en sla een back-up van het register op.
- Druk op de Windows- toets op je toetsenbord en typ regedit. Open het resultaat en je zou in de Register-editor moeten zijn.
- Vouw HKLM uit, dan Software, Policies, Microsoft, Windows en tot slot Windows Update.
- Verwijder Windows Update. U hebt er al een back-up van gemaakt, dus als het niet werkt, kunt u het opnieuw importeren.
- Sluit de registereditor, druk tegelijkertijd op Windows en de R- toets en typ msc in het venster Uitvoeren. Druk op Enter op uw toetsenbord om het venster Services te openen.
- Eenmaal binnen, zoek Windows Update en de Background Intelligent Transfer Service. Doe hetzelfde voor beide: klik met de rechtermuisknop, kies Stoppen in het menu en als beide services zijn gestopt, klik je met de rechtermuisknop en kies je Start voor beide, waardoor de services effectief opnieuw worden opgestart.
- Sluit het venster Services en probeer het opnieuw te updaten - het zou prima moeten werken.
Ook al is Windows 10 al een tijdje uit, en er zijn talloze updates en upgrades voor de gebruikers geweest, het is geen geheim dat het hier en daar nog steeds nogal wat bugs en eigenaardigheden heeft, vooral met de updates. Als u echter deze specifieke fout krijgt, zal een van de bovenstaande methoden u ongetwijfeld helpen, dus wees niet bang om ze te proberen.
PRO TIP: Als het probleem zich voordoet met uw computer of een laptop / notebook, kunt u proberen de Reimage Plus-software te gebruiken die de opslagplaatsen kan scannen en corrupte en ontbrekende bestanden kan vervangen. Dit werkt in de meeste gevallen, waar het probleem is ontstaan door een systeembeschadiging. U kunt Reimage Plus downloaden door hier te klikken