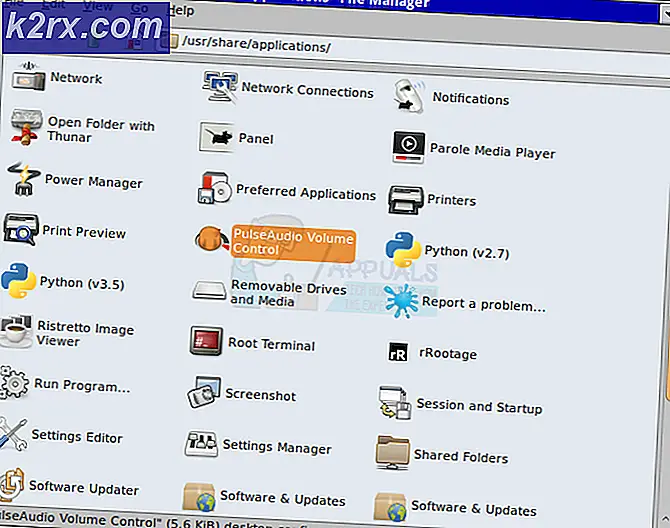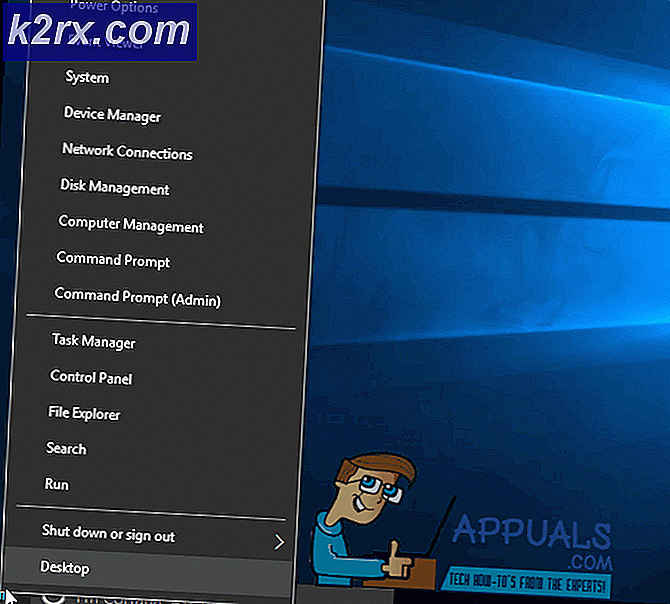Oplossing: dit bestand heeft geen bijbehorend programma om deze actie uit te voeren
Iedereen die zelfs maar een klein beetje weet over het Windows-besturingssysteem, weet hoe kwetsbaar en kwetsbaar het kan zijn. Messing met zelfs de kleinste systeembestanden of sleutelen aan zelfs de meest significante registersleutels kan ertoe leiden dat belangrijke systeemfuncties en functies in de war raken en zelfs helemaal niet meer werken. Dit is het geval bij alle versies van het Windows-besturingssysteem, inclusief Windows 10. Er is een map onder C: \ Windows \ Users met de naam AppData . De AppData- map bevat in feite alle opgeslagen gegevens voor geïnstalleerde programma's en toepassingen, evenals geconfigureerde instellingen en voorkeuren voor elke gebruiker die een account op de betreffende computer heeft.
De map AppData bevat niet noodzakelijkerwijs systeembestanden. Het bewerken of wijzigen van de AppData- map op welke manier dan ook - zelfs kopiëren (kopiëren, niet verplaatsen) - naar een andere locatie kan leiden tot een horde verschillende problemen. Een van de meest voorkomende problemen die kunnen worden veroorzaakt door het knoeien met de AppData- map en de inhoud ervan is er een waar de knop Aanpassen voor het meldingsgebied van Windows 10 (waarnaar kan worden genavigeerd door met de rechtermuisknop te klikken op een lege ruimte in de taakbalk van Windows 10) en klikken op Eigenschappen ) werkt niet meer. Wanneer een gebruiker die door dit probleem wordt getroffen op de knop Aanpassen klikt, ontvangt deze een foutbericht met de melding:
Aan dit bestand is geen programma gekoppeld om deze actie uit te voeren. Installeer een programma of, als er al een is geïnstalleerd, maak een koppeling in het configuratiescherm Standaardprogramma's.
PRO TIP: Als het probleem zich voordoet met uw computer of een laptop / notebook, kunt u proberen de Reimage Plus-software te gebruiken die de opslagplaatsen kan scannen en corrupte en ontbrekende bestanden kan vervangen. Dit werkt in de meeste gevallen, waar het probleem is ontstaan door een systeembeschadiging. U kunt Reimage Plus downloaden door hier te klikkenDe meeste Windows 10-gebruikers die door dit probleem zijn getroffen, ontvangen hetzelfde foutbericht als ze met de rechtermuisknop op een lege ruimte op hun bureaublad klikken en in het contextuele menu klikken op Weergave-instellingen of Aanpassen in het menu. Het niet beschikbaar zijn van zowel de Display-instellingen als het Personalisatie- menu draagt verder bij aan het gewicht van dit probleem, en neemt het mee van een probleem dat de meest getroffen gebruikers zouden kunnen negeren naar een probleem dat eenvoudigweg direct moet worden opgelost.
Helaas moet de exacte bestands- of registersleutel waarmee moet worden geknoeid om dit probleem op te lossen nog worden geïdentificeerd. Als dat het geval is, is een gespecialiseerde oplossing voor dit probleem momenteel niet beschikbaar. Dit betekent echter niet dat dit probleem niet kan worden opgelost - een schone installatie van Windows 10 zal zeker de goede kant opgaan, maar als u uw huidige Windows 10-installatie niet volledig wilt vernietigen terwijl u toch dit probleem kunt oplossen, kunt u voer eenvoudig een systeemherstel uit op uw computer en herstel het op een moment dat dit probleem niet bestond. Om dit te doen, moet u:
Klik met de rechtermuisknop op de knop Start Menu om het WinX-menu te openen.
Klik op Configuratiescherm in het WinX-menu om het Configuratiescherm te starten.
Zoek in het Configuratiescherm voor herstel .
Klik op het zoekresultaat met de naam Herstel .
Selecteer Systeemherstel openen en klik vervolgens op Volgende .
Selecteer een systeemherstelpunt dat is gemaakt lang voordat uw computer het slachtoffer werd van dit probleem. Zelfs als u nooit handmatig een systeemherstelpunt voor uw computer hebt gemaakt, hoeft u zich geen zorgen te maken omdat Windows 10 automatisch systeemherstelpunten maakt wanneer nieuwe apps, stuurprogramma's of Windows Updates zijn geïnstalleerd.
Klik op Volgende .
Wacht tot je computer is hersteld zoals het was toen het geselecteerde herstelpunt werd aangemaakt.
Zodra het systeemherstel is voltooid, klikt u op Voltooien .
Het uitvoeren van een systeemherstel op uw computer is de meest effectieve oplossing voor dit probleem en was het antwoord op dit probleem voor bijna alle Windows 10-gebruikers die er in het verleden door werden getroffen. Bovendien levert het uitvoeren van een systeemherstel, als klap op de vuurpijl, geen gegevensverlies op. Alle apps, stuurprogramma's en Windows Updates die zijn geïnstalleerd nadat het geselecteerde systeemherstelpunt is gemaakt, worden echter verwijderd.
PRO TIP: Als het probleem zich voordoet met uw computer of een laptop / notebook, kunt u proberen de Reimage Plus-software te gebruiken die de opslagplaatsen kan scannen en corrupte en ontbrekende bestanden kan vervangen. Dit werkt in de meeste gevallen, waar het probleem is ontstaan door een systeembeschadiging. U kunt Reimage Plus downloaden door hier te klikken