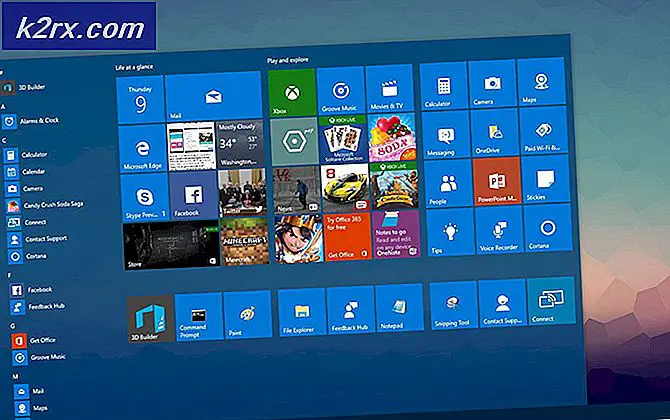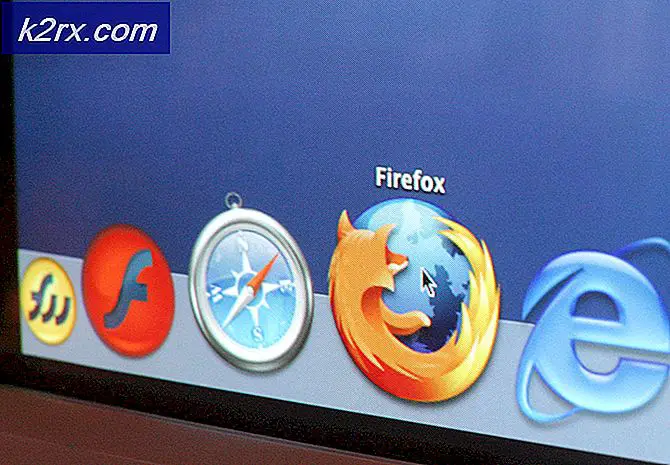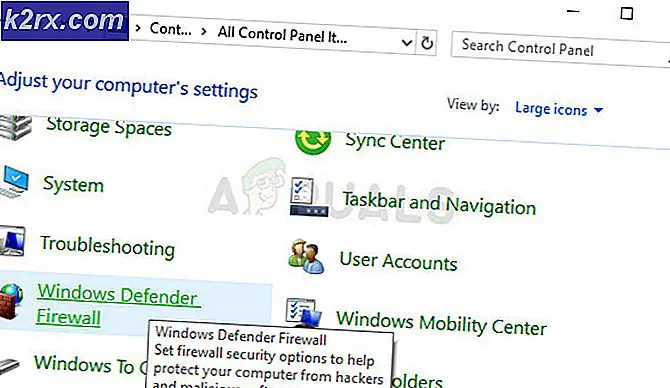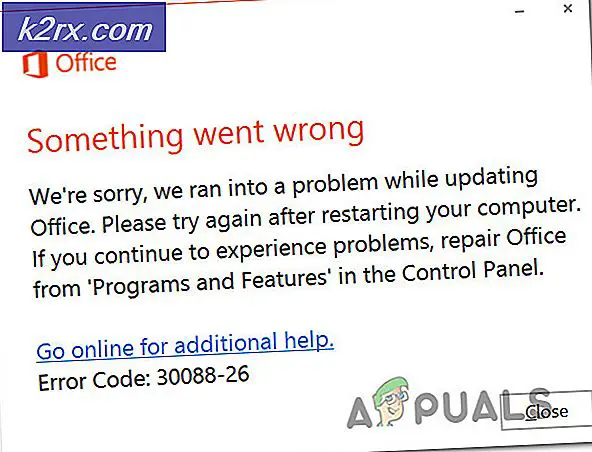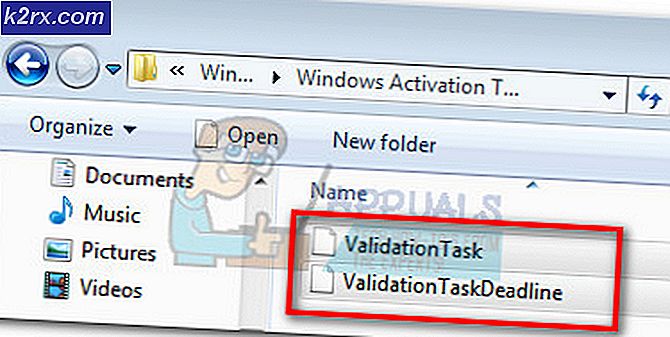Hoe u ‘Kan gebruikersnaam niet verifiëren’ in Minecraft kunt repareren
Het Minecraft-opstartprogramma kan ‘kon de gebruikersnaam niet verifiëren' als het opstartprogramma zelf of de Java-editie van uw systeem verouderd is. Bovendien kan hinder van de antivirus / firewall of conflicterende applicaties (zoals Hamachi) ook het probleem veroorzaken.
Controleer het status van de Minecraft-servers (vooral de auth-server) als ze actief zijn. Bovendien, het uitvoeren van een herstart van uw pc / lokale server kan de truc voor u doen. Zorg er bovendien voor dat alleen één serverinstantie draait op de machine. Het is ook de moeite waard om te vermelden dat gebarsten versies kan niet authenticeren met de Minecraft-server en dus het bericht 'kan gebruikersnaam niet verifiëren' weergeven.
Oplossing 1: bewerk het hostbestand
U kunt het probleem met het niet verifiëren van de gebruikersnaam tegenkomen als de Minecraft-vermeldingen in het Hosts-bestand van uw systeem niet correct zijn geconfigureerd. In deze context kan het probleem mogelijk worden opgelost door de Minecraft-vermeldingen uit het Hosts-bestand te verwijderen.
- Uitgang het Minecraft-opstartprogramma en beëindig de gerelateerde processen in Taakbeheer.
- Klik nu op ramen, typ: Kladblok en klik met de rechtermuisknop Aan Kladblok. Selecteer vervolgens Als administrator uitvoeren.
- Breid dan uit het dossier en selecteer Open.
- Nu navigeren naar het volgende pad (kopieer en plak het adres):
\Windows\System32\drivers\etc
- Verander vervolgens de vervolgkeuzelijst bestandstype naar Alle bestanden en Dubbelklik op de Gastheren het dossier.
- Vouw nu het Bewerk menu en selecteer Vind.
- Zoek dan naar Minecraft (of Mojang) en verwijder alle inzendingen gerelateerd aan.
- Nu sparen het bestand en dichtbij het.
- Dan Open het Minecraft-opstartprogramma en controleer of het probleem met ‘niet verifiëren van gebruikersnaam’ duidelijk is.
Oplossing 2: werk de Minecraft Launcher en Java bij naar hun nieuwste releases
U kunt het probleem met het niet verifiëren van de gebruikersnaam in Minecraft tegenkomen als het opstartprogramma of de Java-installatie van uw systeem verouderd is. In dit geval kan het probleem mogelijk worden opgelost door het opstartprogramma en de Java-installatie bij te werken naar hun laatste releases.
- Open de Minecraft launcher en klik in de buurt van de gebruikersnaam op de Opties knop.
- Klik dan op de Update forceren knop en laat het updateproces voltooien (als het wordt bijgewerkt).
- Nu herstart uw pc en controleer bij het opnieuw opstarten of het probleem met de gebruikersnaam is opgelost.
- Als dit niet het geval is, download dan het officiële Minecraft-draagraket en installeer het als een beheerder (zonder de vorige installatie te verwijderen).
- Controleer na installatie of het gebruikersnaamprobleem is opgelost.
- Als het probleem zich blijft voordoen, klikt u op ramen, typ: Configureer Java en lanceren Configureer Java.
- Stuur nu naar de Bijwerken tab en klik op het Update nu knop (in de onderste hoek van het venster).
- Als er een update beschikbaar is, van toepassing zijn de Java bijwerken. Nu herhaling hetzelfde als de andere versies van Java (als u meer dan één Java-installatie heeft).
- Controleer na het updaten van Java of de Minecraft vrij is van het probleem met de gebruikersnaam die niet kon worden geverifieerd.
Oplossing 3: maak meer opslagruimte op de systeemschijf
Het probleem met het niet verifiëren van de gebruikersnaam kan optreden als de schijf waarop Minecraft is geïnstalleerd bijna vol is (waardoor het besturingssysteem mogelijk prioriteit moet geven aan verschillende essentiële systeembewerkingen boven de Minecraft-processen en zo het probleem kan veroorzaken). In dit scenario kan het probleem mogelijk worden opgelost door de tijdelijke / onnodige bestanden van de schijf te verwijderen.
- Ten eerste, verwijder alle onnodige bestanden op de systeemschijf (als de opslagcapaciteit bijna vol is) en voer vervolgens een schijfopruiming van de schijf uit.
- Start nu Minecraft en controleer of het goed werkt.
Oplossing 4: log uit en log weer in op de Minecraft Launcher
Een tijdelijke storing tussen uw Minecraft-opstartprogramma en de server kan het probleem 'kan de gebruikersnaam niet verifiëren' veroorzaken. In dit scenario kan het probleem worden opgelost door uit te loggen en weer aan te melden bij het opstartprogramma.
- Uitgang de Minecraft-launcher (evenals elke andere) 3rd party launcher zoals de Lunar-client, indien gebruikt) en zorg ervoor dat er geen proces dat ermee verband houdt in de Taakbeheerder wordt uitgevoerd.
- Open vervolgens het Minecraft launcher en Sluit het spel af (indien toepasselijk).
- Klik nu op het gebruikersnaam (in de rechterbovenhoek) en selecteer Uitloggen.
- Dan Uitgang het Minecraft-opstartprogramma en beëindig de Minecraft-gerelateerde processen in Taakbeheer.
- Start nu een webbrowser en sturen naar de Minecraft-website.
- Dan Log in met uw Minecraft-inloggegevens en daarna Open de Minecraft draagraket.
- Nu Log in met behulp van uw Minecraft-inloggegevens en controleer of het probleem met de gebruikersnaam ‘mislukt om de gebruikersnaam te verifiëren’ is opgelost. Dan kunt u de 3rd party launcher (indien gebruikt).
- Als het probleem zich blijft voordoen, uitloggen van de Minecraft (en eventuele 3rd party-client) en sluit alle gerelateerde processen in Taakbeheer.
- Start vervolgens een webbrowser en stuur naar de Minecraft-website.
- Klik nu op Log in en open de link van Wachtwoord vergeten.
- Dan, voer uw e-mailadres in (geregistreerd bij Minecraft) en klik op Wachtwoord reset aanvragen.
- Nu volgen de instructies in de e-mail om uw wachtwoord opnieuw in te stellen en zodra het opnieuw instellen van het wachtwoord is voltooid, opent u het Minecraft-opstartprogramma.
- Log vervolgens in met uw inloggegevens en controleer of het gebruikersnaamprobleem is opgelost.
Als het probleem zich blijft voordoen, controleert u of uw gebruikersnaam heeft spatie aan het einde (log in op de Minecraft-website, dubbelklik op de naam van je gebruikersnaam en controleer of de spatie is gemarkeerd met de naam), als dat het geval is, moet je mogelijk contact opnemen met de Minecraft-ondersteuning om de volgspatie te verwijderen.
Oplossing 5: sta de verbinding met Minecraft toe in de antivirus- / firewallinstellingen
Mogelijk kunt u de gebruikersnaam niet verifiëren in Minecraft als de antivirus / firewall van uw systeem (naar verluidt Kaspersky de oorzaak van het probleem is) de toegang blokkeert tot een bron die essentieel is voor de werking van Minecraft. In deze context kan het probleem mogelijk worden opgelost door de Minecraft-verbinding in de antivirus- / firewallinstellingen toe te staan. Controleer voordat u verder gaat of u toegang hebt tot de Minecraft Session Server (een witte pagina betekent dat het in orde is).
Waarschuwing: Ga uiterst voorzichtig en op eigen risico vooruit, aangezien het bewerken van de antivirus- / firewallinstellingen een bekwame taak is en als u dit niet goed doet, kunt u uw systeem / gegevens aan bedreigingen blootstellen.
- Schakel de antivirus en firewall van uw systeem tijdelijk uit.
- Controleer vervolgens of het gebruikersnaamprobleem is opgelost.
Minecraft toevoegen aan vertrouwde toepassingen van de firewall
Als het probleem is opgelost nadat u de antivirus/firewall tijdelijk hebt uitgeschakeld, kunt u Minecraft toevoegen aan de vertrouwde toepassingen van de antivirus/firewall om verbinding met Minecraft mogelijk te maken. Ter verduidelijking zullen we het proces voor Kaspersky doorlopen.
- Lancering Kaspersky en open zijn instellingen.
- Stuur nu in het linkerdeelvenster naar het Extra tabblad en open in het rechterdeelvenster Bedreigingen en uitsluitingen.
- Klik dan op Specificeer vertrouwde applicaties (in het gedeelte Uitsluitingen) en klik op Toevoegen.
- Selecteer nu Minecraft in de lijst met applicaties of klik op Bladeren en selecteer Minecraft (d.w.z. Minecraft.exe) in de installatiemap.
- Dan vinkje al de opties (bijv. bestanden niet scannen voordat ze worden geopend, enz.) en klik op Toevoegen.
- Nu sparen uw wijzigingen en herhaling hetzelfde voor de volgende toepassingen (indien van toepassing):
- Open vervolgens het Minecraft-opstartprogramma en controleer of het verificatieprobleem duidelijk is.
De inkomende / uitgaande verbinding toestaan
Als het probleem zich blijft voordoen, moet u mogelijk de regels voor inkomend / uitgaand verkeer maken om de verbinding met de server mogelijk te maken. Ter illustratie bespreken we het proces voor de Windows Defender Firewall.
- Klik ramen, typ: Firewallen selecteer Windows Defender Firewall met geavanceerde beveiliging.
- Zorg er nu voor dat geen regel voor inkomend en uitgaand verkeer blokkeert de toegang tot Minecraft (of uw lokale server) en is ingesteld op Allow the Connection.
- Vervolgens in de Inkomend tab, klik op Nieuwe regel en selecteer Programma.
- Klik nu op Bladeren (voor This Program Path) en sturen naar de installatiemap van Minecraft.
- Dan Dubbelklik Aan Minecraft.exe en klik op De volgende.
- Selecteer nu Sta de verbinding toe en kies alle drie profielen (d.w.z. domein, privé en openbaar, enz.).
- Dan naam de regel volgens uw gemak en klik op Volgende.
- Nu herhaling hetzelfde voor de Minecraft server en Java-installatie.
- Dan herhaling dezelfde stappen om het uitgaande regels voor Minecraft.
- Nu herstart uw pc en controleer of het probleem met de gebruikersnaam is opgelost.
Als dat niet werkte, zorg er dan voor dat het vereiste poorten worden correct doorgestuurd in de (systeem- en router) firewall. Het is ook een goed idee om te controleren of de ouderlijke filters blokkeren de Minecraft-verbinding niet en veroorzaken dus het probleem.
Oplossing 6: schakel de conflicterende applicaties uit / verwijder ze
U kunt het probleem met het niet verifiëren van de gebruikersnaam tegenkomen als de conflicterende applicaties (Hamachi-server en Relevant Knowledge naar verluidt het probleem veroorzaken) de werking van Minecraft belemmeren. In deze context kan het probleem mogelijk worden opgelost door de conflicterende toepassingen uit te schakelen / te verwijderen.
- Maak uw pc schoon (schakel Minecraft-gerelateerde processen / services niet uit) en controleer of dit mogelijk is Log in naar Minecraft.
- Zo ja, dan inschakelen de processen / services een voor een totdat de problematische is gevonden.
- Eenmaal gevonden, ofwel uitschakelen dat proces / service bij het opstarten van het systeem of volledig verwijderen (indien niet essentieel).
Hamachi server en Relevante kennis naar verluidt het probleem veroorzaken. Als je Hamachi hebt, schakel het dan in/uit wanneer je Minecraft gebruikt (of verwijder het), terwijl het beter is om Relevant Knowledge te verwijderen in Apps & Functies.
Oplossing 7: wijzig de servermodus in offline
Als geen van de oplossingen tot nu toe de truc voor u heeft gedaan (en u een aangepaste Minecraft-server gebruikt), kan het probleem mogelijk worden opgelost door de servermodus naar offline te wijzigen. Maar voordat u verder gaat, moet u ervoor zorgen dat de servertoepassing (bijvoorbeeld Craftbukkit) is bijgewerkt naar de nieuwste versie. Als er een whitelist actief is op de server, controleer dan of whitelisting (of jezelf vergeven) het probleem oplost.
Waarschuwing: Ga op eigen risico te werk, aangezien het instellen van de servermodus offline uw server kan blootstellen aan gehackte accounts en hackpogingen. Als u overschakelt naar de offline modus, kan de voortgang van iedereen ook worden teruggezet naar de standaardinstellingen.
- Zorg er eerst voor dat stop de Minecraft-server (voer "/stop" uit in de serverconsole) en vervolgens volledig Uitgang het.
- Klik vervolgens met de rechtermuisknop ramen en open Bestandsverkenner.
- Nu navigeren naar de installatiemap van de server (de map waarin het bestand Server.jar zich bevindt), meestal Documents / Minecraft.
- Dan klik met de rechtermuisknop Aan Server. Eigenschappen bestand en selecteer Openen met>> Kladblok.
- Breid nu uit Bewerk en klik Vind.
- Zoek dan naar online mode en verander de waarde in false (zo lijkt het online-mode = false).
- Nu sparen uw wijzigingen en lancering/start de server om te controleren of het probleem met de gebruikersnaam niet kan worden geverifieerd. Dan kunt u een witte lijst op de server (om beveiligingsproblemen te voorkomen).
Als het probleem zich blijft voordoen, controleer dan of het uitschakelen van IPv6 (of het instellen van IPv4 in de opstartbatch van uw server) op alle netwerkadapters het probleem oplost. Als het probleem zich blijft voordoen en u een Lunar-klanten stel vervolgens de "Weergavenaam" in de launcher_profiles.json (openen met Kladblok) in het Maan map van %app data% directory-bestand naar je gebruikersnaam lost het probleem op. Als dit niet het geval is, controleer dan of verwijderen de genoemde launcher_profiles.json lost het probleem op.