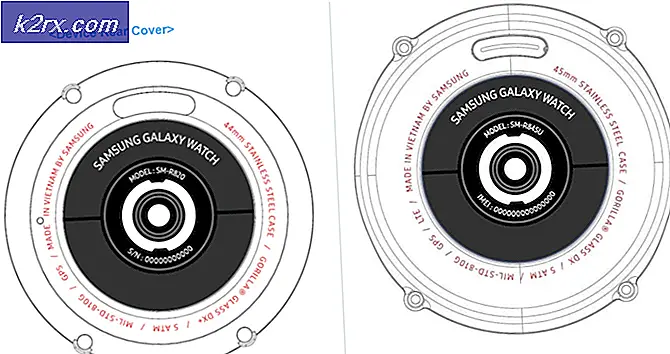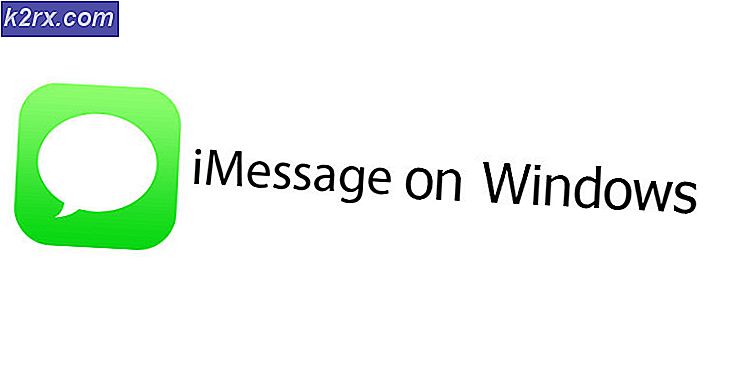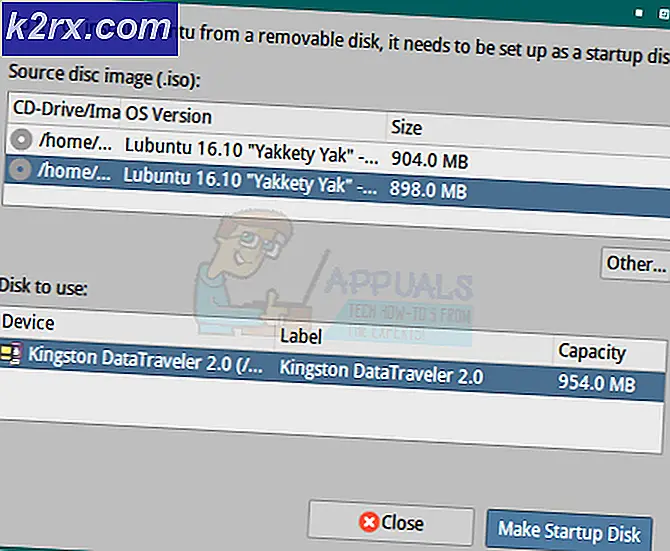Hoe GTA V 'Foutcode 1000.50' op Steam te repareren?
Sommige Windows-gebruikers krijgen steeds de fout 1000.50 op de Social Club Launcher wanneer je Grand Theft Auto V probeert te starten via Steam. Dit probleem is exclusief voor Steam en het is bevestigd dat het zich voordoet in Windows 7, Windows 8.1 en Windows 10.
Na onderzoek van dit specifieke probleem, blijkt dat er verschillende redenen zijn waarom u deze fout zou kunnen zien wanneer u probeert de game via Steam te starten. Hier is een lijst met mogelijke boosdoeners die mogelijk verantwoordelijk zijn voor dit probleem:
Nu u elke mogelijke boosdoener kent die mogelijk verantwoordelijk is voor dit probleem, volgt hier een lijst met methoden die andere gebruikers met succes hebben gebruikt om het probleem te omzeilen fout 1000.50:
Methode 1: de servicestatus controleren
Houd er rekening mee dat in het verleden een groot aantal gebruikers dit probleem meldde terwijl de belangrijkste Social Club-service niet beschikbaar was of onderhoud onderging.
Dus voordat u begint met het oplossen van een lokaal probleem dat dit probleem zou kunnen veroorzaken, moet u eerst de: status van de Social Club infrastructuur. Gelukkig heeft Rockstar een statuspagina waar je kunt controleren of er een probleem is met de Social Club of een game die hiervan gebruikmaakt.
Zodra u op de pagina bent, controleert u de kleurcodes die zijn gekoppeld aan Social Club. Als er geen onderliggende problemen aan verbonden zijn, kunt u concluderen dat u niet met een serverprobleem te maken heeft en kunt u doorgaan naar de volgende mogelijke oplossing hieronder.
Als u met succes heeft bevestigd dat u deze fout niet ondervindt vanwege een serverprobleem, gaat u naar de volgende mogelijke oplossing hieronder.
Methode 2: de Launcher + Steam doden in Taakbeheer
Het blijkt dat veel getroffen gebruikers die dit probleem tegenkwamen, hebben bevestigd dat het fout 1000.50ging weg nadat ze Taakbeheer hadden gebruikt om het Social Club-opstartprogramma en het hoofdproces van Steam geforceerd te sluiten.
Dit is merkwaardig omdat sommige gebruikers melden dat deze oplossing werkt, zelfs nadat een regelmatige herstart hen niet toestond de fout te vermijden.
Als je dit nog niet hebt geprobeerd, volg dan de onderstaande instructies om te leren hoe je Taakbeheer kunt gebruiken om de processen met betrekking tot het Social Club-opstartprogramma en Steam te beëindigen:
- druk op Ctrl + Shift + ESC om het Taakbeheer Nut.
Opmerking: Als het hulpprogramma wordt geopend in Gemakkelijk modus, klik op Meer detail (linkerbenedenhoek) om de geavanceerde interface naar voren te brengen. - Als je eenmaal binnen bent Geavanceerd menu van Taakbeheer opent u het Processen tab uit het horizontale menu bovenaan.
- Zoek in de lijst met processen het item dat is gekoppeld aan Stoom, klik er met de rechtermuisknop op en kies Einde taak vanuit het contextmenu.
- Zodra elk Steam-proces is afgesloten, ga je gang en sluit je het proces dat is gekoppeld aan Social Club.
- Open Steam nogmaals en start GTA V nogmaals om te zien of het probleem nu is verholpen.
Als hetzelfde fout 1000.50 Als er zich nog steeds problemen voordoen, gaat u naar de volgende mogelijke oplossing hieronder.
Methode 3: Start Steam als beheerder
Volgens sommige getroffen gebruikers kun je dit probleem ook verwachten vanwege een toestemmingsprobleem waardoor Steam de Social Club-interface niet toestaat de informatie door te geven die vereist is voor bepaalde afhankelijkheden.
Verschillende getroffen gebruikers die hetzelfde probleem tegenkwamen, hebben gemeld dat ze het probleem eindelijk konden oplossen nadat ze het hoofdprogramma van Steam hadden geforceerd om te openen met beheerdersrechten.
Om dit te doen, hoeft u alleen maar met de rechtermuisknop op het uitvoerbare bestand Stream te klikken in de map waarin u het hebt geïnstalleerd (of u kunt eenvoudig met de rechtermuisknop op een uitvoerbaar bestand klikken) en klikken opVoer uit als beheerder vanuit het nieuw verschenen contextmenu.
Wanneer daarom wordt gevraagd door het UAC (gebruikersaccountbeheer) prompt, klik Ja om beheerderstoegang te verlenen.
Zodra je dit hebt gedaan, start je GTA V via Steam en kijk je of het probleem nu is verholpen.
Als het probleem is opgelost en je wilt voorkomen dat je de bovenstaande stappen moet uitvoeren elke keer dat je GTA V moet openen, volg dan de onderstaande instructies om je besturingssysteem te dwingen dit uitvoerbare bestand te openen met admin-toegang elke keer dat je Steam moet openen:
- Begin door ervoor te zorgen dat Steam is gesloten en dat er geen bijbehorend proces op de achtergrond wordt uitgevoerd.
- Ga vervolgens door en open Deze computer of Bestandsverkenner en navigeer naar de locatie waar je Steam hebt geïnstalleerd. Standaard zou je de Steam-installatie op de volgende locatie moeten kunnen vinden:
C:\Program Files (x86)\Steam
- Zodra u zich op de juiste locatie bevindt, klikt u met de rechtermuisknop op Steam.exe en klik vervolgens op Eigendommen vanuit het nieuw verschenen contextmenu.
- Binnen in de Eigendommen scherm opent u het Compatibiliteit tabblad in het lintmenu bovenaan en ga vervolgens omlaag naar het Instellingen categorie en vink het vakje aan om aan te koppelenVoer dit programma uit als beheerder.
- Klik ten slotte op Van toepassing zijn om de wijzigingen permanent op te slaan voordat u probeert Steam normaal te starten (door te dubbelklikken).
Als je het probleem niet kunt oplossen door Steam opnieuw te configureren om te openen met beheerderstoegang, ga dan naar de volgende mogelijke oplossing hieronder.
Methode 4: De Steam Service Client-service opnieuw starten
Als het gedwongen sluiten van de processen die zijn gekoppeld aan Steam en Social Club in jouw geval niet werkte, zou de volgende stap moeten zijn om het Services-scherm te gebruiken om de Steam Service Client in wezen opnieuw te starten.
Er is bevestigd dat deze methode werkt door veel getroffen gebruikers die GTA V voorheen niet via Steam konden starten.
Als je deze oplossing nog niet hebt geprobeerd, volg dan de onderstaande instructies om de Steam Service-client opnieuw te starten via het Services-scherm:
- druk op Windows-toets + R om een Rennen dialoog venster. Typ vervolgens ‘Services.msc’ en druk op Enter om het Diensten scherm. Als u daarom wordt gevraagd door het UAC (gebruikersaccountbeheer), Klik Ja om beheerderstoegang te verlenen tot de Diensten scherm.
- Als je eenmaal binnen bent Diensten scherm, ga naar de rechterkant en scrol omlaag door de lijst met services totdat u het Stoom Klantenservice. Zodra u het ziet, klikt u er met de rechtermuisknop op en kiest u Diensten vanuit het contextmenu dat zojuist is verschenen.
- Als je eenmaal binnen bent Eigendommen scherm opent u het Algemeen tab en klik op het Hou op service als deze al actief is.
- Nadat de service is gestopt, klikt u op Begin om de service opnieuw uit te voeren en verander vervolgens het opstarttype in Automaat en klik op Van toepassing zijn.
- Lancering Stoom opnieuw en start GTA V en kijk of het probleem nu is opgelost.
Als dit probleem nog steeds niet is opgelost, gaat u naar de volgende mogelijke oplossing hieronder.
Methode 5: Start de router opnieuw of reset deze
Volgens sommige getroffen gebruikers kan dit probleem ook optreden als gevolg van een TCP- of IP-probleem dat de verbinding tussen uw lokale installatie en de door Rockstar onderhouden server die Social Club afhandelt, beïnvloedt.
Dergelijke TCP- en IP-fouten worden doorgaans vergemakkelijkt door een probleem met de router die de leiding heeft over het netwerk waarmee u momenteel bent verbonden. Als u zich in dit scenario bevindt, zijn er twee verschillende manieren waarop u deze netwerkinconsistentie kunt verhelpen:
- Uw router opnieuw opstarten - Door naar deze router te gaan, vernieuwt u effectief uw huidige IP- en TCP-gegevens die momenteel door uw router worden onderhouden zonder blijvende wijzigingen aan te brengen die uw netwerkinteractie kunnen beïnvloeden. Houd er echter rekening mee dat deze methode niet effectief zal zijn als het probleem wordt veroorzaakt door een instelling, beperking of witte lijst die op routerniveau wordt afgedwongen. Deze bewerking zal niet leiden tot het onmiddellijke verlies van toegang tot internet. Het zal alleen de momenteel opgeslagen internet Protocol gegevens en Transmission Control Protocol Om de router eenvoudig opnieuw op te starten, begint u met het identificeren van de aan / uit-knop (deze bevindt zich meestal aan de achterkant van uw router) en drukt u deze eenmaal in om de stroom uit te schakelen. Nadat u dit hebt gedaan, koppelt u de stroomkabel los van het stopcontact en wacht u een volle minuut of langer om de stroomcondensatoren voldoende tijd te geven om zichzelf leeg te laten lopen.
Opmerking: Als een eenvoudige herstart het probleem in uw geval niet heeft verholpen, gaat u naar de onderstaande instructies voor het resetten van uw router.
- Je router resetten - Als de resetprocedure niet voor u werkte, is de volgende logische stap die u moet volgen, een volledige reset uitvoeren om ervoor te zorgen dat geen netwerkgerelateerde instellingen dit soort problemen veroorzaken. Maar houd er rekening mee dat deze bewerking in wezen uw routerinstellingen terugzet naar de fabrieksinstellingen. Dit betekent dat alle doorgestuurde poorten, items op de witte lijst, geblokkeerde items en andere aangepaste instellingen worden gewist. Sterker nog, als je ISP (internetprovider) PPPoE (Point to Point Protocol over Ethernet) gebruikt, zal een routerreset hem dwingen de inloggegevens te 'vergeten'. Als u de gevolgen begrijpt, kunt u een routerreset starten door de resetknop te zoeken (aan de achterkant van uw router) , drukt u erop en houdt u deze ongeveer 10 seconden ingedrukt of totdat u de voorste LED's tegelijkertijd ziet knipperen.
Opmerking: Houd er rekening mee dat routerfabrikanten er in de meeste gevallen voor zullen kiezen om de resetknop alleen toegankelijk te maken via scherpe voorwerpen (schroevendraaiers, tandenstokers, naalden, enz.) Om onbedoeld indrukken te voorkomen.
Als uw internetprovider PPPoE gebruikt, moet u de gegevens die aan u zijn verstrekt opnieuw invoeren voordat u weer toegang tot internet kunt krijgen.
Nadat je met succes opnieuw hebt opgestart of je router hebt gereset, open je Steam en kijk je of je hetzelfde nog steeds tegenkomt fout 1000.5bij het starten van GTA V.
Methode 6: Controleer de integriteit van GTA V
Het blijkt dat je dit probleem ook kunt verwachten als je te maken hebt met een soort inconsistentie die van invloed is op de lokale installatie van GTA V. Dit probleem is bevestigd door veel gebruikers die het spel starten via Steam.
Als dit scenario van toepassing is, kunt u het probleem oplossen door de Steam-applicatie te dwingen een integriteitscontrole uit te voeren op Grand Theft Auto V om te zien of u te maken heeft met een of ander corruptieprobleem. Als de scan een corruptieprobleem aan het licht brengt, zal het proberen dit automatisch op te lossen door corrupte gegevens te vervangen door gezonde equivalenten.
Opmerking: Zorg ervoor dat u bent verbonden met een stabiele internetverbinding voordat u de onderstaande instructies volgt.
Volg de onderstaande instructies om een integriteitscontrole van gamebestanden te starten bij de installatie van Grand Theft Auto V:
- Open stoom conventioneel met admin-toegang (volg Methode 3) en open het bibliotheekmenu vanuit de lijst met beschikbare categorieën bovenaan.
- Klik vervolgens met de rechtermuisknop op GTA V in de lijst met games en kies Eigendommen vanuit het contextmenu dat zojuist is verschenen.
- Als je eenmaal binnen bent Eigendommen scherm van GTA V, ga naar het Lokale bestanden tabblad en klik op Controleer de integriteit van het gamebestand.
- Bevestig de bewerking wanneer daarom wordt gevraagd en wacht vervolgens tot de bewerking is voltooid voordat u GTA V opnieuw start en kijk of het probleem nu is verholpen.