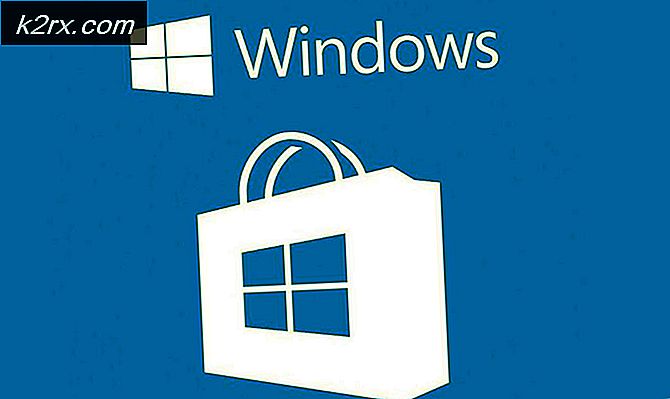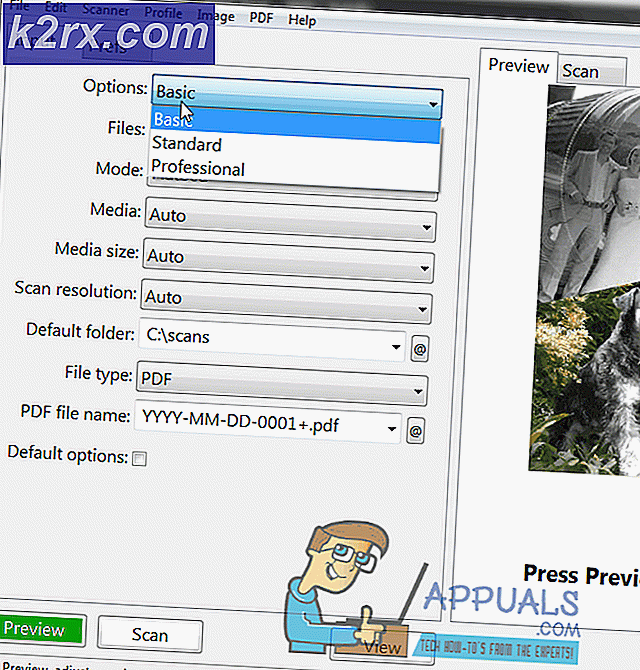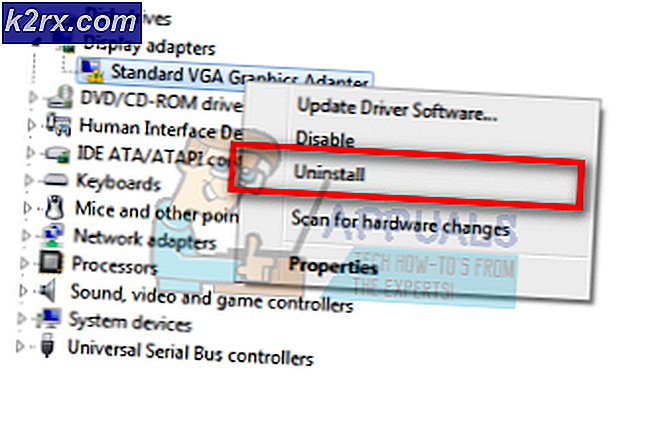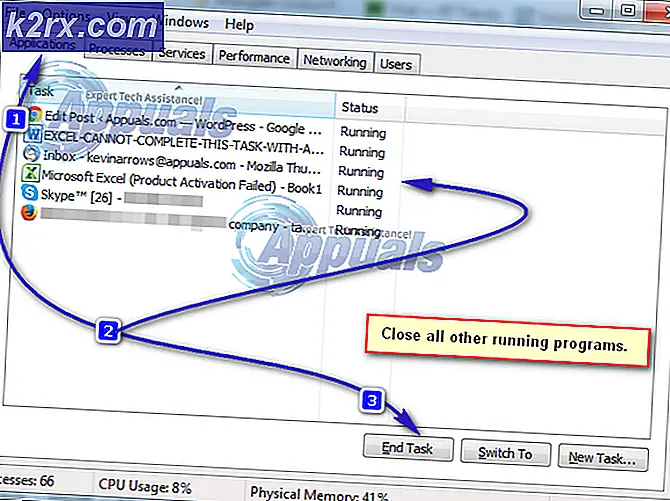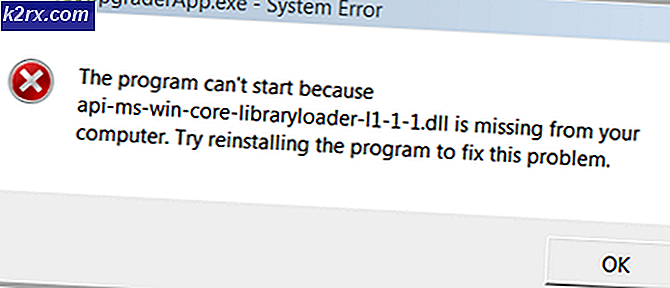Oplossing: Windows Media Player werkt niet meer op Windows 10
Sommige Windows 10-gebruikers hebben Windows Media Player en Windows Media Center crasht elke keer dat het wordt geopend. Apps van derden, zoals Plex, HDHomeRun, ondertiteling bewerken en VisualSubSync, zijn ook getroffen. Sommige gebruikers die ook probeerden om de map met mediabestanden te openen hadden Windows Verkenner crasht of Windows herstart. Het is duidelijk dat CompPkgSup.DLL een defecte module is.
Deze fout wordt veroorzaakt door een fout in Windows Update KB4013429 waardoor Windows DVD Player en veel andere mediatoepassingen die gebruikmaken van Microsoft MPEG-2-verwerkingsbibliotheken crashen. Dit betekent dat update een storing veroorzaakte in elke toepassing die Microsoft DTV-DVD Video Decoder (msmpeg2vdec.dll) gebruikte, die de ingebouwde dvd / MPEG2-decoder gebruikte.
Dit probleem kan worden opgelost door KB4013429 te de-installeren, update-update KB4015438 toe te passen, Microsoft DTV-DVD Video Decoder uit te schakelen of de CompPkgSup-fixer uit te voeren. Dit artikel biedt de verschillende methoden om dit te verhelpen.
Methode 1: Windows Update KB4013429 verwijderen
Deze update veroorzaakte het hele probleem. Als u het verwijdert, wordt het probleem tijdelijk verholpen. Zorg ervoor dat u de automatische updates tijdelijk uitschakelt om te voorkomen dat Windows deze opnieuw downloadt.
- Druk op WIN + I om Windows-instellingen te openen.
- Selecteer Update en beveiliging en navigeer naar Update geschiedenis> Update ongedaan maken
- Er verschijnt een Configuratiescherm met alle geïnstalleerde updates. Klik op de zoekbalk Geïnstalleerde updates zoeken in de rechterbovenhoek en typ KB4013429.
- Dubbelklik in het zoekresultaat op KB4013429 en klik op OK om het verwijderen van de update te bevestigen.
- Start uw pc opnieuw op en voer uw mediatoepassingen opnieuw uit.
Methode 2: Windows Update toepassen
Microsoft reageerde prompt om deze bug te verhelpen met de update KB4015438. U hoeft de foutieve update in methode 1 niet te verwijderen om dit op te lossen.
- Druk op CTRL + I om Windows-instellingen te openen.
- Selecteer Update en beveiliging en selecteer Controleren op updates . Windows zal controleren op updates en beginnen met het downloaden van openstaande updates. Als automatische updates zijn uitgeschakeld, opent u de lijst met in behandeling zijnde updates en installeert u update KB4015438.
- Start uw pc opnieuw op en voer uw mediatoepassingen opnieuw uit.
U kunt ook de zelfstandige cumulatieve update downloaden en deze hier handmatig installeren
Methode 3: Het gebruik van de Codec Tweak Tool
Met de Codec Tweak Cool van codecguide.com kunt u de Microsoft DTV-DVD-videodecoder uitschakelen en voorkomen dat uw applicaties verpletterd worden. Merk op dat dit het breken van het afspelen van video in bepaalde apps kan belemmeren.
PRO TIP: Als het probleem zich voordoet met uw computer of een laptop / notebook, kunt u proberen de Reimage Plus-software te gebruiken die de opslagplaatsen kan scannen en corrupte en ontbrekende bestanden kan vervangen. Dit werkt in de meeste gevallen, waar het probleem is ontstaan door een systeembeschadiging. U kunt Reimage Plus downloaden door hier te klikken- Download de Codec Tweak Tool van hier.
- Voer de toepassing uit met beheerdersbevoegdheden of verleen de UAC-prompt wanneer deze wordt weergegeven.
- Selecteer MS Codec Tweaks onder Win7DFilterTweaker .
- Vink de eerste 4 vakjes aan zoals getoond in de onderstaande afbeelding om uit te schakelen.
- Klik op Toepassen en sluiten .
- Probeer uw mediatoepassingen opnieuw uit te voeren om te controleren of de fout is opgelost.
Methode 4: CompPkgSup vervangen
U kunt CompPkgSup.dll met een eerdere werkende versie van het DLL-bestand zodat het geen crashes veroorzaakt.
- Download CompPkgSup.dll van hier .
- Kopieer CompPkgSup.dll naar C: \ Temp. Als de map Temp niet bestaat op uw systeem, moet u deze maken. Mogelijk wordt u gevraagd om beheerdersrechten te verlenen, die u moet toestaan.
- Druk op de Start-knop en typ cmd. Klik met de rechtermuisknop op Command Prompt en klik op Als administrator uitvoeren. Accepteer de UAC-prompt wanneer de prompt verschijnt.
- Voer de volgende opdrachten in de opdrachtprompt met verhoogde opdracht in: takeown / f% windir% \ System32 \ CompPkgSup.dll icacls% windir% \ System32 \ CompPkgSup.dll / grant beheerders: F
kopieer C: \ temp \ CompPkgSup.dll% windir% \ system32 \ CompPkgSup.dll - Na deze bewerking wordt CompPkgSup.dll gekopieerd naar de map system32. Probeer de mediatoepassingen te starten die de fouten hebben veroorzaakt en controleer of ze zijn gestopt.
Methode 5: Windows Troubleshooter gebruiken
- Open het Startmenu en typ probleemoplossing
- Blader door de lijst met opties voor probleemoplossing, selecteer Video afspelen en voer de probleemoplosser uit .
- Als de probleemoplosser problemen identificeert, past u de correctie toe en controleert u of u multimediatoepassingen kunt openen.
PRO TIP: Als het probleem zich voordoet met uw computer of een laptop / notebook, kunt u proberen de Reimage Plus-software te gebruiken die de opslagplaatsen kan scannen en corrupte en ontbrekende bestanden kan vervangen. Dit werkt in de meeste gevallen, waar het probleem is ontstaan door een systeembeschadiging. U kunt Reimage Plus downloaden door hier te klikken