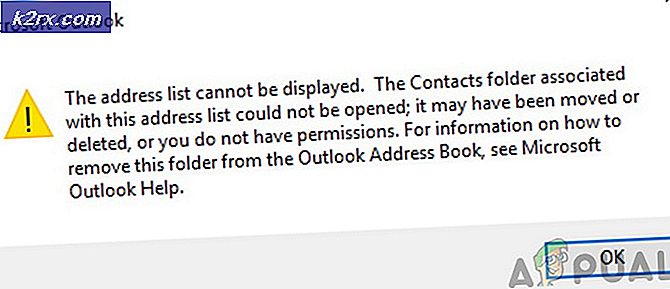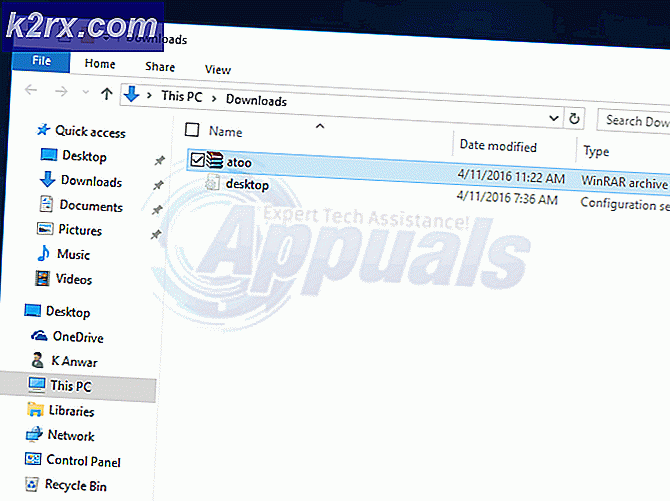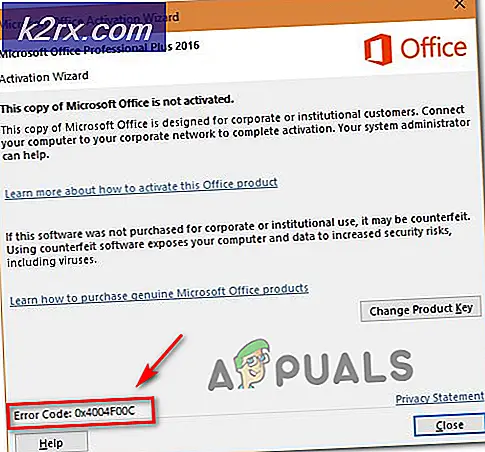Oplossing: Windows start niet op nadat het Windows Hypervisor-platform is ingeschakeld
Uw systeem start mogelijk niet op wanneer u het Hypervisor-platform inschakelt als Windows, stuurprogramma's of de applicaties (waarvoor Hypervisor nodig is) verouderd zijn. Bovendien kan een verkeerde configuratie van het BIOS van het systeem ook resulteren in de aanwezige fout.
Het probleem doet zich voor wanneer de gebruiker het Hypervisor-platform in de Windows-functies inschakelt en het systeem opnieuw opstart volgens de Hypervisor-installatievereiste, maar na het opnieuw opstarten gaat het systeem in een opstartlus met een zwart scherm. Het probleem is niet beperkt tot een bepaald pc-merk. In sommige gevallen werd het probleem gemeld na een Windows-update.
Probeer voordat u verder gaat met de oplossingen Automatisch herstel of misschien moet u uw systeem opstarten in het Veilige modus en Schakel Hypervisor uit Platform (besproken in oplossing 1), zodat u de oplossingen kunt proberen die in dit artikel worden besproken. Controleer ook of u een moderne HDMI-kabel (compatibel met uw beeldschermstuurprogramma) lost het probleem op.
Oplossing 1: schakel Hypervisor-platform en virtualisatie uit / in
Het probleem kan het gevolg zijn van een tijdelijke storing in de OS-modules en kan worden verholpen door het Hypervisor-platform en de virtualisatie uit en weer in te schakelen. De onderstaande instructies kunnen voor sommige gebruikers enigszins afwijken.
- Start uw systeem op in de veilige modus met netwerkmogelijkheden.
- Druk vervolgens op de Windows-toets en typ Windows-onderdelen. Selecteer vervolgens ‘Windows-onderdelen in-of uitschakelen’.
- Nu vinkje uit de optie van de Windows Hypervisor-platform en klik op het OK knop.
- Klik vervolgens op de Windows-knop en klik op de aan / uit-knop.
- Nu houd de shift-toets ingedrukt en klik in de weergegeven Power-optie op Herstarten.
- Selecteer vervolgens in de Opstartopties Los problemen op en vervolgens openen Geavanceerde opties.
- Selecteer nu UEFI Firmware-instellingen en klik vervolgens op het Herstarten knop om het systeem op te starten in het BIOS.
- Vouw vervolgens in het linkerdeelvenster uit Virtualisatie-ondersteuning en selecteer vervolgens Virtualisatie.
- Schakel nu in het rechterdeelvenster de optie uit Schakel Intel virtualisatietechnologie in en dan Van toepassing zijn uw veranderingen.
- Start vervolgens uw systeem op in Windows en controleer of virtualisatie is uitgeschakeld. Als dat het geval is, start u uw systeem op in BIOS en virtualisatie inschakelen (stappen 4 t / m 9).
- Start opnieuw uw systeem op in Windows en schakel de optie Windows Hypervisor Platform in (stappen 2 tot 3) en log uit bij het gebruikersaccount (niet opnieuw opstarten als daarom wordt gevraagd).
- Log nu in op het gebruikersaccount en start uw systeem opnieuw op om te controleren of het systeem goed werkt.
Oplossing 2: werk de Windows, stuurprogramma's en applicaties van het systeem (waarvoor hypervisor nodig is) bij naar de nieuwste builds
U kunt het probleem tegenkomen als een van de stuurprogramma's, Windows of BIOS van het systeem verouderd is, omdat dit incompatibiliteit tussen de essentiële systeemmodules kan veroorzaken. In deze context kan het probleem mogelijk worden opgelost door de Windows, stuurprogramma's en BIOS van uw systeem bij te werken.
- Bijwerkende Windows en stuurprogramma's van uw pc naar de laatste build.
- Controleer nu of het opstartprobleem is opgelost.
Als u het probleem nog steeds ondervindt, zorg er dan voor dat de applicaties (bijvoorbeeld Visual Studio of Android SDK) die de Hypervisor-functie vereisen, worden bijgewerkt naar de nieuwste releases.
Oplossing 3: schakel antivirus van uw systeem uit
U kunt het probleem tegenkomen als de antivirus van uw systeem de toegang blokkeert tot een bron die essentieel is voor het Hypervisor Platform. In dit scenario kan het probleem mogelijk worden opgelost door de antivirus van uw systeem uit te schakelen. Mogelijk moet u deze stappen uitvoeren in de veilige modus van uw systeem.
Waarschuwing: Ga op eigen risico te werk, aangezien het uitschakelen van de antivirus van uw systeem uw systeem / gegevens kan blootstellen aan bedreigingen die niet beperkt zijn tot virussen, Trojaanse paarden, enz.
- Schakel de antivirus van uw pc tijdelijk uit. Zorg er ook voor dat het Windows Defender is gehandicapt.
- Dan opnieuw inschakelen Hypervisor-platform (in Windows-functies) en Virtualisatie (in BIOS) om te controleren of het opstartprobleem is opgelost.
Oplossing 4: schakel de conflicterende applicaties uit / verwijder ze
De Hypervisor-functie werkt mogelijk niet als een van de applicaties op uw systeem de werking van het Hypervisor-platform belemmert. In dit geval kan het probleem mogelijk worden opgelost door de conflicterende toepassingen uit te schakelen of te verwijderen. Veel gebruikers meldden dat het probleem voornamelijk werd veroorzaakt door de vooraf geïnstalleerde OEM-applicaties (bijvoorbeeld Asus Armory Crate). Mogelijk moet u het systeem opnieuw opstarten om de problematische toepassing te vinden. Ter verduidelijking bespreken we het proces voor de Armory Crate-applicatie.
- Start een webbrowser en ga naar de ondersteuningssite van de Armory Crate.
- Vervolgens in de Stuurprogramma en hulpprogramma tabblad, selecteer het besturingssysteem van uw systeem in de vervolgkeuzelijst en download de Armory Crate Uninstall Tool.
- Pak nu het gedownloade bestand uit en open de uitgepakte map.
- Start vervolgens Armory Crate Uninstall Tool.exe en volg de instructies om het verwijderen van Armory Crate te voltooien.
- Controleer nu of het Hypervisor Platform-probleem is opgelost.
- Als dit niet het geval is, controleer dan of het maken van een virtuele switch het probleem oplost.
Als het probleem er nog steeds is, controleer dan of het verwijderen (indien geïnstalleerd) van de VPN-client van Cisco, AMD Ryzen Master, Control Center (vooraf geïnstalleerde afstemmingssoftware) of een RGB / ventilator / toetsenbordbesturingstoepassing het probleem oplost.
Oplossing 5: verwijder de conflicterende updates of keer terug naar de oudere versie van Windows 10
Microsoft heeft een bekende geschiedenis van het vrijgeven van buggy-updates en het huidige Hypervisor-probleem kan ook het gevolg zijn van de buggy-update. In dit geval kan het probleem mogelijk worden opgelost door de buggy-update te verwijderen (of terug te keren naar een oudere versie van Windows 10).
- Druk op de Windows-toetsen en typ in de zoekbalk Windows Update-instellingen. Selecteer vervolgens Windows Update-instellingen.
- Selecteer nu op het tabblad Windows Update van Instellingen de optie Updategeschiedenis weergeven en open vervolgens Verwijder updates.
- Selecteer vervolgens de problematische update en klik op Verwijderen.
- Nu volgen de prompts om het verwijderen van de update te voltooien en te controleren of het systeem geen hypervisorprobleem heeft.
Als u het probleem bent tegengekomen na een functie-update, dan moet u mogelijk terugkeren naar een oudere versie van Windows 10.
- Druk nu op de Windows-toets en typ Herstelopties. Selecteer vervolgens Herstelopties.
- Klik dan op Begin (onder de optie Ga terug naar de vorige versie van Windows 10) en volg de aanwijzingen om terug te keren naar de oudere versie om te controleren of het systeem geen opstartprobleem heeft.
Oplossing 6: maak de installatie van conflicterende stuurprogramma's en apparaten ongedaan / schakel deze uit
U kunt het probleem tegenkomen als een van de stuurprogramma's / apparaten conflicteert met de werking van het Hypervisor-platform. In dit geval kan het probleem mogelijk worden opgelost door de conflicterende apparaten uit te schakelen.
- Klik met de rechtermuisknop op de Windows-knop om het menu Snelle toegang te openen en kies Apparaat beheerder.
- Vouw vervolgens het Netwerkadapters optie en klik met de rechtermuisknop op uw netwerkkaart.
- Selecteer nu Uitschakelen en klik vervolgens op Ja om het apparaat uit te schakelen.
- Controleer vervolgens of het Hypervisor Platform-probleem is opgelost.
Als het probleem zich blijft voordoen, controleer dan of uitschakelen / verwijderen de volgende apparaten (indien gebruikt) lossen het probleem op (gerapporteerd door gebruikers om het probleem te creëren). Mogelijk moet u enkele van deze apparaten uitschakelen in het systeem-BIOS.
Oplossing 7: maak een nieuw BCD-bestand (Boot Configuration Data)
Het Hypervisor-platform kan een opstartlus veroorzaken als het Boot Configuration Data (BCD) -bestand beschadigd is of ontbreekt. In dit geval kan het probleem mogelijk worden opgelost door een nieuw BCD-bestand te maken.
- Creëer een nieuw BCD-bestand voor uw systeem. Mogelijk moet u automatische reparatie of opdrachtregelherstel gebruiken.
- Controleer vervolgens of het Hypervisor-probleem is opgelost.
Als dat niet heeft gewerkt, controleer dan of het uitvoeren van de volgende opdracht in een beheerdersopdrachtprompt en het opnieuw opstarten van het systeem het probleem oplost (het zal Hypervisor uitschakelen):
BCD bewerk / zet hypervisorlaunchtype uit
Maar houd er rekening mee dat na het oplossen van het opstartprobleem en om Hypervisor in te schakelen, u mogelijk de volgende opdracht moet uitvoeren in een verhoogde opdrachtprompt (hierdoor wordt het Hypervisor-platform ingeschakeld):
BCD Bewerken / instellen hypervisorlaunchtype Auto
Oplossing 8: bewerk de BIOS-instellingen
Als een van de oplossingen niet werkt, kan het probleem het gevolg zijn van een verkeerde configuratie van het BIOS van het systeem. In dit scenario kan het probleem mogelijk worden opgelost door het BIOS van het systeem te bewerken.
Waarschuwing: Vooruitgaan op eigen risico, aangezien het bewerken van het BIOS van uw systeem een bepaald niveau van vaardigheid vereist en als het verkeerd wordt gedaan, kunt u uw systeem blokkeren en eeuwige schade aan uw gegevens toebrengen.
Start eerst uw systeem op in het BIOS en controleer vervolgens of het bewerken van de volgende instellingen het Hypervisor-probleem oplost. Houd er rekening mee dat al deze opties mogelijk niet voor alle gebruikers beschikbaar zijn.
Werk het BIOS bij naar de nieuwste build
- Controleer of het downgraden van het BIOS van het systeem naar een oudere versie lost het probleem op (vooral als het probleem werd veroorzaakt door een BIOS-update).
- Als niet, update het BIOS van uw systeem volgens uw fabrikant. In sommige gevallen moet u het BIOS op een ander systeem downloaden en een flashstation gebruiken om het BIOS op het problematische systeem bij te werken.
- Controleer na het bijwerken van het BIOS of het hypervisor-probleem is opgelost.
Enable Execute Disable Bit
- Open het geavanceerde menu van BIOS en stel de optie in Bit-mogelijkheid uitvoeren-uitschakelen naar Ingeschakeld (sommige gebruikers kunnen de optie NX-modus zien).
- Nu sparen uw wijzigingen en controleer vervolgens of het Hypervisor-probleem is opgelost.
Schakel SVM in en stel de UMA-framebuffergrootte in op Auto
- In de Geavanceerd tabblad van BIOS, schakel in SVM en controleer of het Hypervisor-probleem is opgelost.
- Als dit niet het geval is, controleer dan of het UMA-framebuffergrootte naar Auto lost het probleem op.
- Als dat niet helpt, controleer dan of het UMA-framebuffergrootte waarde aan 512 lost het probleem op.
Schakel IOMMU uit
- In de Geavanceerd tabblad van het BIOS, stelt u de waarde in van IOMMU naar Gehandicapt en sla vervolgens uw wijzigingen op.
- Controleer vervolgens of het Hypervisor-probleem is opgelost.
Schakel Secure Boot uit
- In de Systeem configuratie (of Veiligheid) van uw systeem, schakel de optie Secure Boot uit en sla uw wijzigingen op.
- Controleer vervolgens of het Hypervisor Platform-probleem is opgelost.
Schakel verbeterde biometrie uit
- Schakel uit op het tabblad Beveiliging van het BIOS van uw systeem Verbeterde biometrische beveiliging van Windows en sla uw wijzigingen op.
- Controleer vervolgens of het systeem geen hypervisorprobleem heeft.
Als het probleem er nog steeds is, controleer dan of het probleem is opgelost door het BIOS terug te zetten naar de standaardinstellingen. Als dat niet heeft gewerkt, zorg er dan voor dat u geen handmatige spanning en frequentie voor de CPU gebruikt en controleer of dat het probleem oplost.
Als het probleem zich blijft voordoen, probeer dan een DISM-scan uit te voeren of voer een schone installatie van Windows uit.