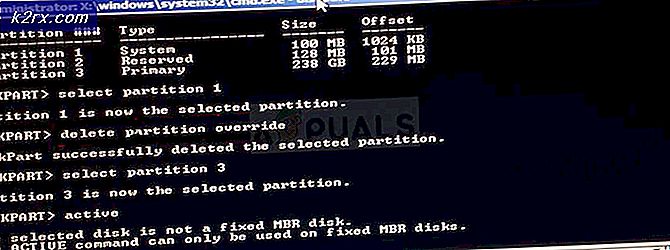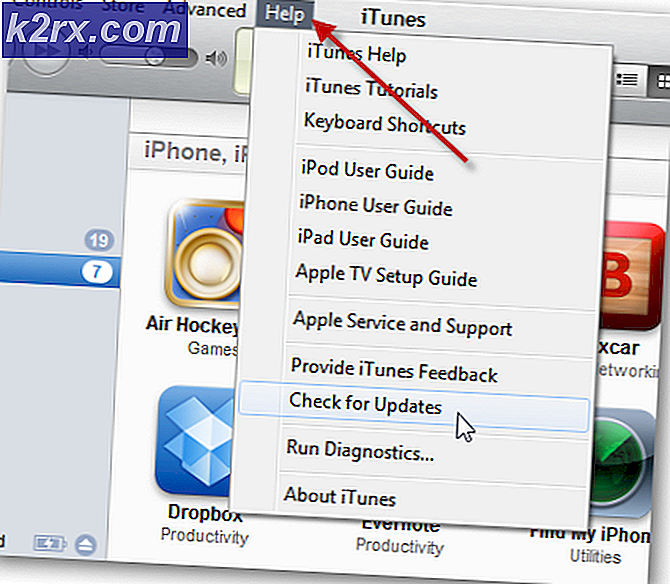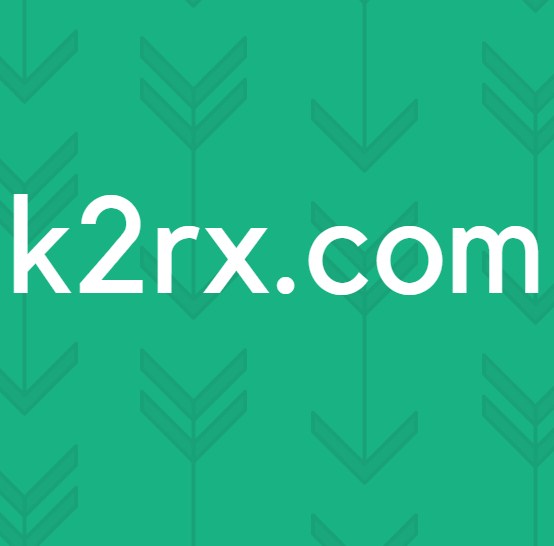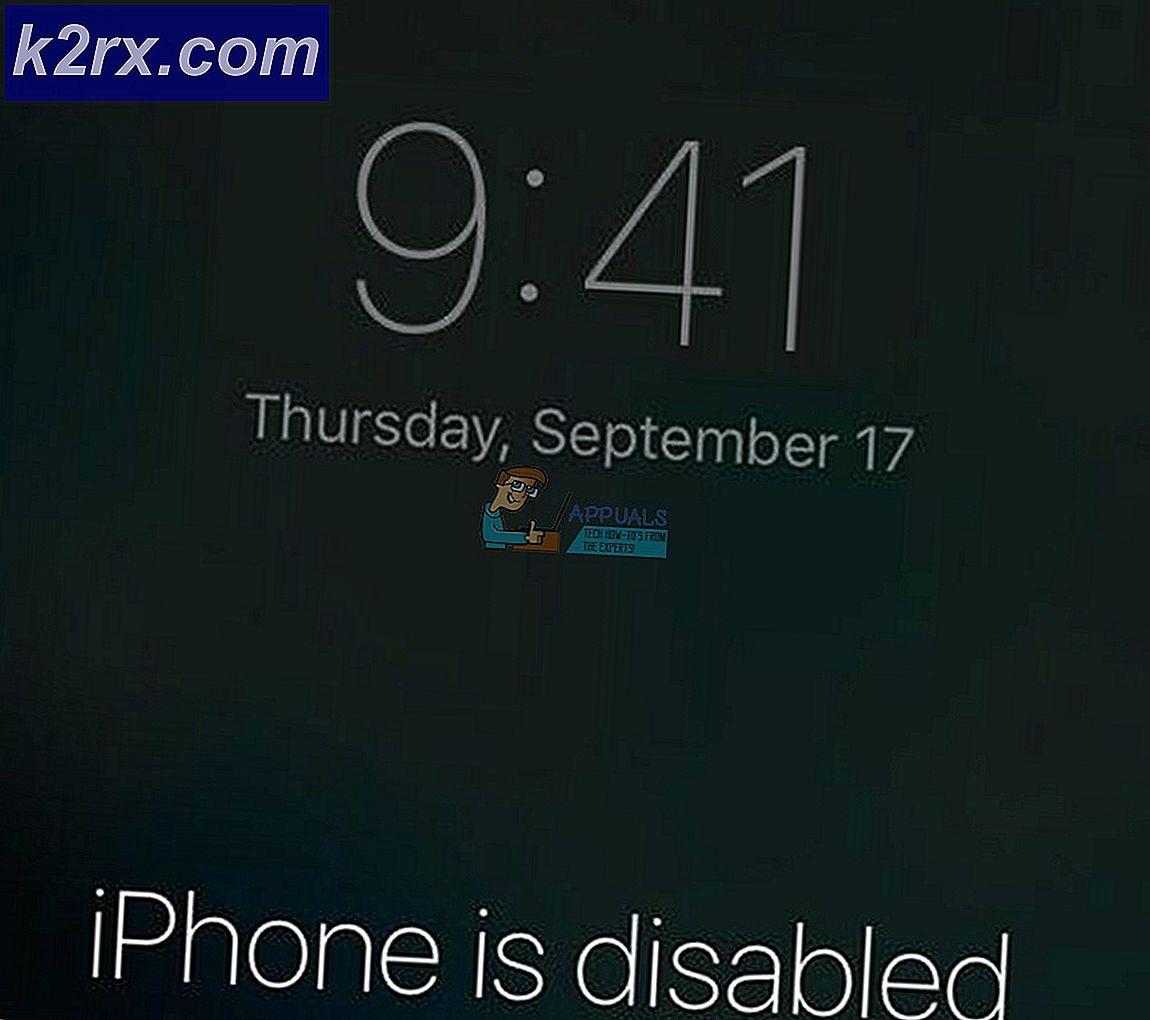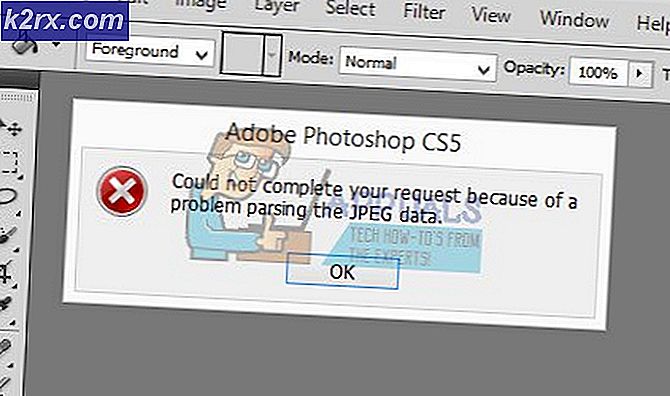Oplossing: Onbekende en vreemde apparaten verschijnen op het netwerk
Wi-Fi-beveiliging is een essentiële vereiste als u wilt voorkomen dat u wordt gehackt, gegevens verliest en uw Wi-Fi deelt met onbevoegde gebruikers. Om deze redenen moet u uw wifi-wachtwoord altijd regelmatig wijzigen. Er is bezorgdheid ontstaan over online forums over kwaadwillende apparaten, meestal telefoons, die worden weergegeven op de netwerkpagina van Bestandsbeheer. Door met de rechtermuisknop te klikken en de eigenschappen van dergelijke apparaten te bekijken, worden enkele details weergegeven, met name het MAC-adres en de fabrikant, maar niet het IP-adres. Deze apparaten zijn echter niet zichtbaar in de routerlijst. Dit artikel gaat een antwoord geven op de vraag waarom deze apparaten verschijnen en hoe ze kunnen worden verwijderd.
Allereerst moet u weten dat dit geen beveiligingsprobleem is. Telefoons en sommige andere Wi-Fi-apparaten, maar vooral telefoons, zoeken voortdurend naar beschikbare netwerken, zelfs als ze op een netwerk zijn aangesloten, om te proberen een mogelijk beter netwerk te vinden. Daarom wordt uw wifi-netwerk voortdurend door deze apparaten gescand en uw wifi-netwerk erkent natuurlijk dat het beschikbaar is. Dit gebeurt zelfs als uw netwerk verborgen is. Dit is hoe een telefoon (of een ander Wi-Fi-apparaat) feitelijk zelfs kan beginnen verbinding te maken met een Wi-Fi-netwerk.
Redenen waarom u vreemde apparaten op uw netwerk ziet
Als u vreemde apparaten op uw netwerkbeheerder ziet, is uw wifi waarschijnlijk beschermd met een WPA-protocol (Wi-Fi Protected Access). Omdat WPA2 de fysieke en MAC-lagen niet beschermt (iedereen, zelfs de eigenaar van het draadloze netwerk, heeft immers een minimaal niveau van draadloze toegang nodig om op het netwerk te komen), probeerden de bedrieglijke mobiele telefoons een soort 'zinvolle' toegang te krijgen proberen om verbinding te maken met uw Wi-Fi, dus u zult zien in de Windows-netwerkbeheerder.
Om de beschikbare Wi-Fi-lijst weer te geven, verzendt de telefoon / het apparaat een 'pakket' met gegevens met informatie over apparaten, die andere Wi-Fi-apparaten en routers herkennen en beantwoorden met informatie die geschikt is, in het geval van een router voor bijvoorbeeld de SSID (de naam van het Wi-Fi-netwerk) en het type beveiligingsuitdaging dat nodig is als dat apparaat lid wil worden. De eerste verzending van de informatie zal bijna altijd het MAC-adres bevatten, dat meestal wordt toegewezen aan een fabrikant. Deze poging is voldoende om de mobiele telefoon of het draadloze apparaat de eigenaar ervan te laten zien dat SSID 'xyz' beschikbaar is, maar deze is beveiligd. Het lijkt erop dat de kwaadwillende apparaten slechts een gedeeltelijke handshake doen naar het netwerk als u de fabrikant, het model, het modelnummer en het MAC-adres ontvangt. IP-adres wordt niet uitgevoerd omdat de handshake niet is voltooid, waardoor de netwerkstatus niet wordt verkregen. Als het apparaat een IP-adres heeft, is het verbonden met uw Wi-Fi met succes.
Windows Connect Now op Windows 10 en 8 gaat en gaat verder. Wanneer u in uw 'Verkenner' op het netwerk klikt, verzendt Windows Connect Now een 'pakket / baken' om niet alleen een lijst te krijgen van de huidige apparaten die op uw netwerk zijn aangesloten, maar ook potentiële andere apparaten die reageren op de aanvraag via Wi-Fi. Om deze reden zul je de kwaadwillende apparaten zien, zelfs als je wifi verborgen is. Het leest ook de logboeken die u gewoonlijk niet kunt zien vanaf een router om te zien wat binnen een bepaalde tijd een van die pakketten heeft verzonden, om u de meest volledige lijst te geven van alle mogelijke apparaten waarmee u verbinding kunt maken, als u en dat apparaat hebben beiden de juiste autoriteit om dit te doen. Dit is de reden waarom u deze apparaten niet zult zien door vanuit uw instellingen en verbindingen toegang te krijgen tot uw routerlijst .
Hier leest u hoe u kwaadwillende apparaten in uw netwerk kunt verwijderen. Deze methode werkt voor Windows 7, 8 en 10.
Methode 1: Schakel Windows Connect Now-service uit
Met Windows Connect Now uitgeschakeld / uitgeschakeld, ziet u alleen de daadwerkelijke apparaten die zich momenteel in uw netwerk bevinden. In dit opzicht is WCN niet noodzakelijk als een functie, dus het doet geen pijn om het te hebben uitgeschakeld; Het maakt het echter wel handig wanneer u verbinding wilt maken met een tablet of ander Wi-Fi-apparaat dat zich werkelijk in uw netwerk bevindt.
PRO TIP: Als het probleem zich voordoet met uw computer of een laptop / notebook, kunt u proberen de Reimage Plus-software te gebruiken die de opslagplaatsen kan scannen en corrupte en ontbrekende bestanden kan vervangen. Dit werkt in de meeste gevallen, waar het probleem is ontstaan door een systeembeschadiging. U kunt Reimage Plus downloaden door hier te klikken- Druk op Window / Start Key + R om Run te openen
- Typ ' control admintools' en druk op enter om de beheerhulpmiddelen te openen
- Dubbelklik op de snelkoppeling van de services om het services-venster te openen
- Kijk voor Windows Connect nu klik hier op ga naar Properties
- Selecteer op het tabblad Algemeen ' disabled ' in de opties voor het opstarten van het type.
- Klik onder de servicestatus op stoppen
- Klik op toepassen, op OK.
U zult niet langer potentiële apparaten kunnen zien. Als u de service uitschakelt, stopt deze automatisch met opnieuw opstarten wanneer u uw computer opnieuw opstart.
Methode 2: Schakel WPS (Wi-Fi Protected Setup) op uw router uit
WPS verzendt de informatie naar Windows Connect Now. Als u meer dan één computer op het netwerk hebt, zal het uitschakelen van WPS op uw router dit probleem oplossen voor alle pc's. WPA2-Personal alleen, ook bekend als WPA2-PSK - de PSK staat voor pre-shared key is veilig genoeg. Met WPS kunt u een eenvoudigere manier gebruiken om verbinding te maken in plaats van uw wifi-wachtwoordzin op te geven. Apparaten kunnen daarom blijven hangen en wachten op de eenvoudige verbinding, bijvoorbeeld door op een knop op de router te drukken. Er wordt gezegd dat het uitschakelen van WPS je wifi zelfs veiliger maakt. Om WPS uit te schakelen:
- Open een browser
- Voer het WAN IP-adres van uw router of LAN IP-adres (indien aangesloten via een kabel) in de URL-adresbalk in en druk op enter om te openen (mogelijk moet u de handleiding van uw router raadplegen voor de waarden, maar de meeste fabrikanten gebruiken het LAN IP-adres 192.168 .0.1 of 192.168.1.1 ). Als dit niet voor u werkt, bekijkt u het standaardgateway-IP van uw netwerkstatus en gebruikt u dit om toegang te krijgen tot de router.
- Voer het wachtwoord in om toegang te krijgen tot uw router
- U vindt deze optie waarschijnlijk onder Wi-Fi Protected Setup of WPS in de webgebaseerde configuratie-interface. Verschillende routers hebben verschillende interfaces.
- Schakel WPS uit en sla wijzigingen op.
Sommige routers hebben geen optie om WPS uit te schakelen, terwijl anderen deze functie niet hebben (ze zijn waarschijnlijk veiliger en zullen geen kwaadaardige apparaten op uw computer brengen).
WPS is een erg risicovolle functie om te zorgen voor een eenvoudigere verbinding met je wifi. U moet WPA2 altijd gebruiken als codering van uw Wi-Fi-netwerk. WPA heeft de verouderde WEP (Wired Equivalent Privacy) vervangen, dus vermijd het gebruik van WEP. Vergeet ook niet om je wifi-wachtwoord regelmatig te wijzigen om ongeautoriseerde gebruikers te blokkeren (omdat het delen van je wachtwoord met één gast het aan andere mensen kan verspreiden).
PRO TIP: Als het probleem zich voordoet met uw computer of een laptop / notebook, kunt u proberen de Reimage Plus-software te gebruiken die de opslagplaatsen kan scannen en corrupte en ontbrekende bestanden kan vervangen. Dit werkt in de meeste gevallen, waar het probleem is ontstaan door een systeembeschadiging. U kunt Reimage Plus downloaden door hier te klikken