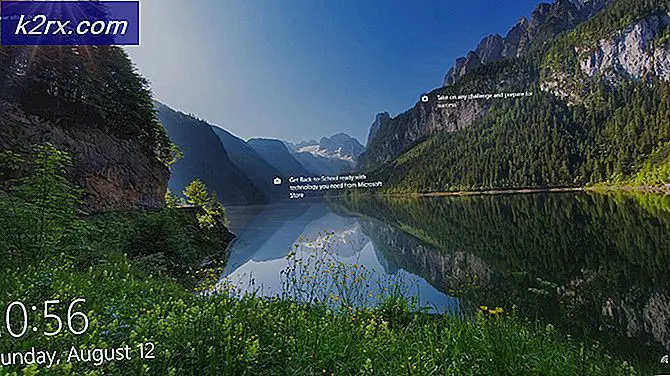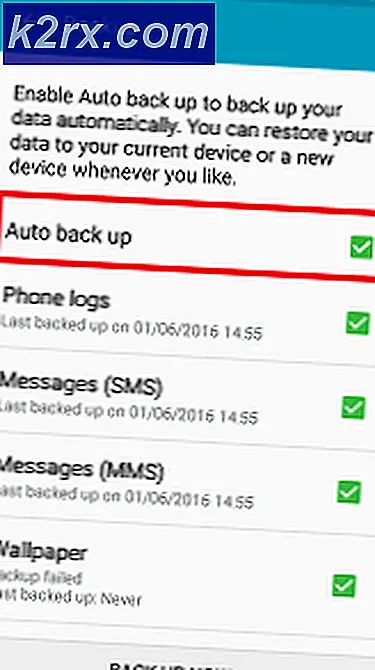Hoe u Windows Update-foutcode 8024A000 kunt oplossen
Sommige Windows-gebruikers kunnen geen nieuwe updates voor hun besturingssysteem zoeken en downloaden. De meeste getroffen gebruikers melden dat de updates beginnen te downloaden, maar het proces wordt gewoon nooit voltooid en de Foutcode 8024A000 is uitgestald. Volgens de foutcode treedt deze fout op wanneer Windows Update probeert te voorkomen dat een updatesessie wordt afgebroken terwijl het een belangrijke taak uitvoert. Het probleem is niet exclusief voor een bepaalde Windows-versie, aangezien het zich voordoet op Windows 10, Windows 8.1 en Windows 7.
Wat veroorzaakt de Windows Update-foutcode 8024A000?
We hebben dit specifieke probleem onderzocht door verschillende gebruikersrapporten te bekijken en verschillende van de meest populaire oplossingen voor deze foutcode te analyseren. Het blijkt dat er verschillende mogelijke boosdoeners zijn die dit probleem kunnen veroorzaken:
Als je momenteel moeite hebt om dit foutbericht op te lossen, zou dit artikel je in de goede richting moeten wijzen. Hieronder vindt u een aantal mogelijke oplossingen die andere gebruikers in een vergelijkbare situatie met succes hebben gebruikt om dit probleem op te lossen.
Om zo efficiënt mogelijk te blijven, raden we u aan de onderstaande methoden te volgen in de volgorde waarin ze worden gepresenteerd en de stappen te negeren die niet van toepassing zijn op uw scenario. Uiteindelijk zou u een oplossing moeten vinden die het probleem in uw specifieke geval zal oplossen, ongeacht de boosdoener die het veroorzaakt.
Methode 1: De probleemoplosser voor Windows Update uitvoeren
Als u dit probleem tegenkomt, moet u beginnen met het uitvoeren van de probleemoplosser voor Windows Update. Verschillende getroffenen zijn erin geslaagd het probleem op te lossen door de probleemoplosser voor Windows Update te dwingen de Foutcode 8024A000.
Verschillende getroffen gebruikers hebben gemeld dat het probleem was opgelost nadat ze de probleemoplosser voor Windows Update hadden uitgevoerd en hun computer opnieuw hadden opgestart. Het is mogelijk dat uw Windows-versie een reparatiestrategie voor deze specifieke fout bevat. Als dat het geval is, past de probleemoplosser automatisch de reparatiestrategie toe en kunt u het probleem met slechts enkele klikken oplossen.
Hier is een korte handleiding voor het uitvoeren van de probleemoplosser voor Windows Update:
- druk op Windows-toets + R openen Rennen dialoog venster. Typ vervolgens "control.exe /naam Microsoft.Problemen oplossen” in het tekstvak en druk op Enter om de te openen Probleemoplossen tabblad van de Instellingen app.
- Zodra u zich in het tabblad Problemen oplossen bevindt, scrolt u omlaag naar de Opstaan en hardlopen tabblad en klik op Windows Update. Klik vervolgens in het nieuw verschenen menu op Voer de probleemoplosser uit.
- Wacht tot de eerste scan is voltooid en klik vervolgens op Pas deze oplossing toe als er een haalbare reparatiestrategie wordt gevonden.
- Als er een oplossing is geïmplementeerd, start u uw computer opnieuw op en kijkt u of het probleem is opgelost zodra de volgende opstartvolgorde is voltooid.
Als hetzelfde Foutcode 8024A000nog steeds optreedt wanneer u een Windows Update probeert te installeren, gaat u naar de volgende methode hieronder.
Methode 2: De Windows Update-services opnieuw starten
Het blijkt dat dit specifieke probleem ook kan optreden als gevolg van een Windows Update-service die vast komt te zitten in een limbo-status (het is niet gestart of gestopt). Verschillende getroffen gebruikers hebben gemeld dat ze het probleem hebben kunnen oplossen door elke service die wordt gebruikt door de WU-component (Windows Update) opnieuw te starten.
Er is bevestigd dat deze procedure effectief is op elke recente Windows-versie (Windows 7.1, Windows 8.1 en Windows 10)
Hier is een korte handleiding over hoe u dit kunt doen:
- druk op Windows-toets + R openen van een Rennen dialoog venster. Typ in het volgende scherm "cmd" in het tekstvak en druk op Ctrl + Shift + Enter om een verhoogde opdrachtprompt te openen. Wanneer gevraagd door de UAC (gebruikersaccountbeheer), Klik Ja om beheerdersrechten toe te kennen.
- Zodra u zich binnen de verhoogde CMD-prompt bevindt, typt u de volgende opdrachten in volgorde en drukt u op Enter na elk om elke Windows Update-service opnieuw te starten:
net stop wuauserv net stop bits net stop cryptsvc
- Zodra een hele WU-service is gestopt, typt u de volgende opdrachten en drukt u na elke opdracht op Enter om de services opnieuw te starten:
net start wuauserv net start bits net start cryptsvc exit
- Nadat de procedure is voltooid, start u uw computer opnieuw op en kijkt u of het probleem is opgelost zodra de volgende opstartvolgorde is voltooid.
Als hetzelfde Foutcode 8024A000 nog steeds optreedt wanneer u een in behandeling zijnde Windows-update probeert te installeren, gaat u naar de volgende methode hieronder.
Methode 3: DLL's die zijn gekoppeld aan Windows Update opnieuw registreren
Het blijkt dat het ook mogelijk is dat de reden voor de constante 8024A000 Foutcodesis een DLL-bestand (Dynamic Link Library) dat niet langer correct is geregistreerd. Dit wordt meestal gemeld bij oudere Windows-versies en treedt meestal op als gevolg van corruptie of nadat een beveiligingsscanner sommige items in quarantaine heeft geplaatst vanwege een virusinfectie.
Als dit scenario van toepassing is op uw huidige situatie, volgt hier een korte handleiding over hoe u de DLL's met betrekking tot WU (Windows Update) opnieuw kunt registreren om de 8024A000 Foutcodes:
- druk op Windows-toets + R openen van een Rennen dialoog venster. Typ vervolgens "kladblok" in het tekstvak en druk op Ctrl + Shift + Enter om een Kladblok-venster met verhoogde toegang te openen. Wanneer gevraagd door de UAC (gebruikersaccountbeheer)
- Plak de volgende opdrachten in het nieuwe Kladblok-document:
regsvr32 c:\windows\system32\vbscript.dll /s regsvr32 c:\windows\system32\mshtml.dll /s regsvr32 c:\windows\system32\msjava.dll /s regsvr32 c:\windows\system32\jscript.dll /s regsvr32 c:\windows\system32\msxml.dll /s regsvr32 c:\windows\system32\actxprxy.dll /s regsvr32 c:\windows\system32\shdocvw.dll /s regsvr32 wuapi.dll /s regs1vr32 wuauengs. dll /s regsvr32 wuaueng.dll /s regsvr32 wucltui.dll /s regsvr32 wups2.dll /s regsvr32 wups.dll /s regsvr32 wuweb.dll /s regsvr32 Softpub.dll /s regsvr32 Msspki32.dll s regsvr32 softpub.dll /s regsvr32 wintrust.dll /s regsvr32 initpki.dll /s regsvr32 dssenh.dll /s regsvr32 rsaenh.dll /s regsvr32 gpkcsp.dll.s regsvr32 sccbase.dll /s regsvr32 sccbase.dll cryptdlg.dll /s regsvr32 Urlmon.dll /s regsvr32 Shdocvw.dll /s regsvr32 Msjava.dll /s regsvr32 Actxprxy.dll /s regsvr32 Oleaut32.dll /s regsvr32 Mshtml.dll /s regsvr32 dll /s regsvr32 msxml3.dll /s regsvr32 Browseui.dll /s regsvr32 zij ll32.dll /s regsvr32 wuapi.dll /s regsvr32 wuaueng.dll /s regsvr32 wuaueng1.dll /s regsvr32 wucltui.dll /s regsvr32 wups.dll /s regsvr32 wuweb.dll /s regsvr32 jscript. dll /s regsvr32 Mssip32.dll /s
- Nadat u de opdrachten hebt geplakt, gaat u naar het dossier (uit het lintmenu bovenaan) en klik op Sparen Net zo.
- Geef het bestand een naam vanuit het venster Opslaan als, maar zorg ervoor dat u de extensie van de Bestandsnaam instelt op .knuppel. We hebben het gered WindowsUpdateRegister.bat. Selecteer vervolgens een afspreekbare locatie en klik op Sparen.
- Dubbelklik op het nieuw gemaakte BAT-bestand en klik op Ja bij de bevestigingsvraag. Als u ook wordt gevraagd door de UAC (gebruikersaccountbeheer)Klik Ja om beheerderstoegang te verlenen.
- Nadat de DLL-bestanden opnieuw zijn geregistreerd, start u uw computer opnieuw op en kijkt u of het probleem is opgelost zodra de volgende opstartvolgorde is voltooid.
Als de 8024A000 probleem zich nog steeds voordoet, gaat u naar de volgende methode hieronder.
Methode 4: SFC- en DISM-scans uitvoeren
Dit specifieke probleem kan ook optreden als gevolg van een zekere mate van beschadiging van systeembestanden. Hoewel het probleem minder vaak voorkomt op Windows 10, is het nog steeds mogelijk om deze foutcode te krijgen vanwege een beschadigd systeembestand, zelfs als uw systeem up-to-date is.
Beide DISM (implementatie-imageservice en -beheer) en SFC (systeembestandscontrole)zijn ingebouwde hulpprogramma's die systeembestanden kunnen herstellen. Het enige verschil is dat ze het op verschillende manieren doen.
Terwijl SFC systeembestanden scant en repareert door beschadigde bestanden te vervangen door lokaal opgeslagen kopieën, vertrouwt DISM op Windows Update om corruptie op te lossen. Daarom is het belangrijk om deze procedure te starten met de SFC-scan - als WU een corruptieprobleem heeft, moet de systeembestandscontrole dit oplossen, zodat u DISM effectief kunt gebruiken.
Hier is een korte handleiding over het uitvoeren van een SFC- en DISM-scan vanaf een verhoogde opdrachtprompt:
- druk op Windows-toets + R openen van een Rennen dialoog venster. Typ vervolgens "cmd" in het tekstvak en druk op Ctrl + Shift + Enter om een verhoogde opdrachtprompt te openen. Wanneer u wordt gevraagd door de UAC (gebruikersaccountbeheer), Klik op Ja om beheerdersrechten toe te kennen.
- Zodra u zich binnen de verhoogde opdrachtprompt bevindt, typt u de volgende opdracht en drukt u op Enter onmiddellijk om de SFC-scan te starten:
sfc /scannow
Opmerking: Houd er rekening mee dat zodra u dit proces start, er geen manier is om het te stoppen zonder het risico te lopen nog meer schijffouten te veroorzaken. Wees geduldig en sluit het CMD-venster niet en probeer uw computer niet opnieuw op te starten.
- Wanneer de procedure is voltooid, kunt u de verhoogde opdrachtprompt veilig sluiten en uw computer opnieuw opstarten om te zien of het probleem is opgelost bij de volgende keer opstarten van het systeem.
- Als hetzelfde probleem zich nog steeds voordoet, zelfs nadat u de SFC-scan hebt uitgevoerd, volgt u stap 1 opnieuw om een andere verhoogde opdrachtprompt te openen. Typ vervolgens de volgende opdracht en druk op Enter om een DISM-scan uit te voeren:
DISM /Online /Opschonen-Image /RestoreHealth
Opmerking: DISM vereist een stabiele internetverbinding om nieuwe kopieën te kunnen downloaden van de bestanden die zijn aangetast door corruptie.
- Nadat de scan is voltooid, voert u een laatste herstart uit en controleert u of het probleem is opgelost zodra de volgende opstartvolgorde is voltooid.
Methode 5: Het Intel Rapid Storage Technology-stuurprogramma installeren (indien van toepassing)
Een andere mogelijke boosdoener die de 8024A000foutcode ontbreekt onze bijgewerkte Intel Rapid Storage Technology Driver. Verschillende getroffen gebruikers hebben gemeld dat het probleem niet meer optrad nadat ze de nieuwste versie van dit stuurprogramma hadden geïnstalleerd en hun computer opnieuw hadden opgestart.
Op basis van onze onderzoeken wordt dit scenario meestal gemeld in gevallen waarin de gebruiker het probleem tegenkomt op Windows 7 of lager. Als dit van toepassing is, volg dan de onderstaande stappen om de nieuwste driver van Intel Rapid Storage te installeren:
- Bezoek deze link (hier) en klik op Intel Rapid Storage Technology *RST) Gebruikersinterface en stuurprogramma om het downloaden te starten.
- Zodra de download is voltooid, opent u het uitvoerbare installatiebestand en volgt u de aanwijzingen op het scherm om de installatie van het nieuwste RST-stuurprogramma te voltooien.
- Start uw computer opnieuw op zodra het stuurprogramma is geïnstalleerd en kijk of het probleem is opgelost zodra de volgende opstartvolgorde is voltooid.
Als je nog steeds de tegenkomt 8024A000 Foutcode,ga naar de volgende methode hieronder.
Methode 6: AV . van derden verwijderen
Het blijkt dat het ook mogelijk is dat het probleem wordt veroorzaakt door een overbezorgde AV-suite van derden. Verschillende getroffen gebruikers hebben gemeld dat het probleem was opgelost nadat ze de beveiligingsscanner van derden hadden verwijderd en waren teruggekeerd naar de standaard AV (Windows Defender).
Van McAfee Total Protection, AVAST en Comodo wordt vaak gemeld dat ze verantwoordelijk zijn voor het veroorzaken van de 8024a000.Gebruikers speculeren dat het probleem optreedt omdat de AV uiteindelijk sommige poorten blokkeert die daadwerkelijk door de WU-component worden gebruikt.
BIJWERKEN: Op basis van verschillende gebruikersrapporten kan dit probleem ook worden veroorzaakt door de premiumversie van Malwarebytes. Als u een premium-abonnement voor Malwarebytes gebruikt, zou u het probleem moeten kunnen oplossen door uit te schakelen Bescherming tegen ransomware uit het menu Instellingen.
Als u vermoedt dat uw externe AV / firewall het probleem veroorzaakt, volgt u de stappen in dit artikel (hier) om uw AV-suite volledig te verwijderen zonder dat er resterende bestanden achterblijven.
Als dit scenario niet van toepassing is of als het probleem zich nog steeds voordoet, zelfs nadat u uw AV-suite van derden hebt verwijderd, gaat u naar de volgende methode hieronder.
Methode 7: Een reparatie-installatie uitvoeren
Als geen van de bovenstaande methoden u heeft geholpen om het probleem op te lossen, zou een reparatie-installatie uiteindelijk de Windows Update-problemen moeten oplossen. Deze procedure reset alle Windows-componenten, inclusief opstartgerelateerde processen.
Het doet de dingen echter een beetje efficiënter dan een klassieke schone installatie in die zin dat je alle persoonlijke gegevens kunt behouden, inclusief foto's, video's, applicaties en games). Het enige dat wordt verwijderd en vervangen, zijn alle Windows-componenten - en dat is precies wat u nodig hebt.
Als u voor een reparatie-installatie wilt gaan, kunt u de instructies in dit artikel volgen (hier) voor stapsgewijze instructies om dit efficiënt te doen.